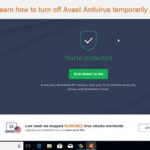Cara menggunakan remote desktop windows xp – Ingin mengendalikan komputer Windows XP dari jarak jauh? Tenang, remote desktop bisa menjadi solusi yang tepat! Dengan memanfaatkan aplikasi seperti Microsoft Remote Desktop atau TeamViewer, Anda dapat mengakses dan mengelola komputer Windows XP dari perangkat lain, baik komputer maupun smartphone. Tak hanya itu, Anda juga bisa membuka file, menjalankan aplikasi, dan bahkan memberikan bantuan teknis kepada pengguna lain dengan mudah.
Panduan ini akan memandu Anda langkah demi langkah, mulai dari cara mengunduh dan menginstal aplikasi remote desktop, mengkonfigurasi komputer Windows XP, hingga menghubungkan ke komputer tersebut dari perangkat lain. Siap untuk menjelajahi dunia remote desktop? Mari kita mulai!
Cara Menghubungkan ke Komputer Windows XP
Memiliki komputer Windows XP yang ingin diakses dari jarak jauh? Tenang, Anda bisa melakukannya dengan mudah menggunakan aplikasi remote desktop. Aplikasi ini memungkinkan Anda untuk mengontrol komputer Windows XP dari perangkat lain, seperti komputer lain atau perangkat mobile. Berikut langkah-langkah yang bisa Anda ikuti.
Mengunduh dan Menginstal Aplikasi Remote Desktop
Langkah pertama adalah mengunduh dan menginstal aplikasi remote desktop di komputer yang ingin Anda gunakan untuk mengakses komputer Windows XP. Ada beberapa aplikasi remote desktop yang tersedia, seperti Microsoft Remote Desktop atau TeamViewer. Kedua aplikasi ini populer dan mudah digunakan. Anda dapat mengunduh aplikasi ini secara gratis dari situs web masing-masing.
- Microsoft Remote Desktop tersedia untuk Windows, macOS, iOS, dan Android. Anda dapat mengunduhnya dari Microsoft Store atau App Store.
- TeamViewer juga tersedia untuk berbagai platform, termasuk Windows, macOS, Linux, iOS, dan Android. Anda dapat mengunduhnya dari situs web resmi TeamViewer.
Mengonfigurasi Komputer Windows XP
Setelah Anda menginstal aplikasi remote desktop, Anda perlu mengonfigurasi komputer Windows XP agar dapat diakses dari jarak jauh. Berikut langkah-langkahnya:
- Buka menu “Start” dan klik “Control Panel”.
- Pilih “System and Security” dan klik “Windows Firewall”.
- Klik “Allow a program or feature through Windows Firewall”.
- Klik “Change settings” dan centang kotak “Remote Desktop”.
- Klik “OK” untuk menyimpan perubahan.
Menghubungkan ke Komputer Windows XP
Setelah komputer Windows XP dikonfigurasi, Anda dapat menghubungkan ke komputer tersebut dari komputer lain atau perangkat mobile menggunakan aplikasi remote desktop yang telah Anda instal. Berikut langkah-langkahnya:
- Buka aplikasi remote desktop yang telah Anda instal.
- Masukkan alamat IP komputer Windows XP yang ingin Anda akses. Anda dapat menemukan alamat IP komputer Windows XP dengan membuka “Network and Sharing Center” dan memilih “View network connections”.
- Jika Anda menggunakan Microsoft Remote Desktop, Anda mungkin perlu memasukkan nama pengguna dan kata sandi untuk komputer Windows XP. Jika Anda menggunakan TeamViewer, Anda mungkin perlu memasukkan ID dan kata sandi TeamViewer yang telah Anda konfigurasi pada komputer Windows XP.
- Klik “Connect” untuk terhubung ke komputer Windows XP.
Menghubungkan ke Komputer Windows XP dari Perangkat Mobile
Anda juga dapat menghubungkan ke komputer Windows XP dari perangkat mobile Anda, seperti smartphone atau tablet. Untuk melakukannya, Anda perlu menginstal aplikasi remote desktop yang kompatibel dengan perangkat mobile Anda. Misalnya, Anda dapat menggunakan aplikasi Microsoft Remote Desktop atau TeamViewer untuk Android dan iOS. Setelah menginstal aplikasi, Anda dapat mengikuti langkah-langkah yang sama seperti yang dijelaskan di atas untuk menghubungkan ke komputer Windows XP.
Menggunakan Remote Desktop Windows XP: Cara Menggunakan Remote Desktop Windows Xp
Setelah Anda berhasil membuat koneksi, Anda dapat mengendalikan komputer Windows XP dari jarak jauh. Proses ini mirip dengan menggunakan komputer secara langsung, hanya saja Anda menggunakan mouse dan keyboard yang terhubung ke komputer Anda sendiri.
Mengendalikan Komputer Windows XP dari Jarak Jauh
Setelah terhubung, Anda akan melihat layar komputer Windows XP yang Anda kendalikan. Gunakan mouse dan keyboard Anda untuk mengontrol kursor, membuka aplikasi, dan berinteraksi dengan jendela aplikasi seperti yang Anda lakukan pada komputer lokal. Misalnya, Anda dapat mengklik ikon aplikasi untuk membukanya, menggunakan menu Start untuk mengakses program, atau mengetik teks di kotak teks.
Membuka, Menutup, dan Berinteraksi dengan Aplikasi dan File, Cara menggunakan remote desktop windows xp
Untuk membuka aplikasi, Anda dapat mengklik ikonnya pada desktop atau menggunakan menu Start. Setelah aplikasi terbuka, Anda dapat berinteraksi dengannya menggunakan mouse dan keyboard. Untuk menutup aplikasi, Anda dapat mengklik tombol “Close” (X) di sudut kanan atas jendela aplikasi atau menggunakan kombinasi tombol Alt+F4.
Untuk mengakses file, Anda dapat membuka folder menggunakan menu Start atau dengan mengklik ikon folder pada desktop. Anda dapat mengklik kanan pada file untuk melihat menu konteks yang berisi opsi seperti membuka, menyalin, memindahkan, atau menghapus file.
Fungsi-Fungsi Tombol Keyboard Umum
| Tombol Keyboard | Fungsi |
|---|---|
| Alt+Tab | Beralih antar jendela aplikasi yang terbuka |
| Ctrl+Alt+Del | Membuka Task Manager |
| Ctrl+C | Menyalin teks yang dipilih |
| Ctrl+V | Menempelkan teks yang disalin |
| Ctrl+X | Memotong teks yang dipilih |
| Ctrl+Z | Membatalkan tindakan terakhir |
| Enter | Menetapkan pilihan atau menjalankan perintah |
| Esc | Membatalkan atau menutup jendela |
Masalah Umum dan Solusi
Saat menggunakan Remote Desktop Windows XP, Anda mungkin menghadapi beberapa masalah. Berikut adalah beberapa masalah umum dan solusi yang dapat Anda coba:
- Koneksi Terputus: Jika koneksi terputus, periksa koneksi internet Anda di kedua komputer. Pastikan firewall tidak memblokir koneksi Remote Desktop. Anda juga dapat mencoba memulai ulang koneksi Remote Desktop.
- Performa Lambat: Jika koneksi terasa lambat, periksa bandwidth internet Anda. Anda juga dapat mencoba menurunkan resolusi layar atau mengurangi jumlah aplikasi yang berjalan di komputer jarak jauh.
- Masalah Suara: Jika suara tidak berfungsi, pastikan pengaturan suara di komputer jarak jauh sudah benar. Anda juga dapat mencoba menggunakan perangkat suara yang berbeda.
Keamanan Remote Desktop Windows XP
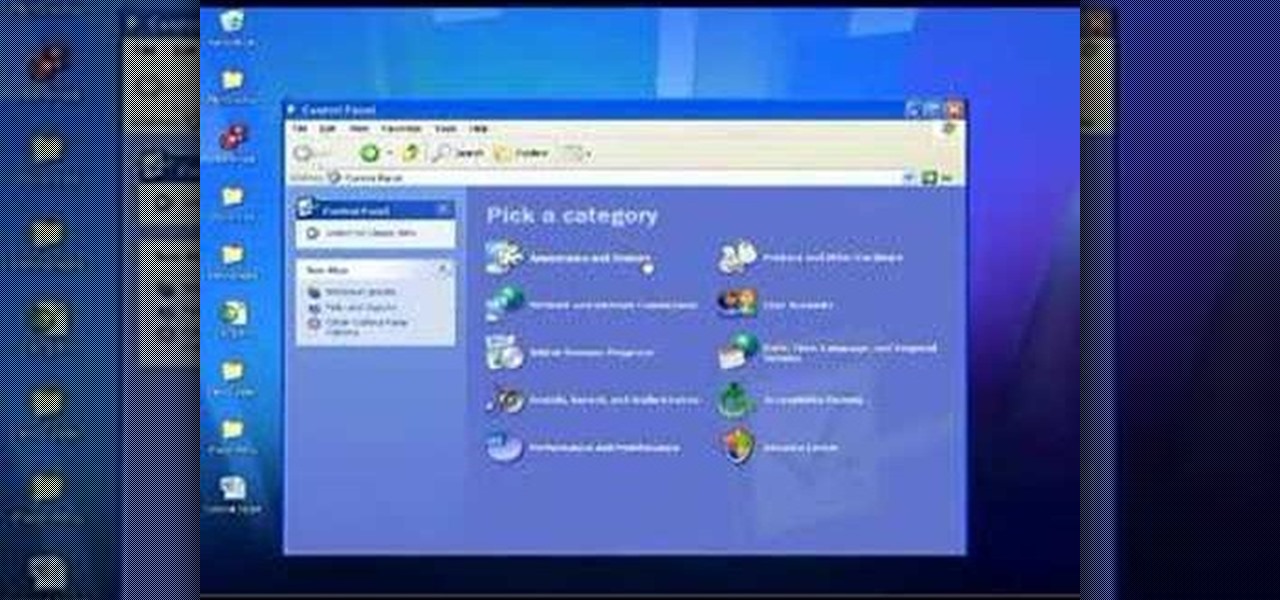
Menggunakan Remote Desktop Windows XP menawarkan kemudahan dalam mengakses dan mengelola komputer dari jarak jauh. Namun, keamanan harus menjadi prioritas utama untuk melindungi data dan sistem Anda dari akses yang tidak sah.
Kata Sandi yang Kuat
Kata sandi yang kuat adalah garis pertahanan pertama dalam melindungi akses remote desktop Anda. Kata sandi yang lemah dapat dengan mudah ditebak, sehingga memberi peluang bagi pihak yang tidak berwenang untuk mengakses komputer Anda.
- Gunakan kombinasi huruf besar dan kecil, angka, dan simbol.
- Hindari menggunakan kata-kata yang umum atau mudah ditebak, seperti nama Anda, tanggal lahir, atau nama hewan peliharaan.
- Gunakan kata sandi yang berbeda untuk setiap akun dan layanan.
- Ubah kata sandi secara berkala, setidaknya setiap tiga bulan sekali.
Enkripsi Koneksi
Enkripsi membantu melindungi data yang dikirimkan antara komputer Anda dan komputer yang diakses dari jarak jauh. Dengan enkripsi, data akan diubah menjadi kode yang tidak dapat dibaca oleh pihak yang tidak berwenang.
- Gunakan protokol enkripsi seperti Secure Socket Layer (SSL) atau Transport Layer Security (TLS) untuk mengamankan koneksi remote desktop.
- Pastikan bahwa koneksi remote desktop Anda dikonfigurasi untuk menggunakan enkripsi.
- Periksa pengaturan keamanan koneksi remote desktop untuk memastikan bahwa enkripsi diaktifkan.
Risiko Keamanan
Remote desktop menawarkan kemudahan akses, namun juga menghadirkan risiko keamanan yang perlu diperhatikan. Berikut beberapa risiko umum yang terkait dengan penggunaan remote desktop:
- Malware: Komputer yang diakses dari jarak jauh dapat menjadi sasaran malware, seperti virus, worm, atau ransomware. Malware dapat menginfeksi komputer Anda dan mencuri data sensitif atau merusak sistem Anda.
- Serangan Man-in-the-Middle: Serangan ini terjadi ketika penyerang menyisipkan dirinya sendiri ke dalam koneksi remote desktop antara komputer Anda dan komputer yang diakses dari jarak jauh. Penyerang kemudian dapat mencuri data yang dikirimkan melalui koneksi tersebut.
- Akses Tidak Sah: Jika kata sandi Anda lemah atau jika koneksi remote desktop Anda tidak aman, pihak yang tidak berwenang dapat mengakses komputer Anda dan melakukan tindakan yang tidak sah.
Meminimalkan Risiko
Berikut beberapa langkah untuk meminimalkan risiko keamanan yang terkait dengan penggunaan remote desktop:
- Perbarui Sistem Operasi dan Perangkat Lunak: Pastikan bahwa sistem operasi dan perangkat lunak Anda selalu diperbarui dengan patch keamanan terbaru. Pembaruan keamanan membantu menutup kerentanan yang dapat dieksploitasi oleh penyerang.
- Gunakan Firewall: Firewall membantu melindungi komputer Anda dari akses yang tidak sah. Firewall akan memblokir koneksi yang tidak sah dan membantu mencegah malware masuk ke komputer Anda.
- Hindari Mengakses Remote Desktop dari Jaringan Publik: Jaringan publik, seperti Wi-Fi di kafe atau bandara, biasanya tidak aman. Hindari mengakses remote desktop dari jaringan publik karena risiko keamanan yang tinggi.
- Gunakan Antivirus: Antivirus membantu mendeteksi dan menghapus malware dari komputer Anda. Pastikan bahwa antivirus Anda aktif dan diperbarui secara teratur.
Menonaktifkan Akses Remote Desktop
Jika Anda tidak lagi memerlukan akses remote desktop, Anda dapat menonaktifkannya untuk meningkatkan keamanan komputer Anda.
- Buka System Properties dengan mengklik kanan My Computer dan memilih Properties.
- Pilih tab Remote.
- Hapus centang pada opsi Allow users to connect remotely to this computer.
- Klik Apply dan OK untuk menyimpan perubahan.
Kegunaan Remote Desktop Windows XP
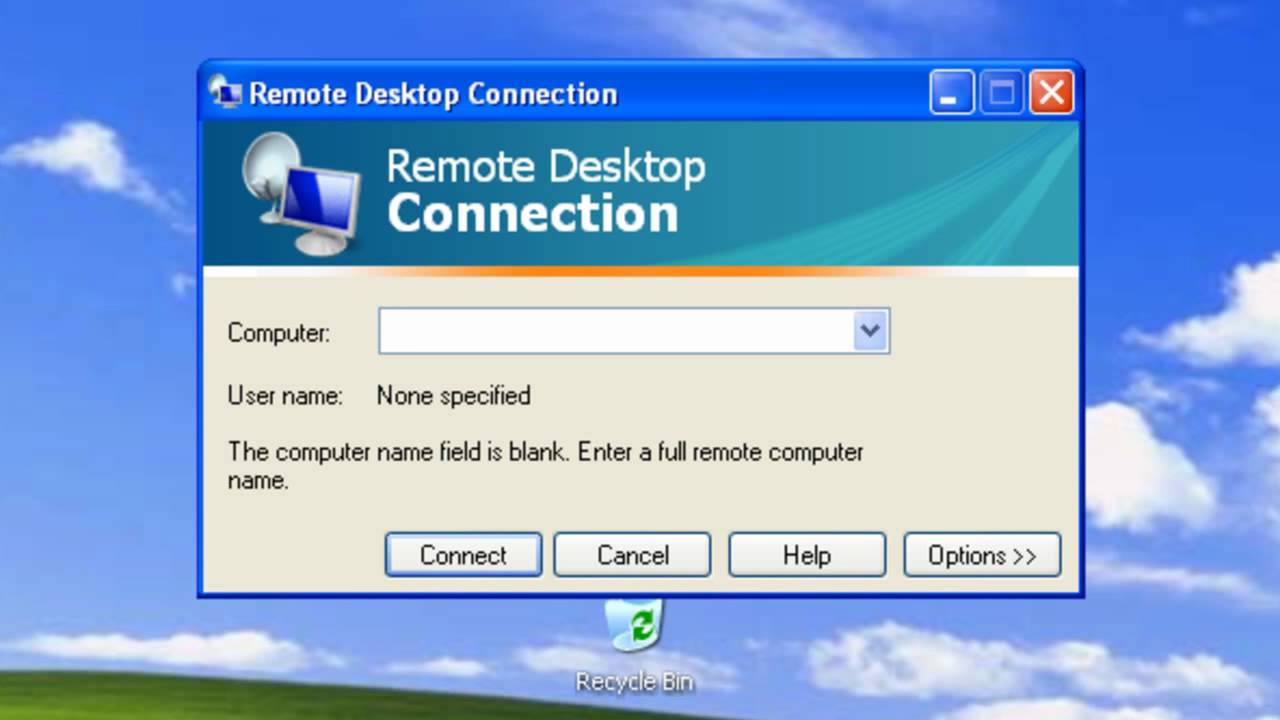
Remote Desktop pada Windows XP adalah fitur yang memungkinkan Anda mengakses dan mengontrol komputer Windows XP lain dari jarak jauh. Ini sangat berguna untuk berbagai keperluan, mulai dari mengelola komputer yang berada di lokasi lain hingga memberikan bantuan teknis kepada pengguna yang membutuhkan.
Contoh Skenario Penggunaan Remote Desktop
Bayangkan Anda memiliki komputer Windows XP di kantor, dan Anda ingin mengakses file atau program yang tersimpan di komputer tersebut dari rumah. Dengan Remote Desktop, Anda dapat terhubung ke komputer kantor Anda dari laptop atau komputer rumah Anda, seolah-olah Anda berada di depan komputer kantor tersebut.
- Anda dapat menggunakan Remote Desktop untuk mengakses file dan program di komputer Windows XP yang berada di kantor.
- Anda juga dapat menggunakan Remote Desktop untuk menjalankan program atau aplikasi yang hanya tersedia di komputer Windows XP.
- Anda dapat mengelola komputer Windows XP yang berada di lokasi lain, seperti komputer server atau komputer milik teman.
Keuntungan Menggunakan Remote Desktop
Remote Desktop memiliki banyak keuntungan, terutama dalam hal pengelolaan dan pemeliharaan komputer Windows XP.
- Anda dapat mengelola dan memelihara komputer Windows XP dari jarak jauh, tanpa harus secara fisik berada di depan komputer tersebut.
- Anda dapat menyelesaikan masalah teknis pada komputer Windows XP tanpa harus mengunjungi lokasi komputer tersebut.
- Anda dapat memberikan bantuan teknis kepada pengguna lain dari jarak jauh, tanpa harus berada di lokasi pengguna tersebut.
Remote Desktop untuk Bantuan Teknis Jarak Jauh
Remote Desktop adalah alat yang sangat berguna untuk memberikan bantuan teknis jarak jauh. Anda dapat melihat layar komputer pengguna lain, mengontrol mouse dan keyboard mereka, dan bahkan menjalankan program atau aplikasi di komputer mereka.
Mengakses File dan Data di Komputer Windows XP
Remote Desktop memungkinkan Anda mengakses file dan data yang tersimpan di komputer Windows XP dari jarak jauh.
- Anda dapat membuka dan mengedit file yang tersimpan di komputer Windows XP, seolah-olah Anda berada di depan komputer tersebut.
- Anda dapat menyalin file dari komputer Windows XP ke komputer Anda, atau sebaliknya.
- Anda dapat mencetak file dari komputer Windows XP ke printer yang terhubung ke komputer Anda.
Ringkasan Penutup
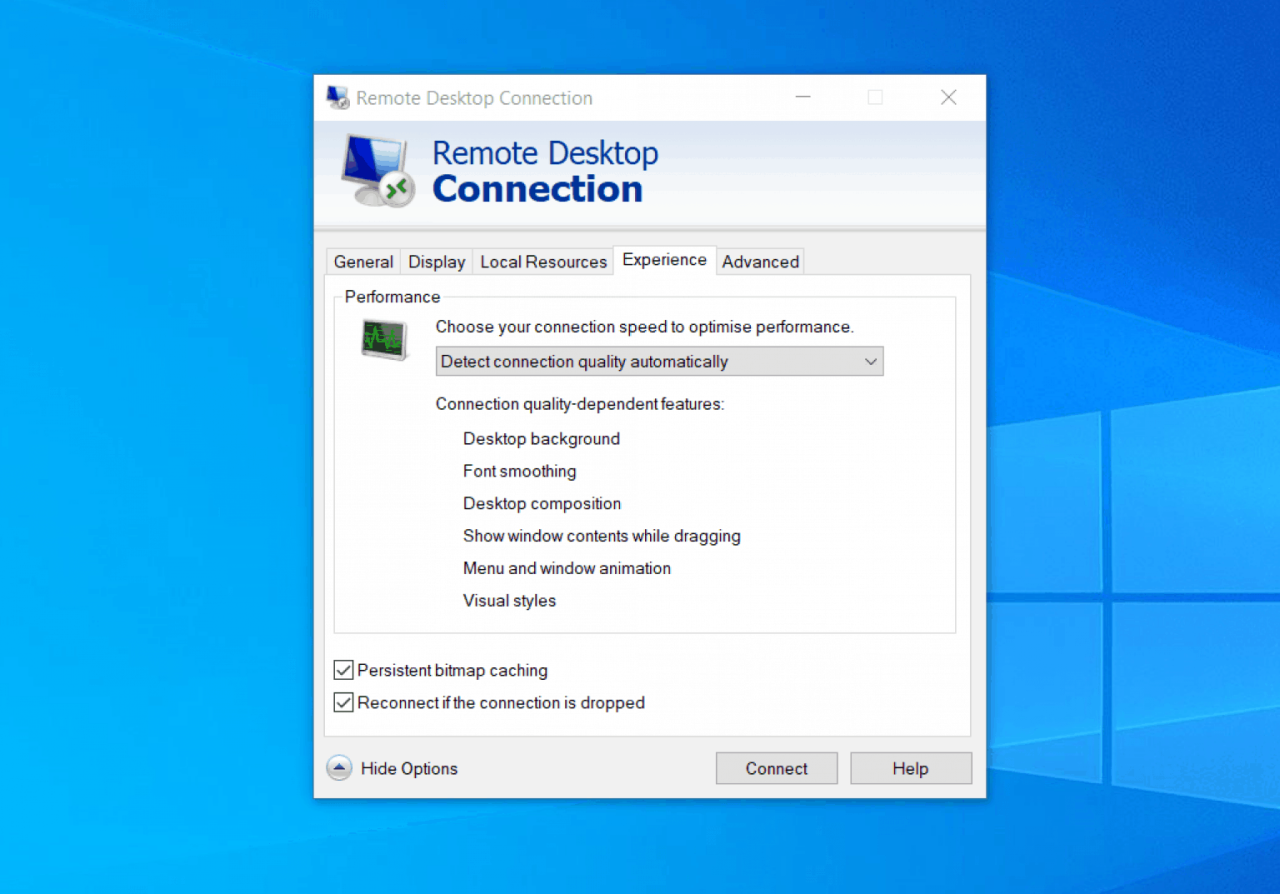
Remote desktop Windows XP terbukti menjadi solusi yang efektif untuk mengakses, mengelola, dan memberikan bantuan teknis pada komputer Windows XP dari jarak jauh. Dengan memahami langkah-langkah konfigurasi, keamanan, dan penggunaan yang tepat, Anda dapat memaksimalkan manfaat remote desktop untuk meningkatkan produktivitas dan efisiensi dalam berbagai situasi.
Jawaban untuk Pertanyaan Umum
Bagaimana cara mengetahui apakah komputer Windows XP dapat diakses dari jarak jauh?
Anda dapat memeriksa pengaturan Remote Desktop pada komputer Windows XP melalui menu “System Properties”.
Apakah ada batasan penggunaan remote desktop?
Ya, koneksi remote desktop dapat terpengaruh oleh kecepatan internet dan kinerja komputer. Pastikan koneksi internet Anda stabil dan komputer yang Anda akses memiliki spesifikasi yang memadai.