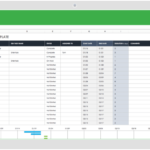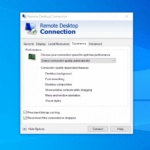Cara mengganti warna font desktop windows 10 – Bosan dengan tampilan desktop Windows 10 yang monoton? Ingin memberikan sentuhan warna baru yang lebih segar dan menarik? Mengganti warna font desktop Windows 10 adalah salah satu cara untuk melakukan personalisasi dan meningkatkan estetika tampilan komputer Anda. Dengan mengubah warna font, Anda dapat menciptakan suasana kerja yang lebih nyaman atau sekadar mengekspresikan gaya pribadi Anda.
Artikel ini akan memandu Anda langkah demi langkah dalam mengubah warna font desktop Windows 10, mulai dari cara sederhana hingga menggunakan aplikasi pihak ketiga. Anda juga akan mendapatkan tips dan trik untuk memilih warna font yang optimal dan nyaman untuk mata, serta panduan untuk mengatur ukuran dan jenis font yang sesuai dengan preferensi Anda.
Pilihan Warna Font Desktop Windows 10

Setelah Anda berhasil mengubah warna font desktop Windows 10, langkah selanjutnya adalah memilih warna font yang tepat. Pemilihan warna font yang sesuai dengan tema desktop yang Anda gunakan akan membuat tampilan desktop Anda lebih harmonis dan nyaman dilihat.
Memilih Warna Font yang Sesuai dengan Tema Desktop
Warna font yang Anda pilih harus selaras dengan warna latar belakang desktop. Misalnya, jika Anda menggunakan tema desktop gelap, warna font yang terang seperti putih atau kuning akan lebih mudah dibaca. Sebaliknya, jika Anda menggunakan tema desktop terang, warna font yang gelap seperti hitam atau biru tua akan lebih cocok.
Contoh Kombinasi Warna Font dan Background Desktop
Berikut beberapa contoh kombinasi warna font dan background desktop Windows 10 yang menarik dan elegan:
- Background gelap (abu-abu tua, biru tua) dengan font putih atau kuning.
- Background terang (putih, krem) dengan font hitam atau biru tua.
- Background warna pastel (hijau muda, biru muda) dengan font abu-abu atau cokelat muda.
Pengaruh Warna Font Terhadap Kejelasan dan Kenyamanan Membaca
Warna font yang Anda pilih juga akan berpengaruh terhadap kejelasan dan kenyamanan membaca teks di desktop Windows 10. Warna font yang terlalu kontras dengan warna latar belakang dapat membuat mata cepat lelah. Sebaliknya, warna font yang terlalu mirip dengan warna latar belakang akan sulit dibaca.
Pilihan Warna Font Desktop Windows 10
Berikut tabel yang menampilkan beberapa pilihan warna font desktop Windows 10 dengan kode warna yang sesuai:
| Warna | Kode Warna | Keterangan |
|---|---|---|
| Hitam | #000000 | Warna font standar, cocok untuk background terang. |
| Putih | #FFFFFF | Warna font yang menonjol, cocok untuk background gelap. |
| Abu-abu | #808080 | Warna font yang netral, cocok untuk background terang maupun gelap. |
| Biru Tua | #000080 | Warna font yang elegan, cocok untuk background terang. |
| Hijau Muda | #90EE90 | Warna font yang menyegarkan, cocok untuk background terang. |
Tips dan Trik Memilih Warna Font
Berikut beberapa tips dan trik untuk memilih warna font desktop Windows 10 yang tidak membuat mata cepat lelah:
- Pilih warna font yang kontras dengan warna latar belakang, tetapi tidak terlalu mencolok.
- Hindari menggunakan warna font yang terlalu terang atau terlalu gelap.
- Jika Anda sering bekerja di depan komputer, pilih warna font yang lebih lembut seperti abu-abu atau biru muda.
- Jangan lupa untuk menyesuaikan ukuran font agar mudah dibaca.
Mengatur Font Desktop Windows 10
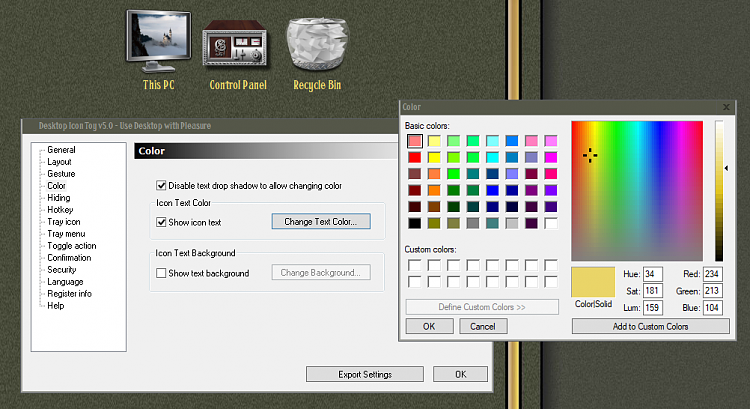
Mengatur font desktop Windows 10 dapat memberikan tampilan baru dan segar pada komputer Anda. Anda dapat mengubah ukuran dan jenis font untuk berbagai elemen, seperti menu Start, taskbar, dan panel kontrol. Dengan pengaturan font yang tepat, Anda dapat membuat desktop Anda lebih mudah dibaca dan lebih nyaman digunakan.
Mengubah Ukuran dan Jenis Font Desktop Windows 10
Untuk mengubah ukuran dan jenis font desktop Windows 10, ikuti langkah-langkah berikut:
- Buka Pengaturan Windows dengan menekan tombol Windows + I.
- Pilih “Personalisasi” dari menu Pengaturan.
- Klik “Font” di menu sebelah kiri.
- Di bawah “Ukuran teks aplikasi”, gunakan slider untuk mengatur ukuran font yang diinginkan. Anda juga dapat memilih “100%” untuk menggunakan ukuran font default.
- Di bawah “Pengaturan font tambahan”, Anda dapat mengubah font untuk berbagai elemen, seperti menu Start, taskbar, dan panel kontrol. Klik “Pilih font” untuk memilih font yang Anda inginkan. Anda juga dapat mengubah ukuran font dengan slider yang tersedia.
Mengatur Font untuk Menu Start, Taskbar, dan Panel Kontrol Windows 10
Berikut langkah-langkah untuk mengatur font untuk menu Start, taskbar, dan panel kontrol Windows 10:
- Buka Pengaturan Windows dengan menekan tombol Windows + I.
- Pilih “Personalisasi” dari menu Pengaturan.
- Klik “Font” di menu sebelah kiri.
- Di bawah “Pengaturan font tambahan”, Anda dapat menemukan opsi untuk mengatur font untuk menu Start, taskbar, dan panel kontrol. Klik “Pilih font” untuk memilih font yang Anda inginkan. Anda juga dapat mengubah ukuran font dengan slider yang tersedia.
Contoh Pengaturan Font Desktop Windows 10
Berikut beberapa contoh pengaturan font desktop Windows 10 yang berbeda:
- Untuk tampilan yang minimalis, gunakan font sans-serif seperti Arial atau Helvetica dengan ukuran font 100%. Ini akan membuat desktop Anda terlihat bersih dan mudah dibaca.
- Untuk tampilan yang lebih modern, gunakan font sans-serif yang lebih bold seperti Roboto atau Open Sans dengan ukuran font 125%. Ini akan membuat desktop Anda terlihat lebih dinamis dan menarik.
- Untuk tampilan yang lebih klasik, gunakan font serif seperti Times New Roman atau Georgia dengan ukuran font 100%. Ini akan membuat desktop Anda terlihat lebih elegan dan formal.
Menggunakan Aplikasi Pihak Ketiga untuk Mengatur Font Desktop Windows 10
Ada beberapa aplikasi pihak ketiga yang dapat Anda gunakan untuk mengatur font desktop Windows 10 secara lebih detail. Aplikasi ini biasanya menawarkan lebih banyak pilihan font, serta fitur tambahan seperti kemampuan untuk mengubah warna font dan mengatur font untuk aplikasi tertentu. Beberapa contoh aplikasi pihak ketiga yang populer adalah:
- Font Manager
- FontExpert
- Font Awesome
Rekomendasi Font untuk Desktop Windows 10
Berikut beberapa rekomendasi font yang cocok untuk desktop Windows 10, beserta alasannya:
- Arial: Font sans-serif klasik yang mudah dibaca dan serbaguna. Cocok untuk tampilan yang minimalis dan profesional.
- Roboto: Font sans-serif modern yang populer digunakan di Google. Cocok untuk tampilan yang clean dan modern.
- Open Sans: Font sans-serif yang mudah dibaca dan nyaman untuk digunakan dalam waktu lama. Cocok untuk tampilan yang modern dan ramah pengguna.
- Times New Roman: Font serif klasik yang mudah dibaca dan cocok untuk tampilan yang formal dan elegan.
- Georgia: Font serif yang mudah dibaca dan cocok untuk tampilan yang elegan dan modern.
Troubleshooting Masalah Font Desktop Windows 10: Cara Mengganti Warna Font Desktop Windows 10
![]()
Pengaturan font pada desktop Windows 10 bisa menjadi hal yang kompleks, dan terkadang masalah dapat muncul yang menyebabkan font tidak muncul, berubah, rusak, atau bahkan menyebabkan teks menjadi buram atau tidak terbaca. Masalah ini bisa muncul karena berbagai faktor, seperti kesalahan instalasi, file font yang rusak, atau bahkan masalah pada sistem operasi. Berikut beberapa cara untuk mengidentifikasi dan mengatasi masalah font pada desktop Windows 10.
Identifikasi Masalah Umum Font
Ada beberapa masalah umum yang terkait dengan font di desktop Windows 10. Berikut adalah beberapa yang paling umum:
- Font tidak muncul atau berubah: Masalah ini bisa disebabkan oleh kesalahan instalasi, file font yang rusak, atau pengaturan font yang salah.
- Font rusak atau hilang: Masalah ini bisa disebabkan oleh kesalahan sistem, virus, atau program yang tidak kompatibel.
- Teks buram atau tidak terbaca: Masalah ini bisa disebabkan oleh pengaturan font yang salah, driver grafis yang usang, atau masalah dengan resolusi layar.
Cara Mengatasi Masalah Font yang Tidak Muncul atau Berubah
Jika font tidak muncul atau berubah di desktop Windows 10, ada beberapa hal yang dapat Anda coba:
- Pastikan font telah diinstal dengan benar: Anda dapat memeriksa font yang telah diinstal dengan membuka menu “Settings” > “Personalization” > “Fonts”. Jika font tidak muncul di daftar, Anda perlu menginstalnya kembali.
- Perbarui driver grafis: Driver grafis yang usang dapat menyebabkan masalah dengan font. Anda dapat memperbarui driver grafis dengan membuka “Device Manager” dan mencari “Display Adapters”. Klik kanan pada driver grafis dan pilih “Update Driver”.
- Atur ulang pengaturan font: Anda dapat mengatur ulang pengaturan font dengan membuka “Settings” > “Personalization” > “Fonts” dan kemudian klik “Advanced Font Settings”. Di jendela “Font Settings”, klik “Restore Default Font Settings”.
Memperbaiki Font yang Rusak atau Hilang
Jika font rusak atau hilang di desktop Windows 10, Anda dapat mencoba beberapa langkah berikut:
- Jalankan “System File Checker” (SFC): SFC adalah alat bawaan Windows yang dapat memindai dan memperbaiki file sistem yang rusak. Untuk menjalankan SFC, buka “Command Prompt” sebagai administrator dan ketik “sfc /scannow”.
- Gunakan “Font Installer” pihak ketiga: Jika SFC tidak dapat memperbaiki masalah, Anda dapat mencoba menggunakan Font Installer pihak ketiga seperti “Font Manager” atau “FontForge”.
- Instal ulang Windows: Jika semua solusi di atas tidak berhasil, Anda dapat mencoba menginstal ulang Windows. Namun, pastikan Anda telah membuat cadangan data penting Anda sebelum melakukan hal ini.
Solusi untuk Masalah Font yang Menyebabkan Teks Buram atau Tidak Terbaca
Jika teks di desktop Windows 10 menjadi buram atau tidak terbaca, Anda dapat mencoba beberapa solusi berikut:
- Periksa pengaturan “ClearType”: ClearType adalah fitur yang membantu meningkatkan kejelasan teks pada layar LCD. Anda dapat menyesuaikan pengaturan ClearType dengan membuka “Settings” > “Ease of Access” > “Display” dan kemudian klik “Adjust ClearType Text”.
- Atur ulang resolusi layar: Resolusi layar yang salah dapat menyebabkan teks menjadi buram. Anda dapat mengatur ulang resolusi layar dengan membuka “Settings” > “System” > “Display” dan kemudian memilih resolusi yang sesuai.
- Gunakan “Font Smoothing”: Font smoothing adalah fitur yang membantu menghaluskan tepi font. Anda dapat mengaktifkan Font smoothing dengan membuka “Settings” > “Personalization” > “Fonts” dan kemudian klik “Advanced Font Settings”. Di jendela “Font Settings”, centang kotak “Smooth edges of screen fonts”.
Kode Kesalahan Umum dan Solusinya, Cara mengganti warna font desktop windows 10
| Kode Kesalahan | Solusi |
|---|---|
| 0x80070003 | File font yang rusak atau tidak lengkap. Cobalah untuk menginstal ulang font atau gunakan Font Installer pihak ketiga. |
| 0x80070005 | Akses ditolak. Pastikan Anda memiliki hak akses administrator untuk menginstal atau menghapus font. |
| 0x8007007E | File font tidak ditemukan. Pastikan font yang ingin Anda instal ada di lokasi yang benar. |
| 0x80070057 | Parameter yang salah. Pastikan Anda menggunakan perintah yang benar untuk menginstal atau menghapus font. |
Pemungkas
Dengan mengikuti panduan ini, Anda dapat dengan mudah mengubah warna font desktop Windows 10 sesuai keinginan. Ingat, memilih warna font yang tepat tidak hanya soal estetika, tetapi juga kenyamanan mata Anda. Gunakan tips dan trik yang telah diberikan untuk menciptakan tampilan desktop yang optimal dan menyenangkan untuk digunakan.
FAQ Terperinci
Apakah mengubah warna font akan memengaruhi kinerja komputer?
Tidak, mengubah warna font tidak akan memengaruhi kinerja komputer Anda secara signifikan.
Bagaimana jika saya tidak puas dengan warna font yang telah dipilih?
Anda selalu dapat mengubahnya kembali ke pengaturan default atau mencoba warna lain hingga menemukan yang paling sesuai.
Apakah ada aplikasi pihak ketiga yang dapat membantu saya mengatur font desktop Windows 10?
Ya, ada beberapa aplikasi pihak ketiga yang dapat membantu Anda mengatur font desktop Windows 10 dengan lebih detail. Beberapa contohnya adalah FontForge, Font Manager, dan lainnya.