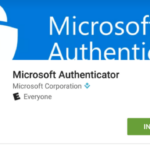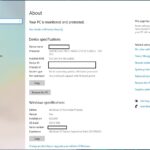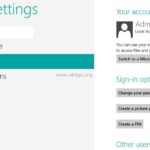Cara mengganti foto di windows 10 – Ingin mengubah tampilan profil Windows 10 Anda? Mungkin Anda ingin menggunakan foto terbaru atau sekadar ingin tampil beda di layar login. Tidak perlu khawatir, mengganti foto profil di Windows 10 sangat mudah! Artikel ini akan memandu Anda melalui langkah-langkah sederhana untuk mengganti foto profil, baik untuk akun lokal maupun akun Microsoft.
Kami akan membahas berbagai cara mengganti foto profil, mulai dari menggunakan aplikasi bawaan seperti Pengaturan, File Explorer, hingga aplikasi pihak ketiga seperti Paint dan Photos. Selain itu, Anda juga akan menemukan tips untuk memilih foto profil yang tepat dan mengatasi masalah umum yang mungkin terjadi saat mengganti foto profil.
Cara Mengganti Foto Profil di Windows 10

Foto profil di Windows 10 adalah gambar yang mewakili Anda di berbagai layanan Microsoft. Anda dapat mengubahnya untuk menyesuaikan akun Anda dan membuatnya lebih personal. Berikut adalah beberapa cara untuk mengganti foto profil di Windows 10.
Mengganti Foto Profil Menggunakan Aplikasi Pengaturan
Cara termudah untuk mengganti foto profil di Windows 10 adalah dengan menggunakan aplikasi Pengaturan. Berikut langkah-langkahnya:
- Buka aplikasi Pengaturan dengan menekan tombol Windows + I.
- Pilih “Akun”.
- Klik “Foto akun” di sisi kanan jendela.
- Klik “Pilih gambar” untuk memilih foto dari komputer Anda.
- Anda juga dapat memilih untuk mengambil foto baru dengan kamera atau menggunakan foto dari OneDrive.
- Setelah memilih foto, klik “Simpan” untuk mengonfirmasi perubahan.
Mengganti Foto Profil Menggunakan Aplikasi File Explorer, Cara mengganti foto di windows 10
Anda juga dapat mengganti foto profil di Windows 10 menggunakan aplikasi File Explorer. Berikut langkah-langkahnya:
- Buka aplikasi File Explorer dengan menekan tombol Windows + E.
- Navigasikan ke folder “Users” dan buka folder dengan nama akun Anda.
- Buka folder “AppData” dan kemudian folder “Roaming”.
- Buka folder “Microsoft” dan kemudian folder “Windows”.
- Buka folder “AccountPictures” dan kemudian folder “Profile Pictures”.
- Cari file bernama “user.jpg” atau “user.png”.
- Ganti file tersebut dengan foto yang ingin Anda gunakan sebagai foto profil.
- Setelah mengganti file, tutup aplikasi File Explorer dan buka kembali untuk melihat perubahan.
Mengganti Foto Profil Menggunakan Aplikasi Paint
Anda dapat menggunakan aplikasi Paint untuk mengedit foto sebelum mengaturnya sebagai foto profil. Berikut langkah-langkahnya:
- Buka aplikasi Paint dengan mengetik “Paint” di kotak pencarian Windows.
- Buka foto yang ingin Anda gunakan sebagai foto profil.
- Edit foto sesuai keinginan Anda.
- Simpan foto dengan format “JPEG” atau “PNG” dan pastikan nama filenya adalah “user.jpg” atau “user.png”.
- Ganti file “user.jpg” atau “user.png” di folder “Profile Pictures” dengan foto yang baru Anda edit.
Mengganti Foto Profil Menggunakan Aplikasi Photos
Anda juga dapat menggunakan aplikasi Photos untuk mengedit foto sebelum mengaturnya sebagai foto profil. Berikut langkah-langkahnya:
- Buka aplikasi Photos dengan mengetik “Photos” di kotak pencarian Windows.
- Buka foto yang ingin Anda gunakan sebagai foto profil.
- Edit foto sesuai keinginan Anda.
- Simpan foto dengan format “JPEG” atau “PNG” dan pastikan nama filenya adalah “user.jpg” atau “user.png”.
- Ganti file “user.jpg” atau “user.png” di folder “Profile Pictures” dengan foto yang baru Anda edit.
Mengganti Foto Profil Menggunakan Aplikasi OneDrive
Jika Anda menggunakan OneDrive untuk menyimpan foto, Anda dapat mengatur foto dari OneDrive sebagai foto profil. Berikut langkah-langkahnya:
- Buka aplikasi OneDrive dan login ke akun Anda.
- Cari foto yang ingin Anda gunakan sebagai foto profil.
- Klik kanan pada foto dan pilih “Salin tautan”.
- Buka aplikasi Pengaturan dan pilih “Akun”.
- Klik “Foto akun” di sisi kanan jendela.
- Klik “Pilih gambar” dan paste tautan foto yang telah Anda salin.
- Klik “Simpan” untuk mengonfirmasi perubahan.
Mengganti Foto Profil di Windows 10 untuk Akun Lokal
Foto profil akun Windows 10 dapat diubah dengan mudah. Foto ini akan muncul di berbagai area, seperti menu Start, layar login, dan aplikasi lainnya. Bagi akun lokal, proses penggantian foto profil sedikit berbeda dibandingkan dengan akun Microsoft. Berikut langkah-langkah yang dapat Anda ikuti:
Mengganti Foto Profil Akun Lokal
Untuk mengganti foto profil akun lokal di Windows 10, Anda perlu mengakses pengaturan akun. Berikut adalah langkah-langkah yang dapat Anda ikuti:
| Langkah | Keterangan |
|---|---|
| 1. Buka aplikasi Settings dengan menekan tombol Windows + I. | Aplikasi Settings dapat diakses melalui menu Start atau dengan menekan tombol pintas Windows + I. |
| 2. Pilih Accounts. | Menu Accounts berisi pengaturan akun pengguna, termasuk foto profil. |
| 3. Pilih Your info. | Pada menu Your info, Anda dapat mengelola informasi akun, termasuk foto profil. |
| 4. Klik Choose a picture. | Tombol Choose a picture memungkinkan Anda memilih gambar baru untuk foto profil. |
| 5. Pilih gambar yang ingin Anda gunakan sebagai foto profil. | Anda dapat memilih gambar dari folder di komputer Anda. |
| 6. Klik Open. | Setelah memilih gambar, klik Open untuk mengonfirmasi pilihan Anda. |
| 7. Foto profil Anda akan diperbarui. | Setelah Anda memilih gambar, foto profil Anda akan diperbarui secara otomatis. |
Setelah selesai, Anda dapat melihat foto profil baru Anda di berbagai area Windows 10, seperti menu Start, layar login, dan aplikasi lainnya.
Mengganti Foto Profil di Windows 10 untuk Akun Microsoft

Mengganti foto profil di Windows 10 untuk akun Microsoft merupakan cara yang mudah untuk memperbarui tampilan akun Anda. Dengan mengubah foto profil, Anda dapat membuat akun Anda lebih personal dan mudah dikenali. Selain itu, foto profil juga dapat membantu Anda untuk lebih mudah diingat oleh orang lain.
Mengganti Foto Profil
Berikut langkah-langkah untuk mengganti foto profil akun Microsoft di Windows 10:
| Langkah | Keterangan |
|---|---|
| 1. Buka menu “Start”. | Klik ikon Windows di pojok kiri bawah layar. |
| 2. Klik ikon profil Anda. | Ikon profil Anda terletak di sebelah kanan menu “Start”. |
| 3. Pilih “Change account picture”. | Opsi ini akan membuka jendela “Account Settings”. |
| 4. Pilih “Browse” untuk memilih foto yang ingin Anda gunakan. | Anda dapat memilih foto dari komputer Anda atau dari internet. |
| 5. Klik “Choose picture” untuk memilih foto. | Foto yang Anda pilih akan ditampilkan di jendela “Account Settings”. |
| 6. Klik “Save” untuk menyimpan perubahan. | Foto profil Anda akan diperbarui dan akan ditampilkan di seluruh sistem Windows 10. |
Anda juga dapat mengubah foto profil Anda melalui aplikasi “Settings”. Caranya, buka aplikasi “Settings” dengan menekan tombol Windows + I. Kemudian, klik “Accounts” dan pilih “Your info”. Selanjutnya, klik “Change picture” dan ikuti langkah-langkah yang sama seperti di atas.
Tips Mengganti Foto Profil di Windows 10
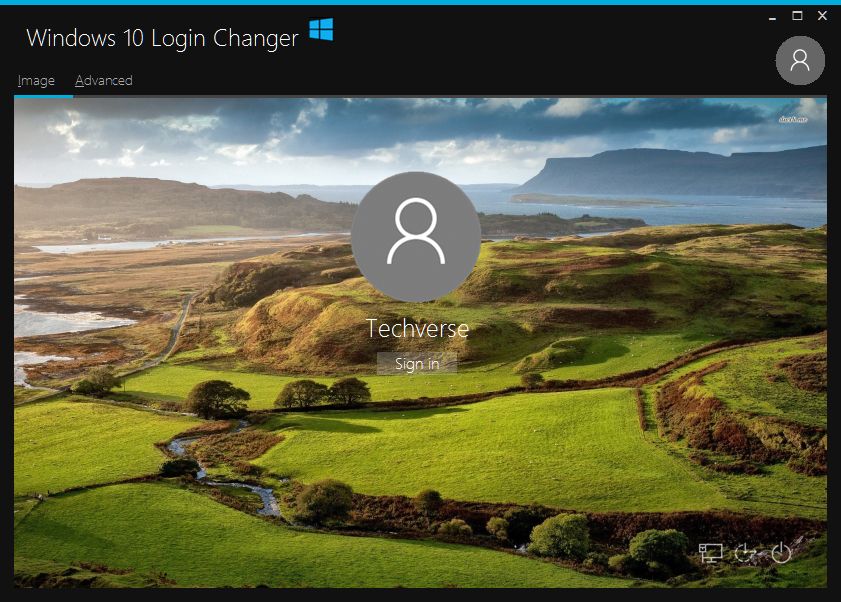
Mengganti foto profil di Windows 10 adalah cara mudah untuk mempersonalisasi akun Anda dan membuatnya lebih menarik. Dengan foto profil yang tepat, Anda dapat membuat akun Anda lebih mudah dikenali dan juga menambahkan sentuhan personal. Berikut beberapa tips yang dapat membantu Anda dalam memilih, mengedit, dan mengganti foto profil di Windows 10.
Memilih Foto Profil yang Tepat
Foto profil yang tepat adalah yang mencerminkan kepribadian Anda dan membuat Anda mudah dikenali. Berikut beberapa tips untuk memilih foto profil yang tepat:
- Pilih foto yang jelas dan berkualitas baik. Hindari foto yang buram, gelap, atau terlalu terang.
- Pilih foto yang menampilkan wajah Anda dengan jelas. Hindari foto yang terlalu jauh atau terlalu dekat.
- Pilih foto yang menunjukkan ekspresi wajah yang ramah dan positif.
- Pilih foto yang sesuai dengan tujuan penggunaan akun Windows 10 Anda. Jika Anda menggunakan akun untuk pekerjaan, pilih foto yang profesional. Jika Anda menggunakan akun untuk keperluan pribadi, pilih foto yang lebih santai.
Mengedit Foto Profil Sebelum Digunakan
Anda dapat mengedit foto profil Anda sebelum menggunakannya di Windows 10 untuk meningkatkan kualitas dan penampilannya. Berikut beberapa tips untuk mengedit foto profil:
- Potong foto untuk memastikan hanya wajah Anda yang terlihat.
- Perbaiki pencahayaan dan kontras foto untuk meningkatkan kualitasnya.
- Sesuaikan warna dan ketajaman foto untuk membuatnya lebih menarik.
- Hapus noda atau objek yang tidak diinginkan dari foto.
Memastikan Foto Profil Terlihat Baik
Setelah Anda memilih dan mengedit foto profil, pastikan foto tersebut terlihat baik di Windows 10. Berikut beberapa tips untuk memastikan foto profil terlihat baik:
- Pastikan foto profil Anda tidak terlalu besar atau terlalu kecil.
- Pastikan foto profil Anda tidak terlalu gelap atau terlalu terang.
- Pastikan foto profil Anda tidak buram atau pixelated.
Mengganti Foto Profil di Windows 10
Mengganti foto profil di Windows 10 adalah proses yang mudah. Berikut langkah-langkahnya:
- Klik kanan pada menu “Start” dan pilih “Settings”.
- Pilih “Accounts”.
- Pilih “Your info”.
- Klik pada foto profil Anda.
- Pilih “Browse” untuk memilih foto baru dari komputer Anda.
- Pilih foto yang ingin Anda gunakan sebagai foto profil dan klik “Open”.
- Foto profil Anda akan diperbarui.
Masalah Umum Saat Mengganti Foto Profil di Windows 10
Mengganti foto profil di Windows 10 biasanya proses yang mudah, namun terkadang bisa menimbulkan masalah. Masalah ini bisa disebabkan oleh berbagai faktor, mulai dari pengaturan akun hingga masalah dengan file gambar itu sendiri.
Masalah Umum dan Solusi
Berikut beberapa masalah umum yang dihadapi saat mengganti foto profil di Windows 10 dan solusinya:
| Masalah | Solusi |
|---|---|
| Foto profil tidak berubah setelah disimpan. | Pastikan Anda telah menyimpan foto profil dengan format yang didukung seperti JPG, PNG, atau BMP. Pastikan juga ukuran file tidak terlalu besar. Anda bisa mencoba restart komputer Anda setelah mengganti foto profil. |
| Foto profil tidak ditampilkan di menu “Start” atau di aplikasi lain. | Coba log out dan log in kembali ke akun Anda. Jika masalah masih berlanjut, Anda bisa mencoba me-restart komputer Anda. |
| Foto profil muncul dengan kualitas yang buruk. | Pastikan foto profil yang Anda gunakan memiliki resolusi yang cukup tinggi. Anda bisa mencoba mengganti foto profil dengan resolusi yang lebih tinggi. |
| Foto profil tidak dapat diunggah. | Pastikan Anda memiliki koneksi internet yang stabil. Jika masalah masih berlanjut, Anda bisa mencoba mengganti foto profil dari perangkat lain. |
| Tidak dapat mengakses pengaturan foto profil. | Pastikan Anda memiliki hak akses administrator. Jika Anda tidak memiliki hak akses administrator, Anda bisa meminta bantuan administrator sistem. |
Penutupan Akhir
Dengan mengikuti langkah-langkah yang telah dijelaskan, Anda dapat dengan mudah mengganti foto profil di Windows 10 dan menampilkan diri Anda dengan lebih baik. Jangan ragu untuk bereksperimen dengan berbagai pilihan foto dan aplikasi yang tersedia. Ingat, foto profil yang tepat dapat mencerminkan kepribadian dan gaya Anda!
FAQ Umum: Cara Mengganti Foto Di Windows 10
Apakah saya bisa menggunakan foto dari internet sebagai foto profil?
Ya, Anda bisa menggunakan foto dari internet, tetapi pastikan Anda memiliki hak akses atau izin untuk menggunakannya.
Apa yang terjadi jika saya menghapus foto profil saya?
Jika Anda menghapus foto profil, Windows 10 akan menggunakan gambar default sebagai penggantinya.
Bagaimana cara mengembalikan foto profil saya ke pengaturan awal?
Anda dapat mengembalikan foto profil ke pengaturan awal dengan memilih opsi “Reset to default” di pengaturan akun.