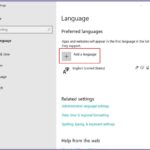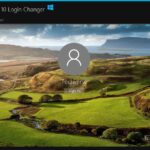Cara mengganti nama desktop di windows 10 – Bosan dengan tampilan desktop Windows 10 yang monoton? Ingin memberikan sentuhan personal pada komputer Anda? Mengganti nama desktop ternyata bisa jadi solusi yang mudah dan efektif untuk menciptakan nuansa baru. Dengan beberapa langkah sederhana, Anda bisa mengubah nama desktop menjadi apa pun yang Anda inginkan, seperti nama Anda, nama proyek, atau bahkan nama karakter favorit Anda!
Dalam panduan ini, kita akan membahas seluk beluk mengganti nama desktop di Windows 10, mulai dari memahami konsep dasar hingga langkah-langkah praktis yang bisa Anda ikuti. Selain itu, kita juga akan membahas beberapa tips dan trik untuk menghindari masalah setelah penggantian nama desktop, serta alternatif pengaturan tampilan desktop lainnya.
Memahami Konsep Penggantian Nama Desktop
Dalam konteks Windows 10, “desktop” merujuk pada area visual utama yang Anda lihat saat pertama kali masuk ke sistem operasi. Ini adalah ruang kerja digital Anda, tempat Anda dapat mengakses aplikasi, file, dan folder. Desktop ini memiliki nama default, yang biasanya “Desktop”, tetapi Anda dapat mengubahnya sesuai keinginan.
Contoh Nama Desktop
Beberapa contoh nama desktop yang umum digunakan adalah “Work”, “Gaming”, “Design”, “Personal”, atau bahkan nama Anda sendiri. Anda dapat memilih nama yang paling sesuai dengan kebutuhan dan preferensi Anda.
Alasan Mengganti Nama Desktop
Ada beberapa alasan mengapa pengguna ingin mengganti nama desktop mereka, seperti:
| Alasan | Penjelasan |
|---|---|
| Organisasi | Membuat desktop lebih mudah dibedakan, terutama jika Anda memiliki beberapa akun pengguna atau menggunakan komputer untuk berbagai tujuan. |
| Identifikasi | Menunjukkan identitas Anda atau tujuan penggunaan komputer. |
| Estetika | Membuat tampilan desktop lebih menarik dan personal. |
Mengganti Nama Desktop di Windows 10
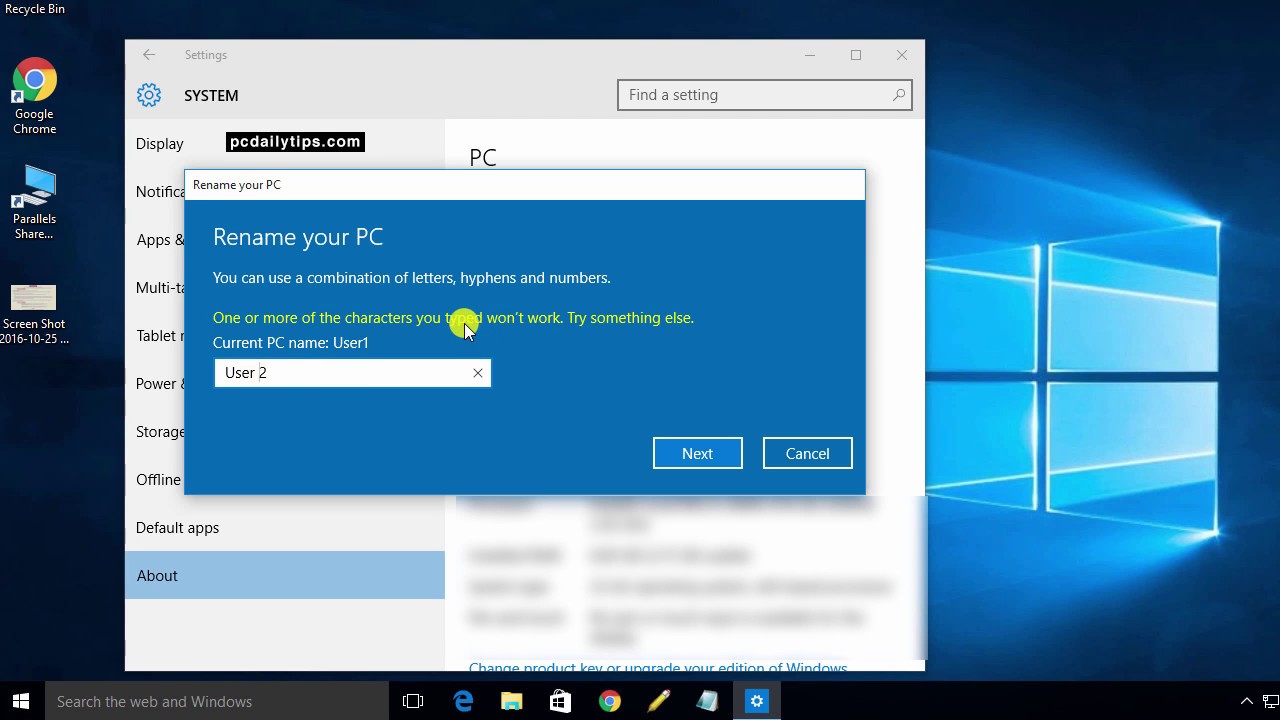
Mengganti nama desktop di Windows 10 adalah proses yang sederhana dan mudah dilakukan. Dengan mengubah nama desktop, kamu dapat dengan mudah mengidentifikasi komputermu, terutama jika kamu memiliki beberapa komputer di rumah atau kantor. Misalnya, kamu dapat memberi nama “Laptop Kerja” untuk komputer yang kamu gunakan untuk pekerjaan dan “Laptop Pribadi” untuk komputer yang kamu gunakan untuk keperluan pribadi.
Prosedur Mengganti Nama Desktop
Berikut adalah langkah-langkah lengkap untuk mengganti nama desktop di Windows 10:
- Buka menu “Start” dengan mengklik ikon Windows di pojok kiri bawah layar.
- Ketik “This PC” di kotak pencarian dan tekan Enter.
- Klik kanan pada “This PC” dan pilih “Properties”.
- Di jendela “System”, cari bagian “Computer name, domain, and workgroup settings”.
- Klik tombol “Change settings”.
- Di jendela “System Properties”, pilih tab “Computer Name”.
- Klik tombol “Change”.
- Di jendela “Computer Name”, masukkan nama baru untuk desktopmu di kolom “Computer name”.
- Klik “OK” untuk menyimpan perubahan.
- Restart komputermu untuk menerapkan perubahan.
Setelah restart, nama desktopmu akan berubah sesuai dengan nama yang kamu masukkan. Misalnya, jika kamu memasukkan nama “Laptop Kerja”, maka nama desktopmu akan berubah menjadi “Laptop Kerja”.
Pertimbangan Setelah Mengganti Nama Desktop
Mengganti nama desktop mungkin tampak seperti hal yang sepele, tetapi ada beberapa hal yang perlu dipertimbangkan setelah Anda melakukannya. Perubahan nama desktop dapat memengaruhi beberapa aspek sistem Anda, seperti lokasi penyimpanan file, pengaturan aplikasi, dan bahkan cara aplikasi tertentu mengenali komputer Anda. Oleh karena itu, penting untuk memahami potensi dampaknya dan langkah-langkah yang perlu diambil untuk menghindari masalah.
Potensi Dampak Perubahan Nama Desktop
Perubahan nama desktop dapat mengakibatkan beberapa perubahan pada sistem Anda. Beberapa perubahan yang mungkin terjadi meliputi:
- Lokasi Penyimpanan File: Setelah Anda mengganti nama desktop, lokasi penyimpanan file Anda mungkin berubah. File-file yang sebelumnya disimpan di folder “C:\Users\NamaLama” akan dipindahkan ke folder “C:\Users\NamaBaru”. Hal ini penting untuk diingat, terutama jika Anda memiliki aplikasi atau program yang mengakses file-file tersebut secara langsung.
- Pengaturan Aplikasi: Beberapa aplikasi menyimpan pengaturan dan data pengguna di folder yang terkait dengan nama pengguna. Setelah Anda mengganti nama desktop, pengaturan aplikasi tersebut mungkin tidak dapat diakses lagi atau mungkin tidak berfungsi dengan baik.
- Identifikasi Komputer: Beberapa aplikasi dan layanan online mungkin mengenali komputer Anda berdasarkan nama desktop. Setelah Anda mengganti nama desktop, aplikasi dan layanan tersebut mungkin tidak lagi dapat mengenali komputer Anda.
Tips untuk Menghindari Masalah
Sebelum mengganti nama desktop, pastikan Anda telah membuat cadangan data penting Anda. Selain itu, periksa pengaturan aplikasi yang Anda gunakan untuk memastikan bahwa aplikasi tersebut dapat mengakses data dan pengaturan yang diperlukan setelah Anda mengganti nama desktop.
Contoh Perubahan yang Mungkin Terjadi
Berikut adalah beberapa contoh perubahan yang mungkin terjadi setelah Anda mengganti nama desktop:
- Aplikasi yang Tidak Dapat Menemukan File: Jika aplikasi menyimpan data di folder yang terkait dengan nama pengguna lama, aplikasi tersebut mungkin tidak dapat menemukan file-file tersebut setelah Anda mengganti nama desktop.
- Masalah Login: Beberapa aplikasi mungkin menyimpan informasi login Anda di folder yang terkait dengan nama pengguna. Setelah Anda mengganti nama desktop, Anda mungkin mengalami masalah saat mencoba masuk ke aplikasi tersebut.
- Masalah Sinkronisasi: Jika Anda menggunakan layanan sinkronisasi cloud, layanan tersebut mungkin tidak lagi dapat mensinkronkan data Anda setelah Anda mengganti nama desktop.
Alternatif Pengaturan Penampilan Desktop
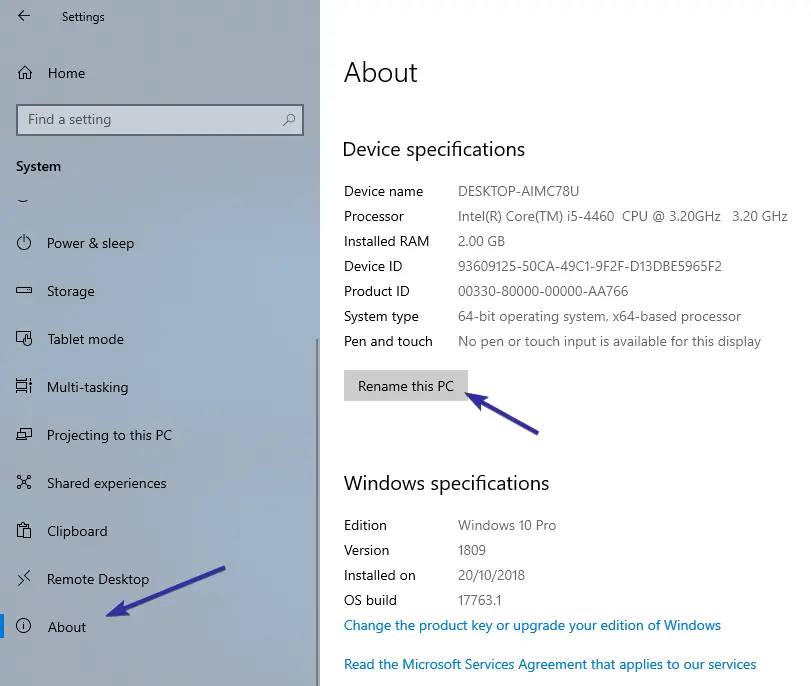
Mengganti nama desktop memang bisa memberikan sentuhan personal pada tampilan Windows 10. Namun, ada banyak cara lain untuk menyesuaikan tampilan desktop agar sesuai dengan preferensi Anda.
Selain mengganti nama, Anda dapat melakukan berbagai pengaturan lain untuk mengubah tampilan desktop, seperti:
Mengatur Wallpaper
Wallpaper adalah gambar latar belakang yang ditampilkan di desktop. Anda dapat memilih wallpaper bawaan Windows atau menggunakan gambar sendiri. Untuk mengubah wallpaper, klik kanan pada desktop dan pilih “Personalize”.
Mengatur Tema, Cara mengganti nama desktop di windows 10
Tema adalah kumpulan pengaturan yang mengubah tampilan desktop, termasuk wallpaper, warna, suara, dan kursor. Windows 10 menyediakan berbagai tema bawaan, atau Anda dapat mengunduh tema dari Microsoft Store.
Berikut beberapa tema desktop yang tersedia di Windows 10:
| Nama Tema | Deskripsi |
|---|---|
| Tema Gelap | Tema ini menggunakan warna gelap untuk antarmuka pengguna, sehingga lebih mudah untuk dilihat di lingkungan yang redup. |
| Tema Terang | Tema ini menggunakan warna terang untuk antarmuka pengguna, sehingga lebih mudah untuk dilihat di lingkungan yang terang. |
| Tema Kontras Tinggi | Tema ini dirancang untuk orang dengan gangguan penglihatan. Tema ini menggunakan warna yang kontras tinggi untuk memudahkan membaca teks dan melihat ikon. |
Mengatur Warna
Anda dapat mengubah warna aksen yang digunakan di seluruh Windows 10, termasuk bilah tugas, menu Start, dan jendela aplikasi. Untuk mengubah warna aksen, klik kanan pada desktop dan pilih “Personalize”.
Mengatur Suara
Anda dapat mengubah suara yang digunakan untuk berbagai acara, seperti saat Anda masuk ke Windows, menerima email, atau menutup jendela. Untuk mengubah suara, buka “Settings” dan pilih “Personalization”.
Mengatur Kursor
Anda dapat mengubah tampilan kursor mouse. Untuk mengubah kursor, buka “Settings” dan pilih “Ease of Access”.
Mengatur Ukuran Ikon
Anda dapat mengubah ukuran ikon yang ditampilkan di desktop. Untuk mengubah ukuran ikon, klik kanan pada desktop dan pilih “View”.
Mengatur Tata Letak Desktop
Anda dapat mengatur tata letak desktop dengan menambahkan atau menghapus ikon, folder, dan widget. Anda juga dapat mengatur posisi ikon dan folder. Untuk mengatur tata letak desktop, klik kanan pada desktop dan pilih “View”.
Penutup
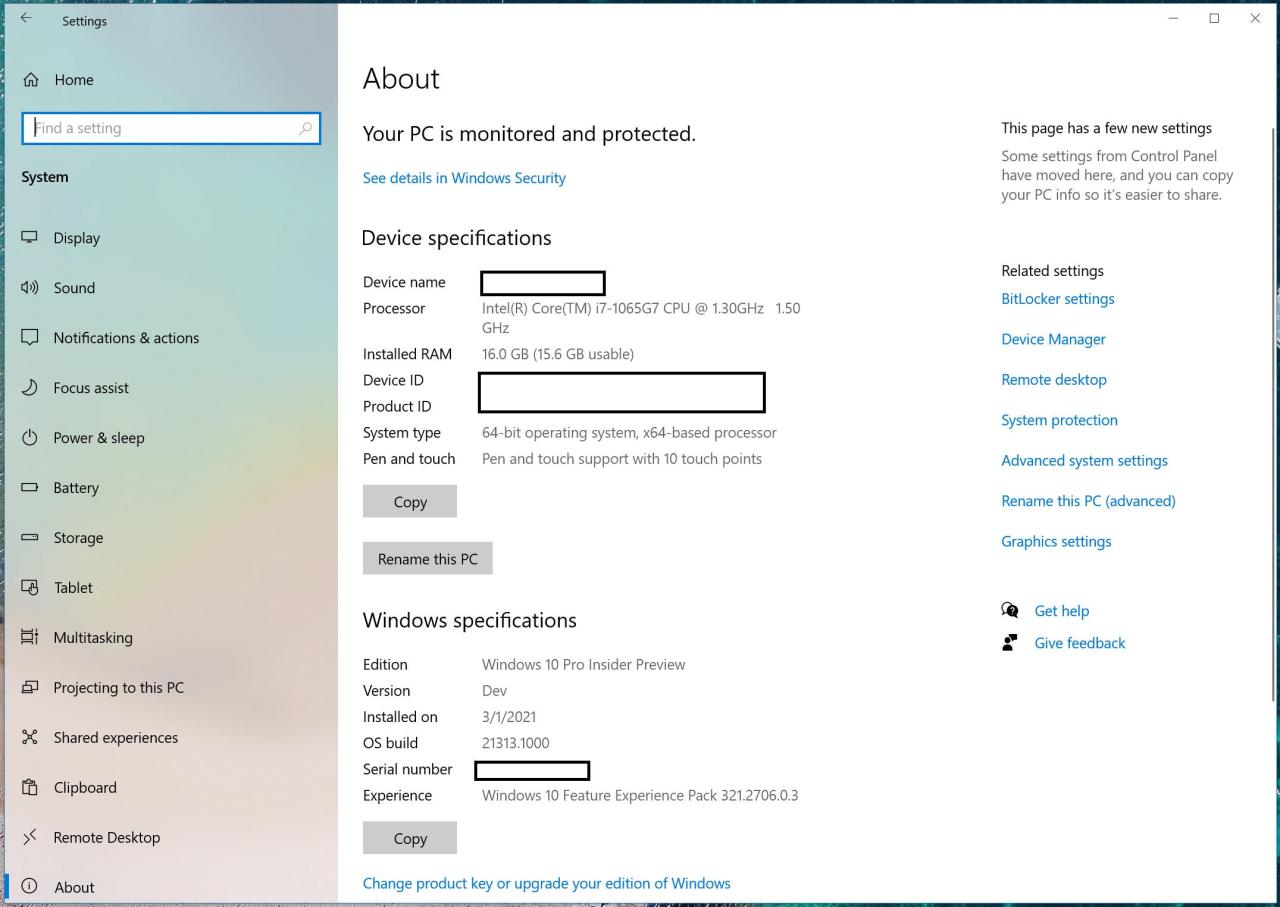
Mengganti nama desktop di Windows 10 ternyata mudah dilakukan, bukan? Dengan mengikuti langkah-langkah yang telah dijelaskan, Anda dapat mengubah tampilan desktop sesuai dengan keinginan Anda. Jangan ragu untuk bereksperimen dengan berbagai pengaturan tampilan desktop lainnya untuk menciptakan pengalaman penggunaan komputer yang lebih personal dan menyenangkan!
Pertanyaan yang Sering Muncul: Cara Mengganti Nama Desktop Di Windows 10
Apakah mengganti nama desktop akan memengaruhi data saya?
Tidak, mengganti nama desktop tidak akan memengaruhi data Anda. Data Anda akan tetap aman dan tersimpan di lokasi yang sama.
Apakah saya bisa mengembalikan nama desktop ke pengaturan default?
Ya, Anda bisa mengembalikan nama desktop ke pengaturan default dengan mengulang langkah-langkah penggantian nama desktop dan memasukkan nama default.
Apa saja alternatif lain untuk mengubah tampilan desktop selain mengganti nama?
Selain mengganti nama, Anda juga bisa mengubah wallpaper, tema, warna, dan ikon desktop.