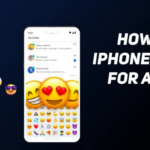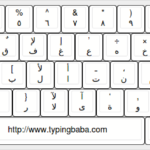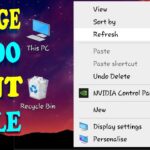Cara mengganti icon aplikasi di windows 10 – Bosan dengan tampilan icon aplikasi di Windows 10 yang itu-itu saja? Ingin memberikan sentuhan personal pada desktop Anda? Tenang, mengganti icon aplikasi di Windows 10 ternyata mudah dilakukan! Anda bisa mengubah tampilan icon aplikasi sesuai selera, baik dengan menggunakan file .ico maupun aplikasi pihak ketiga. Siap-siap untuk merombak tampilan desktop Anda menjadi lebih menarik dan unik!
Artikel ini akan membahas langkah-langkah lengkap dan mudah dipahami untuk mengganti icon aplikasi di Windows 10, mulai dari pengertian icon aplikasi hingga tips dan trik yang berguna. Simak terus artikel ini untuk mendapatkan informasi yang komprehensif tentang cara mengganti icon aplikasi di Windows 10!
Mengenal Icon Aplikasi: Cara Mengganti Icon Aplikasi Di Windows 10
![]()
Icon aplikasi adalah representasi visual dari program atau aplikasi yang terdapat di Windows 10. Icon ini biasanya berupa gambar kecil yang muncul di desktop, menu Start, atau taskbar. Icon ini memudahkan pengguna untuk mengenali dan mengakses aplikasi yang mereka inginkan dengan cepat.
Fungsi Utama Icon Aplikasi
Icon aplikasi memiliki beberapa fungsi utama, yaitu:
- Identifikasi: Icon aplikasi membantu pengguna untuk mengenali aplikasi yang mereka inginkan dengan mudah. Misalnya, icon aplikasi Microsoft Word berbentuk huruf “W” berwarna biru, sedangkan icon aplikasi Google Chrome berbentuk lingkaran berwarna merah, kuning, hijau, dan biru.
- Akses Cepat: Icon aplikasi memungkinkan pengguna untuk mengakses aplikasi dengan cepat melalui klik mouse atau sentuhan jari. Misalnya, dengan mengklik icon aplikasi Microsoft Word, pengguna dapat langsung membuka program tersebut.
- Organisasi: Icon aplikasi membantu pengguna untuk mengatur aplikasi mereka dengan mudah. Misalnya, pengguna dapat mengelompokkan icon aplikasi yang sering digunakan di desktop atau di folder khusus.
Contoh Icon Aplikasi di Windows 10
Berikut adalah beberapa contoh icon aplikasi yang umum di Windows 10:
- Microsoft Word: Icon berbentuk huruf “W” berwarna biru.
- Google Chrome: Icon berbentuk lingkaran berwarna merah, kuning, hijau, dan biru.
- Adobe Photoshop: Icon berbentuk huruf “Ps” berwarna hitam dan putih.
- Spotify: Icon berbentuk lingkaran hijau dengan garis putih.
- Telegram: Icon berbentuk pesawat kertas berwarna biru.
Jenis-Jenis Icon Aplikasi Berdasarkan Fungsinya
Icon aplikasi dapat dikategorikan berdasarkan fungsinya. Berikut adalah tabel yang menunjukkan jenis-jenis icon aplikasi berdasarkan fungsinya:
| Jenis Icon | Fungsi | Contoh |
|---|---|---|
| Aplikasi Desktop | Membuka program atau aplikasi yang terinstal di komputer. | Microsoft Word, Google Chrome, Adobe Photoshop |
| Aplikasi Web | Membuka situs web atau halaman web tertentu. | Google Chrome, Mozilla Firefox, Microsoft Edge |
| Folder | Membuka folder atau direktori yang berisi file atau aplikasi. | Folder Documents, Folder Pictures, Folder Downloads |
| File | Membuka file atau dokumen tertentu. | File Word, File Excel, File PDF |
| Sistem | Membuka program atau aplikasi sistem yang penting untuk menjalankan Windows 10. | Icon Settings, Icon File Explorer, Icon Control Panel |
Metode Mengganti Icon Aplikasi
![]()
Mengganti icon aplikasi di Windows 10 bisa dilakukan dengan beberapa cara. Salah satu cara yang paling mudah adalah dengan menggunakan file .ico. Cara lainnya adalah dengan menggunakan aplikasi pihak ketiga. Kedua metode ini akan dijelaskan lebih detail di bawah ini.
Mengganti Icon Aplikasi dengan File .ico, Cara mengganti icon aplikasi di windows 10
File .ico adalah file gambar yang dirancang khusus untuk digunakan sebagai icon di Windows. Untuk mengganti icon aplikasi dengan file .ico, ikuti langkah-langkah berikut:
- Cari file .ico yang ingin digunakan sebagai icon aplikasi. Anda dapat menemukan file .ico secara online atau membuat sendiri dengan menggunakan program pengolah gambar.
- Buka folder tempat aplikasi yang ingin Anda ganti iconnya berada.
- Klik kanan pada file aplikasi dan pilih “Properties”.
- Pilih tab “Shortcut”.
- Klik tombol “Change Icon”.
- Cari file .ico yang ingin Anda gunakan dan klik “Open”.
- Klik “OK” untuk menyimpan perubahan.
Setelah Anda mengikuti langkah-langkah di atas, icon aplikasi akan berubah menjadi icon baru yang Anda pilih.
Mengganti Icon Aplikasi dengan Aplikasi Pihak Ketiga
Selain menggunakan file .ico, Anda juga dapat mengganti icon aplikasi dengan menggunakan aplikasi pihak ketiga. Aplikasi ini biasanya menawarkan lebih banyak fitur dan fleksibilitas dibandingkan dengan metode menggunakan file .ico. Berikut adalah beberapa contoh aplikasi pihak ketiga yang dapat digunakan untuk mengganti icon aplikasi:
- IconPackager: Aplikasi ini memungkinkan Anda untuk mengganti icon aplikasi dengan mudah dan cepat. IconPackager juga menawarkan berbagai macam icon pack yang dapat Anda gunakan.
- IconForge: Aplikasi ini memungkinkan Anda untuk membuat icon sendiri atau mengedit icon yang sudah ada. IconForge juga menawarkan berbagai macam alat yang dapat membantu Anda dalam membuat icon yang menarik.
Perbandingan Metode Penggantian Icon Aplikasi
| Metode | Kelebihan | Kekurangan |
|---|---|---|
| Menggunakan File .ico | Mudah dilakukan dan tidak memerlukan aplikasi tambahan. | Hanya dapat menggunakan file .ico yang sudah ada. |
| Menggunakan Aplikasi Pihak Ketiga | Menawarkan lebih banyak fitur dan fleksibilitas. | Membutuhkan aplikasi tambahan yang mungkin memerlukan biaya. |
Langkah-Langkah Mengganti Icon Aplikasi
Bosan dengan icon aplikasi yang itu-itu saja? Ingin tampilan Windows 10 kamu lebih fresh dan menarik? Tenang, kamu bisa mengganti icon aplikasi dengan mudah! Ada dua cara yang bisa kamu gunakan, yaitu dengan file .ico atau menggunakan aplikasi pihak ketiga. Yuk, simak langkah-langkahnya!
Mengganti Icon Aplikasi dengan File .ico, Cara mengganti icon aplikasi di windows 10
File .ico adalah file gambar khusus yang digunakan untuk icon di Windows. Untuk mengganti icon aplikasi dengan file .ico, kamu perlu melakukan beberapa langkah berikut:
- Cari file .ico yang ingin kamu gunakan sebagai icon aplikasi. Kamu bisa mengunduhnya dari internet atau membuatnya sendiri dengan software pengedit gambar seperti Adobe Photoshop.
- Temukan lokasi file aplikasi yang ingin kamu ganti icon-nya. Biasanya, aplikasi yang terinstal di Windows terletak di folder “C:\Program Files” atau “C:\Program Files (x86)”.
- Klik kanan pada file aplikasi dan pilih “Properties”.
- Pada tab “Shortcut”, klik tombol “Change Icon”.
- Pilih file .ico yang ingin kamu gunakan sebagai icon aplikasi dan klik “OK”.
- Klik “Apply” dan “OK” untuk menyimpan perubahan.
Mengganti Icon Aplikasi dengan Aplikasi Pihak Ketiga
Jika kamu ingin mengganti icon aplikasi dengan lebih mudah dan fleksibel, kamu bisa menggunakan aplikasi pihak ketiga seperti Icon Changer atau IconPackager. Berikut langkah-langkahnya:
- Unduh dan instal aplikasi Icon Changer atau IconPackager di komputer kamu.
- Buka aplikasi tersebut dan pilih aplikasi yang ingin kamu ganti icon-nya.
- Pilih file .ico yang ingin kamu gunakan sebagai icon aplikasi.
- Klik “Apply” atau “Save” untuk menyimpan perubahan.
Contoh Ilustrasi Mengganti Icon Aplikasi
Misalnya, kamu ingin mengganti icon aplikasi Notepad dengan icon Notepad++ yang lebih modern. Pertama, kamu perlu menemukan file .ico dari Notepad++. Kamu bisa mengunduhnya dari internet atau membuatnya sendiri dengan software pengedit gambar. Setelah itu, kamu bisa mengikuti langkah-langkah di atas untuk mengganti icon aplikasi Notepad dengan file .ico yang telah kamu unduh. Dengan begitu, icon aplikasi Notepad akan berubah menjadi icon Notepad++ yang lebih modern dan menarik.
Tips dan Trik Mengganti Icon Aplikasi
Setelah Anda mengganti ikon aplikasi, tentu Anda ingin tampilannya tetap menarik dan sesuai dengan selera Anda. Berikut beberapa tips dan trik yang dapat Anda terapkan:
Memilih Ikon Aplikasi yang Sesuai
Memilih ikon aplikasi yang tepat sangat penting untuk menjaga keselarasan dan estetika antar ikon di desktop Anda. Ada beberapa hal yang perlu Anda perhatikan:
- Pilih ikon yang memiliki desain yang minimalis dan mudah dipahami.
- Pilih ikon yang memiliki warna yang kontras dengan warna latar belakang desktop Anda.
- Pilih ikon yang memiliki ukuran yang konsisten dengan ikon aplikasi lainnya di desktop Anda.
- Jika Anda menggunakan tema Windows 10 tertentu, pilih ikon yang sesuai dengan tema tersebut.
Menyimpan Ikon Aplikasi yang Telah Diganti
Jika Anda ingin mengganti ikon aplikasi kembali ke pengaturan default, Anda perlu menyimpan ikon yang telah diganti. Berikut beberapa cara untuk menyimpan ikon aplikasi:
- Simpan ikon aplikasi dalam folder khusus di komputer Anda.
- Simpan ikon aplikasi dalam file ZIP atau RAR.
- Anda juga dapat menggunakan program pihak ketiga untuk menyimpan ikon aplikasi, seperti IconWorkshop atau IcoFX.
Mengembalikan Ikon Aplikasi ke Pengaturan Default
Jika Anda ingin mengembalikan ikon aplikasi ke pengaturan default, Anda dapat mengikuti langkah-langkah berikut:
- Klik kanan pada ikon aplikasi yang ingin Anda ubah.
- Pilih “Properties”.
- Pada tab “Shortcut”, klik tombol “Change Icon”.
- Pilih ikon default dari daftar yang tersedia, lalu klik “OK”.
- Klik “Apply” dan “OK” untuk menyimpan perubahan.
Contoh Penggunaan Ikon Aplikasi yang Kreatif dan Menarik
Berikut beberapa contoh penggunaan ikon aplikasi yang kreatif dan menarik:
- Mengganti ikon aplikasi “File Explorer” dengan ikon folder yang lebih modern dan minimalis.
- Mengganti ikon aplikasi “Chrome” dengan ikon browser yang lebih unik dan personal.
- Mengganti ikon aplikasi “Microsoft Word” dengan ikon pena dan kertas yang lebih estetis.
- Mengganti ikon aplikasi “Adobe Photoshop” dengan ikon palet warna yang lebih menarik.
Ringkasan Terakhir
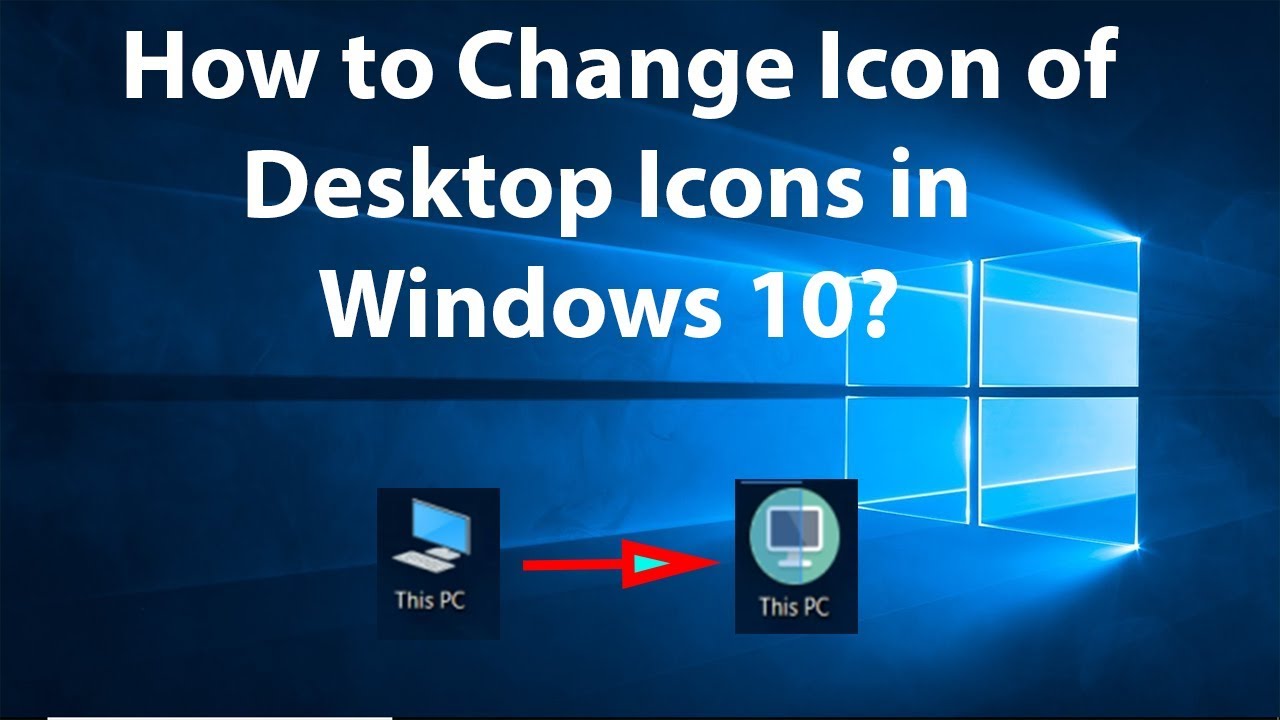
Dengan mengganti icon aplikasi, Anda tidak hanya dapat memberikan sentuhan personal pada desktop, tetapi juga meningkatkan estetika dan kepraktisan penggunaan komputer Anda. Jadi, tunggu apa lagi? Segera terapkan tips dan trik yang telah dijelaskan dalam artikel ini dan nikmati tampilan desktop Windows 10 yang lebih segar dan menarik!
Jawaban untuk Pertanyaan Umum
Bagaimana cara mengembalikan icon aplikasi ke pengaturan default?
Anda dapat mengembalikan icon aplikasi ke pengaturan default dengan mengklik kanan pada aplikasi, memilih “Properties”, lalu memilih tab “Shortcut”. Di bagian “Icon”, klik “Change Icon” dan pilih icon default yang tersedia.
Apakah saya perlu memiliki keahlian khusus untuk mengganti icon aplikasi?
Tidak, Anda tidak perlu memiliki keahlian khusus. Proses penggantian icon aplikasi cukup mudah dan dapat dilakukan oleh siapa saja.