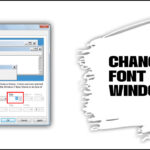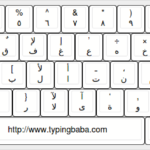Cara mengetahui window di laptop – Laptop modern memiliki berbagai jendela yang memudahkan Anda untuk bekerja, menjelajahi web, dan berinteraksi dengan berbagai aplikasi. Mengenali dan memahami cara mengatur jendela di laptop Anda adalah kunci untuk memaksimalkan produktivitas dan efisiensi saat bekerja.
Dalam artikel ini, kita akan menjelajahi berbagai jenis jendela di laptop, mulai dari jendela aplikasi hingga jendela folder dan browser. Anda akan mempelajari cara membuka, mengatur ukuran, dan bahkan menjalankan beberapa jendela secara bersamaan. Siap untuk menjelajahi dunia jendela di laptop Anda? Yuk, kita mulai!
Mengenal Jenis-Jenis Jendela di Laptop
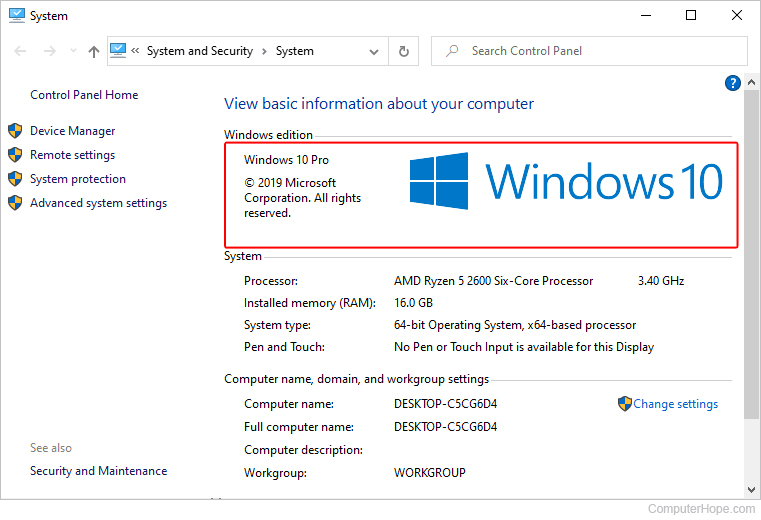
Laptop adalah perangkat yang serbaguna dan praktis untuk berbagai keperluan, mulai dari bekerja, belajar, hingga hiburan. Salah satu elemen penting dalam penggunaan laptop adalah jendela, yang berfungsi sebagai wadah untuk menampilkan berbagai aplikasi dan konten. Jendela di laptop memiliki jenis yang berbeda, dan pemahaman tentang jenis-jenis jendela ini penting untuk meningkatkan efisiensi dan kenyamanan dalam menggunakan laptop.
Jenis-Jenis Jendela di Laptop
Jendela di laptop dapat dikategorikan menjadi tiga jenis utama, yaitu jendela aplikasi, jendela folder, dan jendela browser.
- Jendela aplikasi adalah jendela yang menampilkan program atau aplikasi yang sedang digunakan. Misalnya, jendela Microsoft Word untuk mengolah dokumen, jendela Adobe Photoshop untuk mengedit gambar, atau jendela Spotify untuk memutar musik.
- Jendela folder adalah jendela yang menampilkan isi dari sebuah folder di komputer. Jendela ini digunakan untuk mengakses dan mengatur file-file yang tersimpan di dalam folder tersebut.
- Jendela browser adalah jendela yang menampilkan situs web atau halaman internet. Jendela ini digunakan untuk menjelajahi internet, membaca berita, menonton video, dan melakukan berbagai aktivitas online lainnya.
Contoh Ilustrasi Jenis-Jenis Jendela
Berikut ini adalah contoh ilustrasi untuk masing-masing jenis jendela di laptop:
- Jendela aplikasi: [Gambar ilustrasi jendela Microsoft Word yang menampilkan dokumen teks]
- Jendela folder: [Gambar ilustrasi jendela folder yang menampilkan isi folder dengan berbagai file dan subfolder]
- Jendela browser: [Gambar ilustrasi jendela browser yang menampilkan situs web dengan berbagai elemen seperti teks, gambar, dan video]
Perbandingan Jenis-Jenis Jendela
| Nama Jendela | Fungsi | Contoh |
|---|---|---|
| Jendela Aplikasi | Menampilkan program atau aplikasi yang sedang digunakan | Microsoft Word, Adobe Photoshop, Spotify |
| Jendela Folder | Menampilkan isi dari sebuah folder di komputer | Folder “Documents”, folder “Pictures”, folder “Downloads” |
| Jendela Browser | Menampilkan situs web atau halaman internet | Google Chrome, Mozilla Firefox, Microsoft Edge |
Cara Membuka Jendela di Laptop
Saat menggunakan laptop, kita seringkali membutuhkan berbagai jendela aplikasi untuk menjalankan tugas-tugas yang berbeda. Membuka jendela aplikasi merupakan langkah awal dalam memanfaatkan fitur-fitur yang tersedia di laptop. Berikut ini adalah beberapa cara mudah untuk membuka jendela di laptop:
Membuka Jendela Aplikasi Melalui Taskbar
Taskbar adalah bilah yang biasanya terletak di bagian bawah layar laptop. Taskbar menampilkan ikon aplikasi yang sedang berjalan, serta tombol Start. Untuk membuka jendela aplikasi melalui taskbar, ikuti langkah-langkah berikut:
- Cari ikon aplikasi yang ingin Anda buka di taskbar.
- Klik ikon aplikasi tersebut sekali.
- Jendela aplikasi akan terbuka dan muncul di layar laptop.
Membuka Jendela Folder Melalui File Explorer
File Explorer adalah aplikasi bawaan Windows yang berfungsi untuk mengelola file dan folder di laptop. Untuk membuka jendela folder melalui File Explorer, ikuti langkah-langkah berikut:
- Klik tombol Start di taskbar.
- Ketik “File Explorer” di kotak pencarian.
- Klik hasil pencarian “File Explorer”.
- Jendela File Explorer akan terbuka, menampilkan daftar folder dan file di laptop.
Membuka Jendela Browser Melalui Address Bar
Browser web adalah aplikasi yang memungkinkan kita untuk menjelajahi internet. Untuk membuka jendela browser dengan mengetik alamat website di address bar, ikuti langkah-langkah berikut:
- Buka browser web yang Anda gunakan, seperti Google Chrome, Mozilla Firefox, atau Microsoft Edge.
- Ketik alamat website yang ingin Anda kunjungi di address bar, yang biasanya terletak di bagian atas jendela browser.
- Tekan tombol Enter pada keyboard.
- Jendela browser akan menampilkan website yang Anda masukkan.
Mengatur Jendela di Laptop: Cara Mengetahui Window Di Laptop
Jendela di laptop merupakan bagian penting dalam mengelola berbagai program dan aplikasi yang kita gunakan. Dengan mengatur jendela dengan baik, kita dapat memaksimalkan penggunaan layar dan meningkatkan produktivitas. Artikel ini akan membahas cara mengatur ukuran, meminimalkan, memaksimalkan, dan menutup jendela di laptop Anda.
Mengatur Ukuran Jendela
Untuk mengatur ukuran jendela, Anda dapat menyeret sudut atau sisi jendela sesuai keinginan. Caranya cukup mudah, yaitu dengan mengarahkan kursor mouse ke salah satu sudut atau sisi jendela hingga kursor berubah menjadi panah dua arah. Kemudian, klik dan tahan tombol mouse sambil menyeret jendela ke ukuran yang diinginkan.
Meminimalkan Jendela
Meminimalkan jendela berguna untuk menyembunyikan jendela sementara dan menampilkan jendela lainnya. Anda dapat meminimalkan jendela dengan beberapa cara:
- Klik tombol “Minimize” yang berbentuk persegi panjang kecil di pojok kiri atas jendela.
- Tekan tombol “Alt+N” pada keyboard.
Memaksimalkan Jendela
Memaksimalkan jendela akan membuat jendela tersebut memenuhi seluruh layar laptop. Berikut adalah cara memaksimalkan jendela:
- Klik tombol “Maximize” yang berbentuk persegi panjang dengan tanda panah di pojok kanan atas jendela.
- Tekan tombol “Alt+X” pada keyboard.
Menutup Jendela
Menutup jendela akan menghentikan program atau aplikasi yang sedang berjalan. Anda dapat menutup jendela dengan beberapa cara:
- Klik tombol “Close” yang berbentuk tanda silang (X) di pojok kanan atas jendela.
- Tekan tombol “Alt+F4” pada keyboard.
Cara Menjalankan Beberapa Jendela Sekaligus
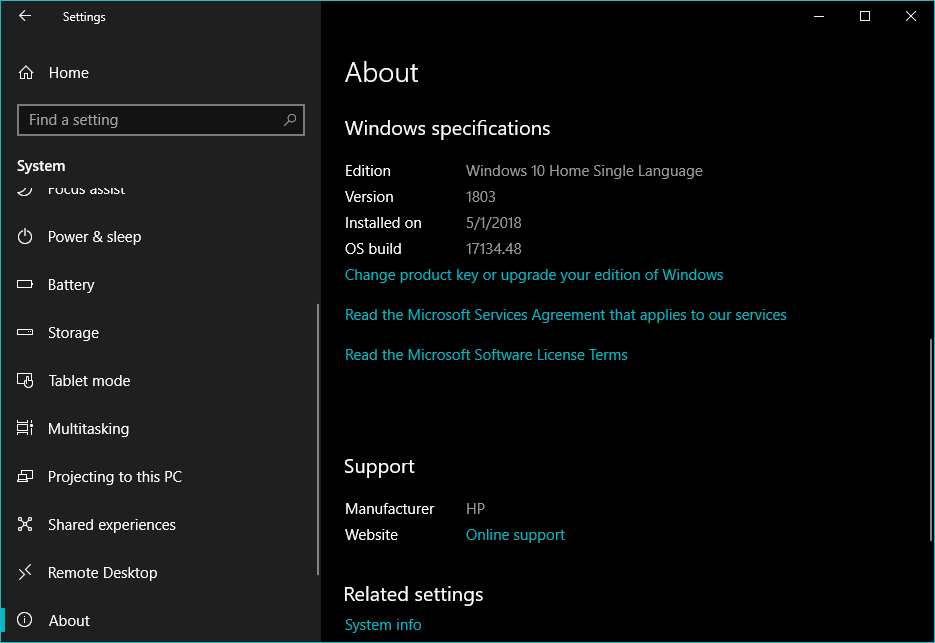
Mengelola beberapa jendela aplikasi sekaligus adalah hal yang umum dilakukan di laptop. Windows menyediakan fitur-fitur yang memudahkan pengguna untuk menjalankan berbagai program secara bersamaan dan beralih di antara mereka dengan cepat.
Membuka Beberapa Jendela Aplikasi
Untuk membuka beberapa jendela aplikasi secara bersamaan, Anda dapat melakukan langkah-langkah berikut:
- Klik ikon program yang ingin Anda buka di taskbar atau menu Start.
- Anda dapat membuka jendela aplikasi lain dengan mengklik ikon program lainnya atau dengan menekan tombol Alt+Tab untuk beralih di antara jendela aplikasi yang sedang terbuka.
Mengatur Susunan Jendela dengan Fitur “Snap”
Fitur “Snap” di Windows memungkinkan Anda untuk mengatur susunan jendela aplikasi secara mudah dan cepat. Berikut cara menggunakan fitur ini:
- Klik dan tahan judul jendela aplikasi yang ingin Anda posisikan.
- Geser jendela aplikasi ke salah satu sisi layar (kiri atau kanan). Jendela aplikasi akan terpasang di sisi tersebut, mengisi setengah dari layar.
- Anda dapat menggeser jendela aplikasi ke sisi lainnya untuk mengatur susunan jendela aplikasi yang diinginkan.
Beralih Antar Jendela dengan Tombol Alt+Tab
Tombol pintas Alt+Tab adalah cara cepat untuk beralih di antara jendela aplikasi yang sedang terbuka. Berikut cara menggunakannya:
- Tekan dan tahan tombol Alt.
- Tekan tombol Tab berulang kali untuk menampilkan pratinjau jendela aplikasi yang sedang terbuka.
- Lepaskan tombol Alt untuk memilih jendela aplikasi yang ingin Anda aktifkan.
Tips dan Trik Jendela di Laptop
Laptop adalah perangkat yang fleksibel, dan kemampuannya untuk menjalankan berbagai aplikasi secara bersamaan sangat bergantung pada pengelolaan jendela yang efisien. Artikel ini akan membahas beberapa tips dan trik untuk mengoptimalkan penggunaan jendela di laptop, meningkatkan produktivitas, dan membuat multitasking lebih mudah.
Optimalkan Penggunaan Jendela
Pengaturan jendela yang tepat dapat membuat pengalaman multitasking lebih lancar dan nyaman. Berikut beberapa tips untuk mengoptimalkan penggunaan jendela di laptop:
- Gunakan Fitur Snap: Fitur Snap pada Windows memungkinkan Anda untuk mengatur jendela dengan cepat ke berbagai tata letak. Anda dapat memaksimalkan jendela ke setengah layar, membaginya menjadi dua kolom, atau mengatur tiga jendela secara bersamaan.
- Gunakan Taskbar: Taskbar di Windows adalah pusat kendali aplikasi dan jendela yang sedang berjalan. Anda dapat dengan mudah beralih di antara jendela dengan mengklik ikon aplikasi pada taskbar. Selain itu, Anda juga dapat mengakses menu konteks dengan klik kanan pada ikon aplikasi untuk melihat opsi seperti menutup jendela, meminimalkan, atau memaksimalkan.
- Gunakan Virtual Desktop: Fitur Virtual Desktop pada Windows memungkinkan Anda untuk membuat beberapa ruang kerja desktop. Ini sangat berguna untuk mengatur aplikasi yang berbeda berdasarkan kategori atau proyek. Anda dapat beralih di antara desktop dengan menekan tombol Windows + Ctrl + panah kiri/kanan.
Atur Tata Letak Jendela yang Optimal
Membuat tata letak jendela yang optimal dapat meningkatkan efisiensi multitasking. Berikut beberapa trik untuk mengatur tata letak jendela:
- Metode Cascade: Metode ini menampilkan semua jendela secara bertumpuk, dengan jendela yang paling aktif di bagian atas. Anda dapat mengakses jendela lainnya dengan mengklik tombol “Show Desktop” di taskbar atau menekan tombol Windows + D.
- Metode Side-by-Side: Metode ini menampilkan dua jendela secara berdampingan, sehingga Anda dapat melihat dan berinteraksi dengan kedua jendela secara bersamaan. Untuk mengatur tata letak ini, Anda dapat menggunakan fitur Snap atau secara manual menyeret dan melepas jendela ke posisi yang diinginkan.
- Metode Split Screen: Metode ini mirip dengan metode Side-by-Side, tetapi memungkinkan Anda untuk membagi layar menjadi lebih dari dua bagian. Ini berguna untuk bekerja dengan beberapa aplikasi yang membutuhkan ruang layar yang lebih besar.
Gunakan Keyboard Shortcut untuk Mengendalikan Jendela, Cara mengetahui window di laptop
Keyboard shortcut adalah cara cepat dan efisien untuk mengendalikan jendela di laptop. Berikut beberapa keyboard shortcut yang berguna:
- Alt + Tab: Beralih di antara jendela yang terbuka.
- Windows + D: Menampilkan desktop.
- Windows + Panah Kiri/Kanan: Memindahkan jendela yang aktif ke sisi kiri/kanan layar.
- Windows + Panah Atas/Bawah: Memindahkan jendela yang aktif ke bagian atas/bawah layar.
- Windows + Shift + Panah Kiri/Kanan: Memindahkan jendela yang aktif ke layar kedua.
- Windows + M: Meminimalkan semua jendela.
- Windows + Shift + M: Mengembalikan semua jendela yang diminimalkan.
Ringkasan Terakhir
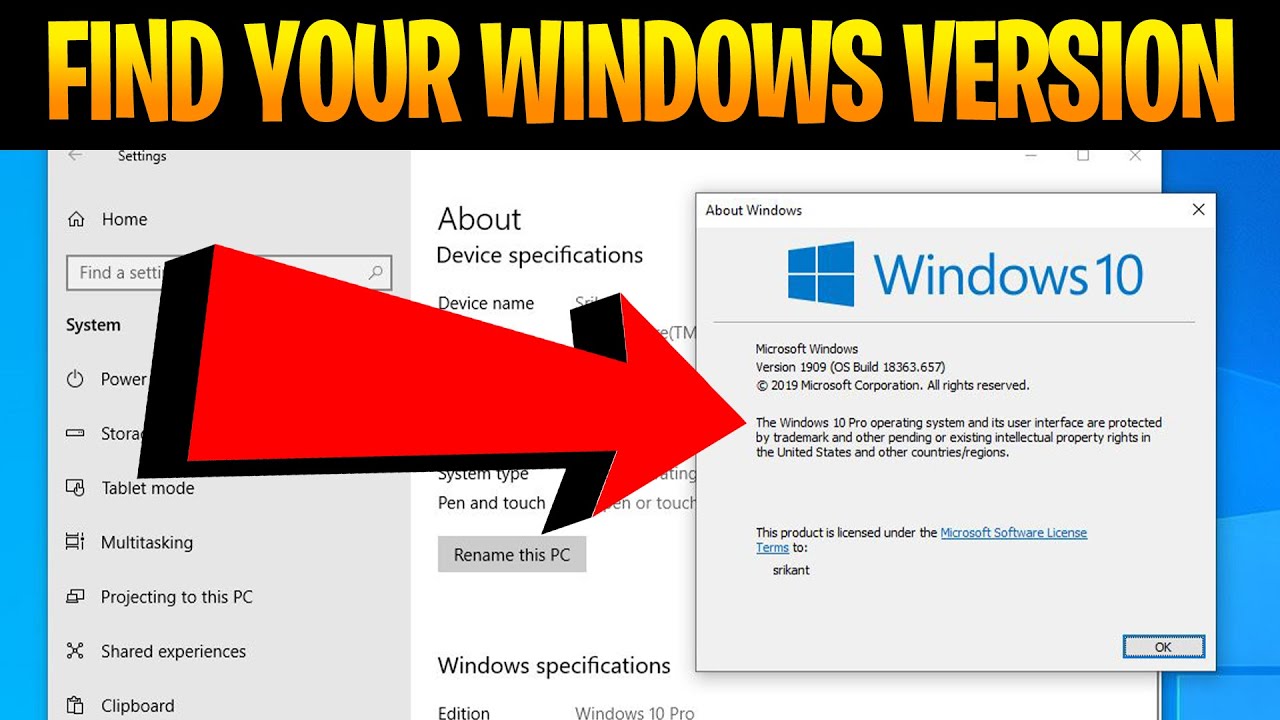
Dengan memahami berbagai jenis jendela dan cara mengaturnya, Anda dapat memanfaatkan laptop Anda dengan lebih optimal. Ingat, menguasai jendela di laptop bukan hanya tentang estetika, tetapi juga tentang meningkatkan efisiensi dan produktivitas Anda. Selamat bereksperimen dan temukan cara terbaik untuk mengatur jendela di laptop Anda!
Pertanyaan yang Sering Muncul
Bagaimana cara mengetahui versi Windows yang saya gunakan?
Anda dapat mengetahuinya dengan menekan tombol Windows + R, ketik “winver”, dan tekan Enter.
Apa perbedaan antara “Minimize” dan “Close”?
“Minimize” menyembunyikan jendela sementara, sedangkan “Close” menutup jendela sepenuhnya.
Apakah ada cara lain untuk beralih antar jendela selain Alt+Tab?
Ya, Anda dapat menggunakan tombol “Task View” (Windows + Tab) untuk melihat semua jendela terbuka dan beralih antar jendela.