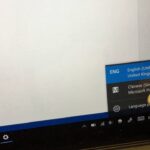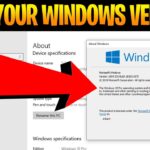Cara mengganti font di windows 7 – Bosan dengan tampilan font default Windows 7? Ingin memberi sentuhan baru pada tampilan sistem operasi Anda? Mengganti font di Windows 7 tidaklah sesulit yang dibayangkan. Dengan panduan lengkap ini, Anda dapat mengubah font default di berbagai aplikasi, menambahkan font baru, dan mengelola koleksi font Anda dengan mudah.
Mulai dari mengubah font default di Windows 7 untuk semua program hingga mengganti font di aplikasi tertentu seperti Word, Excel, Photoshop, Firefox, dan Chrome, panduan ini akan memandu Anda langkah demi langkah. Selain itu, Anda juga akan mempelajari cara menambahkan font baru dari berbagai sumber, menghapus font yang tidak terpakai, dan mengatasi masalah umum yang mungkin dihadapi saat mengganti font.
Cara Mengganti Font Default Windows 7
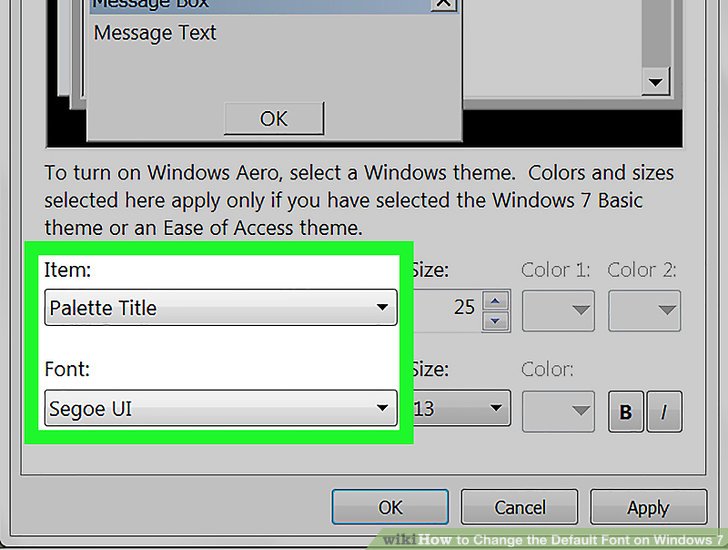
Merasa bosan dengan tampilan font default di Windows 7? Ingin memberikan sentuhan personal pada tampilan sistem operasi Anda? Mengganti font default di Windows 7 bisa dilakukan dengan mudah dan memberikan perubahan signifikan pada tampilan antarmuka. Anda dapat memilih font yang lebih modern, lebih elegan, atau sesuai dengan selera Anda. Simak langkah-langkahnya berikut ini.
Mengganti Font Default untuk Semua Program dan Aplikasi
Untuk mengubah font default yang digunakan di semua program dan aplikasi di Windows 7, Anda perlu melakukan beberapa langkah sederhana di Control Panel. Berikut adalah langkah-langkahnya:
- Buka Control Panel. Anda dapat mengaksesnya melalui menu Start.
- Pilih Appearance and Personalization.
- Klik Personalization.
- Di bagian kiri jendela, klik Change font size.
- Pada jendela Font, pilih tab Advanced.
- Di bagian Font for non-Unicode programs, klik tombol Select.
- Pilih font yang ingin Anda gunakan sebagai font default.
- Klik OK untuk menyimpan perubahan.
- Tutup semua jendela dan restart komputer Anda agar perubahan diterapkan.
Mengganti Font Default untuk Dokumen Word
Mengganti font default untuk dokumen Word di Windows 7 juga cukup mudah. Anda dapat melakukan perubahan langsung di pengaturan Word. Berikut langkah-langkahnya:
- Buka Microsoft Word.
- Klik menu File, lalu pilih Options.
- Pilih General di menu sebelah kiri.
- Di bagian Start up options, pada kotak Default font, pilih font yang ingin Anda gunakan sebagai font default untuk dokumen Word.
- Klik OK untuk menyimpan perubahan.
Mengganti Font Default untuk Browser Web
Untuk mengubah font default yang digunakan di browser web, Anda perlu mengakses pengaturan font di browser tersebut. Setiap browser memiliki cara tersendiri untuk mengganti font default. Berikut adalah contoh langkah-langkah untuk mengubah font default di browser Chrome:
| Langkah | Penjelasan |
|---|---|
| Buka Google Chrome. | Buka browser Chrome Anda. |
| Klik menu tiga titik di pojok kanan atas. | Klik ikon menu di pojok kanan atas jendela Chrome. |
| Pilih Settings. | Pilih opsi “Settings” dari menu yang muncul. |
| Pilih Appearance. | Gulir ke bawah dan klik “Appearance” di menu sebelah kiri. |
| Klik Customize fonts. | Klik opsi “Customize fonts” untuk mengakses pengaturan font. |
| Pilih font yang ingin Anda gunakan. | Pilih font yang Anda inginkan untuk berbagai elemen web, seperti judul, paragraf, dan lainnya. |
| Klik Done. | Simpan perubahan Anda dengan mengklik “Done”. |
Mengganti Font Default untuk Email Client
Untuk mengubah font default di email client, seperti Microsoft Outlook, Anda perlu mengakses pengaturan font di email client tersebut. Berikut adalah contoh langkah-langkah untuk mengubah font default di Microsoft Outlook:
- Buka Microsoft Outlook.
- Klik menu File, lalu pilih Options.
- Pilih Mail di menu sebelah kiri.
- Di bagian Compose messages, klik tombol Font.
- Pilih font yang ingin Anda gunakan sebagai font default untuk email.
- Klik OK untuk menyimpan perubahan.
Mengganti Font di Aplikasi Tertentu
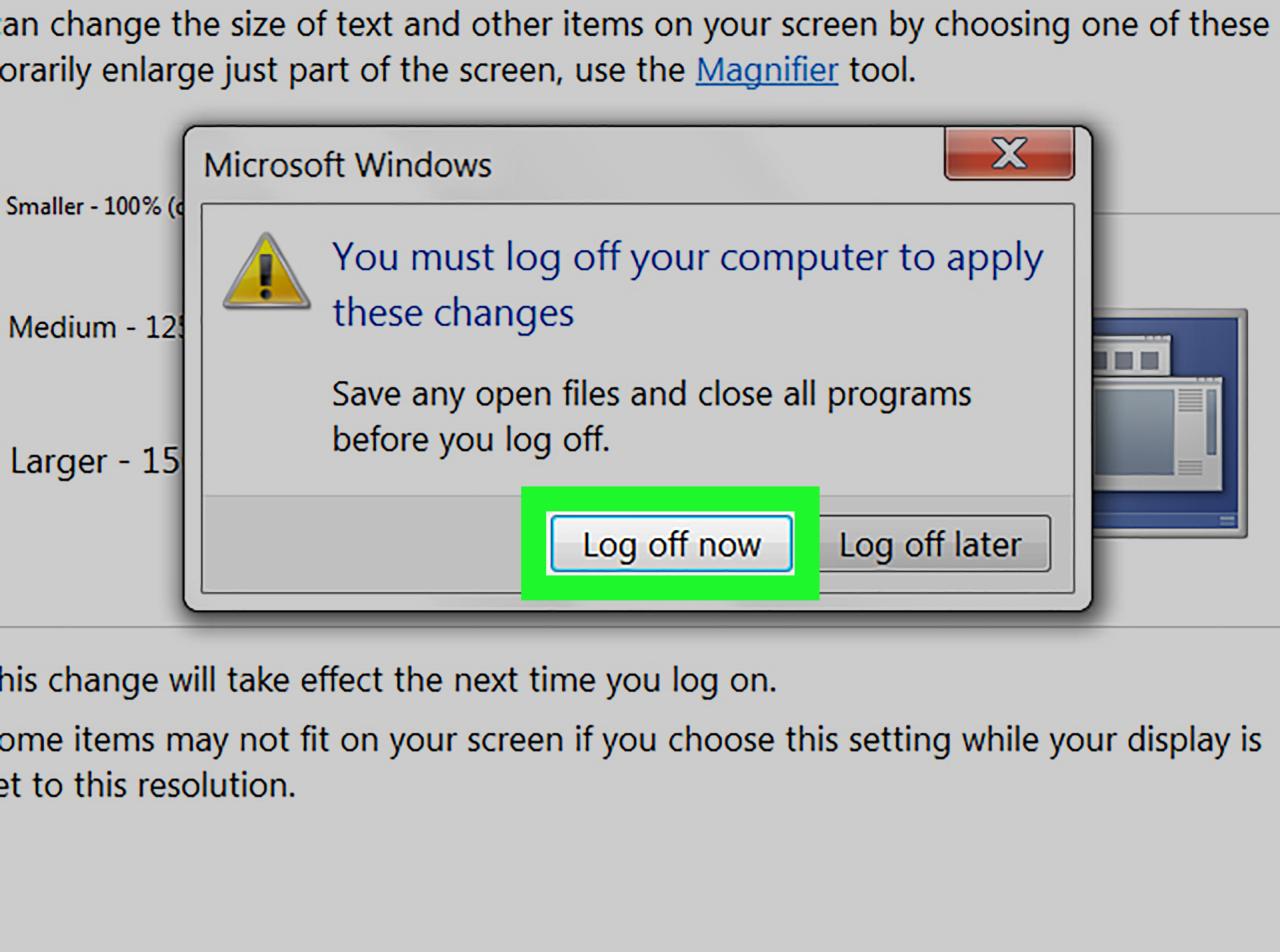
Selain mengganti font sistem secara keseluruhan, kamu juga dapat mengubah font pada aplikasi tertentu sesuai kebutuhan. Berikut adalah langkah-langkah mengganti font di beberapa aplikasi populer:
Microsoft Office (Word, Excel, PowerPoint)
Untuk mengubah font di aplikasi Microsoft Office seperti Word, Excel, dan PowerPoint, kamu dapat mengikuti langkah-langkah berikut:
- Buka dokumen atau presentasi yang ingin kamu edit.
- Pilih teks yang ingin kamu ganti fontnya.
- Pada toolbar, klik menu “Home”.
- Di bagian “Font”, klik dropdown menu “Font” dan pilih font yang kamu inginkan.
- Kamu juga dapat mengubah ukuran font, warna, dan gaya font di bagian “Font” ini.
Adobe Photoshop, Cara mengganti font di windows 7
Mengganti font di Adobe Photoshop sedikit berbeda karena aplikasi ini lebih fokus pada desain grafis. Berikut langkah-langkahnya:
- Buka Adobe Photoshop dan buka file yang ingin kamu edit.
- Pilih “Type Tool” (T) di toolbar.
- Klik di area kanvas untuk membuat kotak teks.
- Ketik teks yang kamu inginkan.
- Di bagian “Character” pada panel “Properties”, klik dropdown menu “Font” dan pilih font yang kamu inginkan.
- Kamu dapat mengatur ukuran, warna, dan gaya font di panel “Character” yang sama.
Mozilla Firefox
Mengganti font di Mozilla Firefox akan mengubah tampilan teks di seluruh browser, termasuk halaman web dan menu.
| Langkah | Keterangan |
|---|---|
| 1. Buka Mozilla Firefox. | |
| 2. Klik menu “Tools” (atau “Options” di beberapa versi). | |
| 3. Pilih “Content”. | |
| 4. Pada bagian “Fonts & Colors”, klik tombol “Advanced”. | |
| 5. Pilih jenis font yang ingin kamu ubah (misalnya, “Standard font” untuk font default halaman web). | |
| 6. Klik dropdown menu “Font” dan pilih font yang kamu inginkan. | |
| 7. Klik “OK” untuk menyimpan perubahan. |
Google Chrome
Google Chrome tidak memiliki pengaturan font secara langsung seperti Mozilla Firefox. Untuk mengubah font di Google Chrome, kamu perlu menggunakan ekstensi browser.
- Buka Google Chrome dan akses Chrome Web Store.
- Cari ekstensi “Font Changer” atau ekstensi serupa.
- Instal ekstensi yang kamu pilih.
- Setelah terinstal, ekstensi tersebut akan menambahkan opsi pengaturan font di browser Chrome.
- Kamu dapat memilih font yang kamu inginkan melalui ekstensi tersebut.
Menambahkan Font Baru ke Windows 7
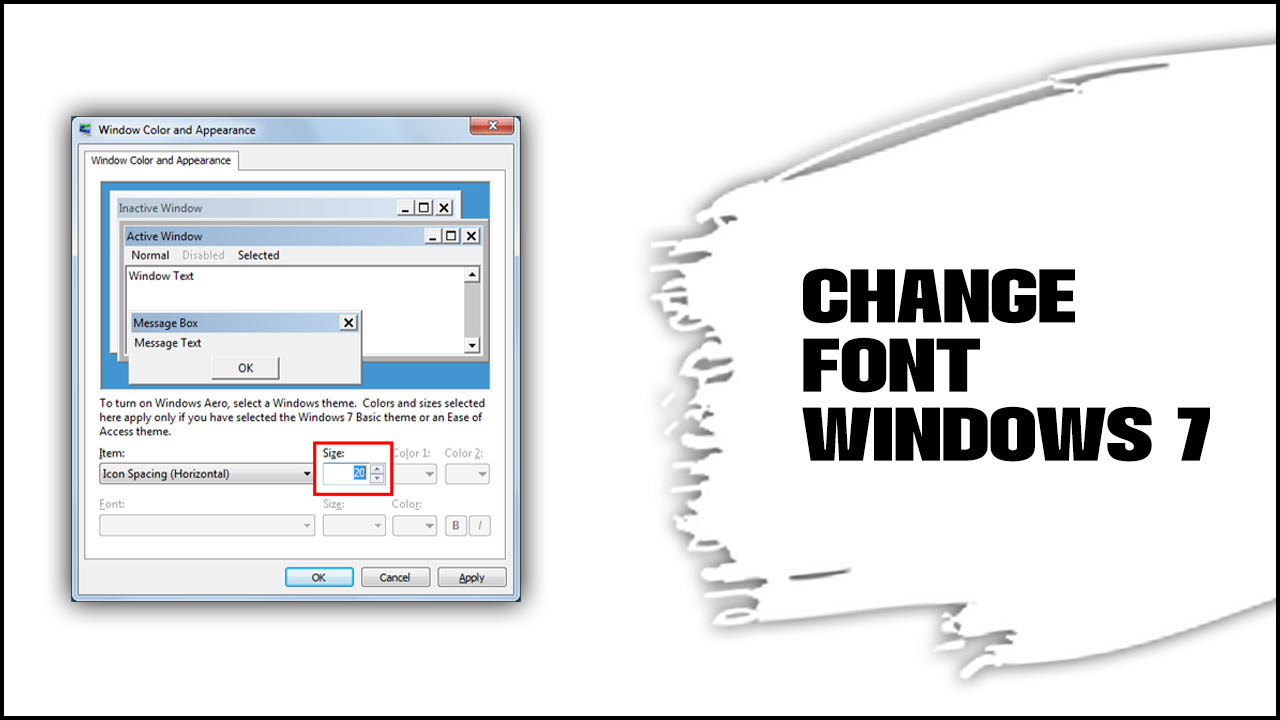
Setelah memahami cara mengganti font di Windows 7, Anda mungkin ingin menambahkan font baru untuk memperkaya koleksi font yang tersedia. Windows 7 memungkinkan Anda untuk menambahkan font baru dengan mudah, baik dari file font (.ttf atau .otf), situs web font online, atau folder lokal di komputer Anda.
Menambahkan Font dari File .ttf atau .otf
Jika Anda memiliki file font (.ttf atau .otf) yang ingin Anda tambahkan ke Windows 7, Anda dapat melakukannya dengan mudah. Berikut langkah-langkahnya:
- Buka folder tempat file font disimpan.
- Klik kanan pada file font dan pilih “Install”.
- Windows akan secara otomatis menginstal font ke dalam direktori font sistem.
Menambahkan Font dari Website Font Online
Banyak situs web online menyediakan font gratis dan berbayar. Untuk menambahkan font dari situs web font online, Anda biasanya dapat mengunduh file font (.ttf atau .otf) dan kemudian menginstalnya ke Windows 7 dengan cara yang sama seperti yang dijelaskan di atas.
Menambahkan Font dari Folder Lokal
Jika Anda telah mengunduh atau menyalin file font ke folder lokal di komputer Anda, Anda dapat menambahkannya ke Windows 7 dengan cara berikut:
| Langkah | Keterangan |
|---|---|
| 1. Buka “Control Panel”. | Anda dapat mengaksesnya melalui menu “Start” atau dengan menekan tombol “Windows + R” dan mengetik “control panel”. |
| 2. Pilih “Appearance and Personalization”. | |
| 3. Pilih “Fonts”. | |
| 4. Klik kanan pada area kosong di jendela “Fonts” dan pilih “Install New Font”. | |
| 5. Telusuri folder tempat file font disimpan dan pilih file font yang ingin Anda instal. | |
| 6. Klik “Install”. | Windows akan menginstal font ke dalam direktori font sistem. |
Menambahkan Font dari Disk Eksternal
Jika Anda memiliki file font yang disimpan di disk eksternal seperti flash drive atau hard drive eksternal, Anda dapat menambahkannya ke Windows 7 dengan cara yang sama seperti menambahkan font dari folder lokal. Cukup sambungkan disk eksternal ke komputer Anda, buka folder tempat file font disimpan, dan ikuti langkah-langkah yang dijelaskan di atas untuk menginstal font baru.
Mengelola Font di Windows 7: Cara Mengganti Font Di Windows 7
Selain mengganti font, Anda juga dapat mengelola font yang terinstal di Windows 7. Ini termasuk menghapus font yang tidak terpakai, mengurutkan font, dan menemukan font yang hilang. Mengelola font dapat membantu meningkatkan kinerja sistem dan membuatnya lebih mudah untuk menemukan font yang Anda butuhkan.
Menghapus Font yang Tidak Terpakai
Font yang tidak terpakai dapat memakan ruang penyimpanan dan memperlambat kinerja sistem. Untuk menghapus font yang tidak terpakai, ikuti langkah-langkah berikut:
- Buka menu Start dan ketik font di kotak pencarian.
- Klik Font di hasil pencarian.
- Pilih font yang ingin Anda hapus, klik kanan, dan pilih Delete.
- Konfirmasi penghapusan dengan mengklik Yes.
Mengelola Font yang Terinstal
Anda dapat mengelola font yang terinstal di Windows 7 dengan menggunakan fitur Font di Control Panel. Fitur ini memungkinkan Anda untuk melihat semua font yang terinstal, mengurutkan font berdasarkan nama, ukuran, gaya, dan jenis, serta menginstal dan menghapus font.
- Buka menu Start dan ketik font di kotak pencarian.
- Klik Font di hasil pencarian.
- Untuk mengurutkan font, klik kanan pada kolom yang ingin Anda gunakan untuk mengurutkan (misalnya, nama, ukuran, gaya, atau jenis) dan pilih Sort by.
- Untuk menginstal font, klik kanan pada area kosong di jendela Font dan pilih Install new font.
- Pilih font yang ingin Anda instal dan klik Install.
- Untuk menghapus font, pilih font yang ingin Anda hapus, klik kanan, dan pilih Delete.
- Konfirmasi penghapusan dengan mengklik Yes.
Mengurutkan Font
Berikut adalah tabel yang berisi langkah-langkah untuk mengurutkan font di Windows 7:
| Langkah | Deskripsi |
|---|---|
| 1 | Buka menu Start dan ketik font di kotak pencarian. |
| 2 | Klik Font di hasil pencarian. |
| 3 | Klik kanan pada kolom yang ingin Anda gunakan untuk mengurutkan (misalnya, nama, ukuran, gaya, atau jenis) dan pilih Sort by. |
Menemukan Font yang Hilang
Jika Anda tidak dapat menemukan font yang Anda butuhkan, Anda dapat menggunakan fitur pencarian di Windows 7 untuk menemukannya. Untuk menemukan font yang hilang, ikuti langkah-langkah berikut:
- Buka menu Start dan ketik font di kotak pencarian.
- Klik Font di hasil pencarian.
- Ketik nama font yang Anda cari di kotak pencarian di bagian atas jendela Font.
- Jika font ditemukan, itu akan ditampilkan di jendela Font.
Masalah Umum dan Solusi
Mengganti font di Windows 7 biasanya berjalan lancar, namun terkadang kamu mungkin mengalami kendala. Berikut beberapa masalah umum yang mungkin dihadapi dan solusinya:
Font Tidak Muncul di Aplikasi
Font yang baru diinstal mungkin tidak muncul di aplikasi tertentu. Hal ini bisa disebabkan oleh beberapa faktor, seperti:
- Aplikasi tersebut tidak mendukung font yang baru diinstal.
- Font tersebut tidak terdaftar dengan benar di Windows.
- Aplikasi tersebut menggunakan cache font yang lama.
Untuk mengatasi masalah ini, kamu bisa mencoba langkah-langkah berikut:
- Restart komputer kamu.
- Buka aplikasi dan pilih “Font” di menu “Format” atau “Opsi”.
- Cari font yang ingin kamu gunakan dan pilih “OK”.
- Jika font masih tidak muncul, coba instal ulang font tersebut.
Font Tidak Terinstal
Ketika mencoba menginstal font baru, kamu mungkin mengalami masalah seperti font tidak terinstal atau error muncul. Berikut adalah tabel yang berisi masalah umum dan solusinya:
| Masalah | Solusi |
|---|---|
| File font rusak atau tidak valid. | Unduh ulang file font dari sumber yang terpercaya. |
| Tidak memiliki izin untuk menginstal font. | Jalankan aplikasi installer font sebagai administrator. |
| Ruang disk penuh. | Hapus file yang tidak diperlukan atau kosongkan ruang disk. |
Font Rusak di Windows 7
Font yang rusak dapat menyebabkan masalah seperti tampilan teks yang tidak benar atau aplikasi yang crash. Untuk mengatasi masalah font yang rusak, kamu bisa mencoba langkah-langkah berikut:
- Jalankan System File Checker (SFC) untuk memperbaiki file sistem yang rusak.
- Hapus font yang rusak dan instal ulang. Pastikan kamu mengunduh font dari sumber yang terpercaya.
- Jika masalah masih berlanjut, coba perbarui Windows 7 ke versi terbaru.
Akhir Kata
Dengan memahami cara mengganti font di Windows 7, Anda dapat menyesuaikan tampilan sistem operasi Anda sesuai selera. Mulai dari font default hingga font di aplikasi tertentu, Anda memiliki kendali penuh untuk menciptakan tampilan yang unik dan nyaman untuk mata Anda. Jangan ragu untuk bereksperimen dan menemukan kombinasi font yang sempurna untuk Anda!
Pertanyaan yang Kerap Ditanyakan
Apakah saya bisa mengganti font default Windows 7 tanpa menginstal font baru?
Ya, Anda dapat mengubah font default Windows 7 dengan menggunakan font yang sudah terinstal di sistem Anda.
Bagaimana cara mengembalikan font default Windows 7?
Anda dapat mengembalikan font default Windows 7 dengan menghapus font yang telah Anda tambahkan atau dengan melakukan reset sistem.
Apakah mengganti font di Windows 7 dapat menyebabkan masalah pada aplikasi?
Mengganti font umumnya tidak menyebabkan masalah pada aplikasi, namun ada kemungkinan beberapa aplikasi tidak kompatibel dengan font tertentu.