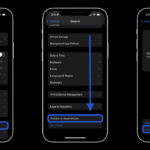Cara mengetahui net framework sudah terinstal windows 10 – Bingung apakah .NET Framework sudah terinstal di Windows 10? Tenang, mengetahui hal ini sangat mudah! .NET Framework merupakan komponen penting yang memungkinkan berbagai aplikasi berjalan dengan lancar di sistem operasi Windows. Untuk memastikan aplikasi favoritmu dapat dijalankan dengan baik, pastikan .NET Framework terpasang dengan benar di komputermu.
Dalam artikel ini, kita akan membahas cara mudah untuk mengetahui versi .NET Framework yang sudah terpasang di komputermu, mulai dari membuka “Control Panel” hingga menemukan informasi versi yang terpasang di “Programs and Features”. Yuk, simak langkah-langkahnya!
Memahami .NET Framework
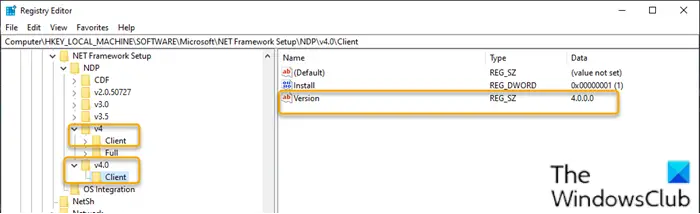
Pada Windows 10, .NET Framework merupakan komponen penting yang memungkinkan berbagai aplikasi berjalan dengan lancar. Bayangkan seperti fondasi untuk sebuah bangunan, .NET Framework menyediakan kerangka kerja yang dibutuhkan aplikasi untuk berinteraksi dengan sistem operasi dan menjalankan fungsinya. Tanpa .NET Framework, banyak aplikasi modern tidak akan dapat berfungsi.
Fungsi Utama .NET Framework
Fungsi utama .NET Framework adalah untuk menyediakan lingkungan eksekusi yang konsisten dan terstruktur bagi aplikasi. Dengan kata lain, .NET Framework membantu aplikasi agar dapat berjalan dengan baik di berbagai sistem operasi, seperti Windows 10, tanpa harus diubah secara signifikan. Hal ini dicapai melalui beberapa cara:
- Memberikan kelas dan library yang siap pakai untuk berbagai tugas umum, seperti penanganan input/output, koneksi database, dan pemrosesan teks. Ini memudahkan developer untuk membangun aplikasi dengan cepat dan efisien.
- Membantu dalam manajemen memori dan sumber daya lainnya, sehingga aplikasi dapat berjalan dengan stabil dan efisien.
- Menyediakan keamanan yang terintegrasi untuk melindungi aplikasi dan data pengguna.
Contoh Aplikasi yang Membutuhkan .NET Framework
Banyak aplikasi yang kita gunakan sehari-hari bergantung pada .NET Framework. Berikut beberapa contohnya:
- Aplikasi desktop seperti Microsoft Office, Visual Studio, dan Adobe Photoshop.
- Aplikasi web seperti website e-commerce dan platform media sosial.
- Game dan aplikasi multimedia.
Versi .NET Framework untuk Windows 10
Microsoft telah merilis berbagai versi .NET Framework untuk Windows 10, masing-masing dengan fitur dan peningkatan yang berbeda. Berikut tabel yang berisi daftar versi .NET Framework yang tersedia untuk Windows 10, beserta tanggal rilis dan fitur utama:
| Versi | Tanggal Rilis | Fitur Utama |
|---|---|---|
| .NET Framework 3.5 | November 2006 | Menambahkan fitur baru seperti Windows Communication Foundation (WCF), Windows Workflow Foundation (WF), dan LINQ (Language Integrated Query). |
| .NET Framework 4 | April 2010 | Peningkatan performa dan stabilitas, serta dukungan untuk bahasa pemrograman baru seperti F#. |
| .NET Framework 4.5 | August 2012 | Dukungan untuk Windows 8, peningkatan keamanan, dan fitur baru seperti async/await untuk pemrograman asinkron. |
| .NET Framework 4.6 | July 2015 | Dukungan untuk Windows 10, peningkatan performa, dan fitur baru seperti dukungan untuk .NET Native. |
| .NET Framework 4.7 | April 2017 | Peningkatan performa, stabilitas, dan keamanan, serta dukungan untuk .NET Standard 2.0. |
| .NET Framework 4.8 | April 2019 | Peningkatan performa, stabilitas, dan keamanan, serta dukungan untuk fitur baru seperti .NET Core 3.0. |
Cara Mengecek Versi .NET Framework yang Terpasang
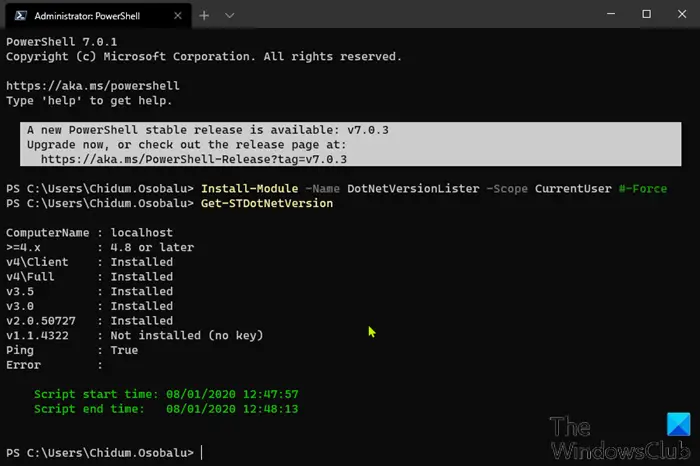
Mengetahui versi .NET Framework yang terpasang pada Windows 10 sangat penting untuk memastikan kompatibilitas aplikasi dan program yang ingin Anda jalankan. Versi .NET Framework yang lebih baru biasanya mendukung fitur dan kemampuan yang lebih canggih. Artikel ini akan memandu Anda melalui langkah-langkah mudah untuk mengecek versi .NET Framework yang terpasang pada komputer Anda.
Cara Mengecek Versi .NET Framework yang Terpasang
Anda dapat mengecek versi .NET Framework yang terpasang dengan mudah melalui “Control Panel”. Berikut langkah-langkahnya:
- Buka “Control Panel” dengan menekan tombol “Windows” + “R” pada keyboard Anda, lalu ketik “control” dan tekan “Enter”.
- Di “Control Panel”, cari dan klik “Programs and Features”.
- Pada jendela “Programs and Features”, cari daftar program yang terinstal. Di sini, Anda akan menemukan informasi mengenai versi .NET Framework yang terpasang. Anda dapat mengidentifikasi versi .NET Framework dengan melihat namanya, misalnya “Microsoft .NET Framework 4.8”.
Contoh tampilan “Programs and Features” dengan informasi versi .NET Framework yang terpasang:
Nama Program
Versi
Microsoft .NET Framework 4.8
4.8.4375.0
Microsoft .NET Framework 4.7.2
4.7.3190.546
Microsoft .NET Framework 4.7.1
4.7.3190.414
Menginstal .NET Framework
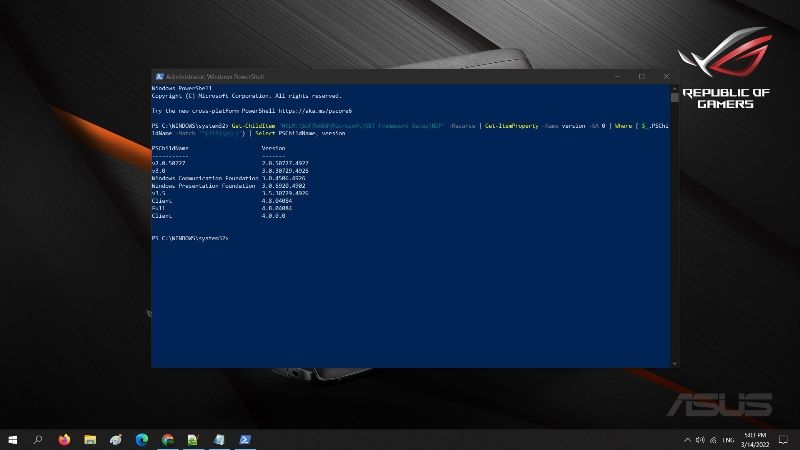
Jika .NET Framework belum terinstal pada Windows 10, kamu perlu menginstalnya terlebih dahulu. .NET Framework adalah komponen penting untuk menjalankan aplikasi yang dibangun menggunakannya. Untungnya, menginstal .NET Framework sangat mudah.
Mengunduh .NET Framework dari Situs Web Microsoft
Microsoft menyediakan berbagai versi .NET Framework yang dapat diunduh dari situs web mereka. Untuk mengunduh .NET Framework, ikuti langkah-langkah berikut:
- Buka situs web Microsoft di https://dotnet.microsoft.com/download.
- Pilih versi .NET Framework yang ingin kamu unduh. Pastikan versi yang kamu pilih kompatibel dengan sistem operasi Windows 10 yang kamu gunakan.
- Klik tombol “Download” untuk memulai unduhan.
Tabel Versi .NET Framework
Berikut adalah tabel yang berisi tautan unduhan untuk beberapa versi .NET Framework yang tersedia:
| Versi | Tautan Unduhan |
|---|---|
| .NET Framework 4.8 | https://dotnet.microsoft.com/download/dotnet-framework/net48 |
| .NET Framework 4.7.2 | https://dotnet.microsoft.com/download/dotnet-framework/net472 |
| .NET Framework 4.7.1 | https://dotnet.microsoft.com/download/dotnet-framework/net471 |
| .NET Framework 4.7 | https://dotnet.microsoft.com/download/dotnet-framework/net47 |
Menginstal .NET Framework
Setelah kamu mengunduh file installer .NET Framework, ikuti langkah-langkah berikut untuk menginstalnya:
- Klik dua kali pada file installer yang telah kamu unduh.
- Ikuti petunjuk di layar untuk menyelesaikan proses instalasi.
- Restart komputer setelah instalasi selesai.
Tips untuk Menginstal .NET Framework
Berikut adalah beberapa tips untuk memastikan proses instalasi .NET Framework berjalan lancar:
- Pastikan komputer kamu terhubung ke internet selama proses instalasi.
- Tutup semua aplikasi yang sedang berjalan sebelum menginstal .NET Framework.
- Pastikan kamu memiliki hak akses administrator untuk menginstal .NET Framework.
- Jika kamu mengalami masalah saat menginstal .NET Framework, coba cari solusi di situs web Microsoft atau forum online.
Mengatasi Masalah Instalasi .NET Framework
Setelah memastikan .NET Framework sudah terinstal, mungkin Anda menemukan beberapa kendala. Tenang, ini adalah hal yang normal dan bisa diatasi. Artikel ini akan membahas beberapa masalah umum yang mungkin Anda temui saat menginstal .NET Framework di Windows 10, serta langkah-langkah yang bisa Anda lakukan untuk mengatasinya.
Identifikasi Masalah Umum
Beberapa masalah umum yang mungkin Anda temui saat menginstal .NET Framework di Windows 10 antara lain:
- Kode Kesalahan: Saat menginstal .NET Framework, Anda mungkin menemukan kode kesalahan tertentu. Kode kesalahan ini bisa membantu Anda dalam mengidentifikasi penyebab masalah.
- File Rusak: File instalasi .NET Framework yang rusak dapat menyebabkan kegagalan instalasi. Hal ini bisa terjadi karena berbagai faktor, seperti koneksi internet yang tidak stabil atau kesalahan dalam proses pengunduhan.
- Konflik Software: Software lain yang terinstal di komputer Anda mungkin berkonflik dengan .NET Framework. Konflik ini dapat menyebabkan masalah selama proses instalasi.
Solusi untuk Mengatasi Masalah, Cara mengetahui net framework sudah terinstal windows 10
Berikut adalah beberapa solusi yang bisa Anda coba untuk mengatasi masalah instalasi .NET Framework:
- Verifikasi Koneksi Internet: Pastikan koneksi internet Anda stabil dan kuat. Koneksi internet yang buruk dapat menyebabkan file instalasi .NET Framework rusak.
- Unduh Ulang File Instalasi: Jika Anda menduga file instalasi .NET Framework rusak, unduh ulang file tersebut dari situs web resmi Microsoft. Pastikan Anda mengunduh versi yang benar untuk sistem operasi Windows 10 Anda.
- Jalankan Troubleshooter: Windows 10 menyediakan troubleshooter untuk membantu Anda menyelesaikan masalah .NET Framework. Anda dapat menemukan troubleshooter ini di “Settings > Update & Security > Troubleshoot”.
- Hapus Instalasi .NET Framework: Jika Anda masih mengalami masalah, coba hapus instalasi .NET Framework yang sudah terinstal, kemudian instal ulang. Anda dapat menghapus instalasi .NET Framework melalui “Control Panel > Programs and Features”.
- Restart Komputer: Setelah menghapus instalasi atau menginstal ulang .NET Framework, restart komputer Anda untuk memastikan perubahan diterapkan dengan benar.
Langkah-Langkah Troubleshooting
Jika Anda masih mengalami masalah saat menginstal .NET Framework, Anda dapat mencoba langkah-langkah troubleshooting berikut:
- Pastikan Anda memiliki hak akses administrator: Anda membutuhkan hak akses administrator untuk menginstal .NET Framework. Jika Anda tidak memiliki hak akses administrator, mintalah administrator sistem Anda untuk membantu Anda.
- Nonaktifkan sementara antivirus atau firewall: Antivirus atau firewall Anda mungkin memblokir instalasi .NET Framework. Coba nonaktifkan sementara antivirus atau firewall Anda, lalu coba instal ulang .NET Framework.
- Jalankan pemindaian SFC: Pemindaian SFC (System File Checker) dapat membantu Anda memperbaiki file sistem Windows yang rusak. Untuk menjalankan pemindaian SFC, buka “Command Prompt” sebagai administrator, lalu ketik “sfc /scannow” dan tekan Enter.
- Jalankan pemindaian DISM: Pemindaian DISM (Deployment Image Servicing and Management) dapat membantu Anda memperbaiki gambar Windows. Untuk menjalankan pemindaian DISM, buka “Command Prompt” sebagai administrator, lalu ketik “DISM /Online /Cleanup-Image /RestoreHealth” dan tekan Enter.
Contoh Pesan Error
“Error 1935. An error occurred during the installation of assembly ‘…’ or during the installation of assembly ‘…’. Please refer to Help and Support for more information.”
Kesimpulan Akhir
Sekarang, kamu sudah tahu cara mengetahui versi .NET Framework yang terpasang di Windows 10. Dengan informasi ini, kamu dapat memastikan aplikasi yang membutuhkan .NET Framework dapat berjalan dengan baik. Jika versi yang dibutuhkan belum terpasang, kamu bisa mengunduhnya langsung dari situs web Microsoft. Selamat mencoba!
Pertanyaan dan Jawaban: Cara Mengetahui Net Framework Sudah Terinstal Windows 10
Bagaimana jika saya tidak menemukan .NET Framework di “Programs and Features”?
Kemungkinan .NET Framework sudah terpasang sebagai bagian dari Windows 10 atau terinstal secara otomatis saat kamu menginstal aplikasi tertentu. Kamu bisa mencoba mencari informasi versi .NET Framework di “Windows Features” di “Control Panel”.
Apa yang harus dilakukan jika saya tidak bisa menginstal .NET Framework?
Cobalah untuk menginstal ulang Windows 10 atau hubungi layanan dukungan Microsoft untuk mendapatkan bantuan lebih lanjut.
Apakah .NET Framework hanya untuk Windows 10?
Tidak, .NET Framework juga tersedia untuk sistem operasi Windows lainnya, seperti Windows 7 dan Windows 8.