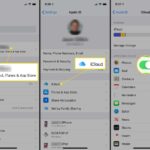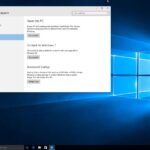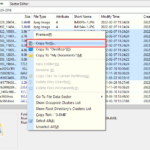Pernahkah Anda mengalami warna layar laptop yang tiba-tiba berubah? Entah menjadi terlalu gelap, terlalu terang, atau bahkan berwarna kuning? Jangan panik, masalah ini sering terjadi di Windows 10 dan bisa diatasi dengan beberapa langkah mudah. Artikel ini akan membahas cara mengembalikan warna layar laptop ke normal mode Windows 10, mulai dari memahami penyebabnya hingga langkah-langkah praktis yang bisa Anda ikuti.
Ada beberapa faktor yang bisa menyebabkan perubahan warna layar, seperti pengaturan warna yang salah, driver grafis yang usang, atau bahkan masalah pada hardware. Untungnya, sebagian besar masalah ini bisa diselesaikan dengan mudah melalui pengaturan Windows atau pembaruan driver. Yuk, simak penjelasan lengkapnya!
Mengapa Warna Layar Laptop Berubah?
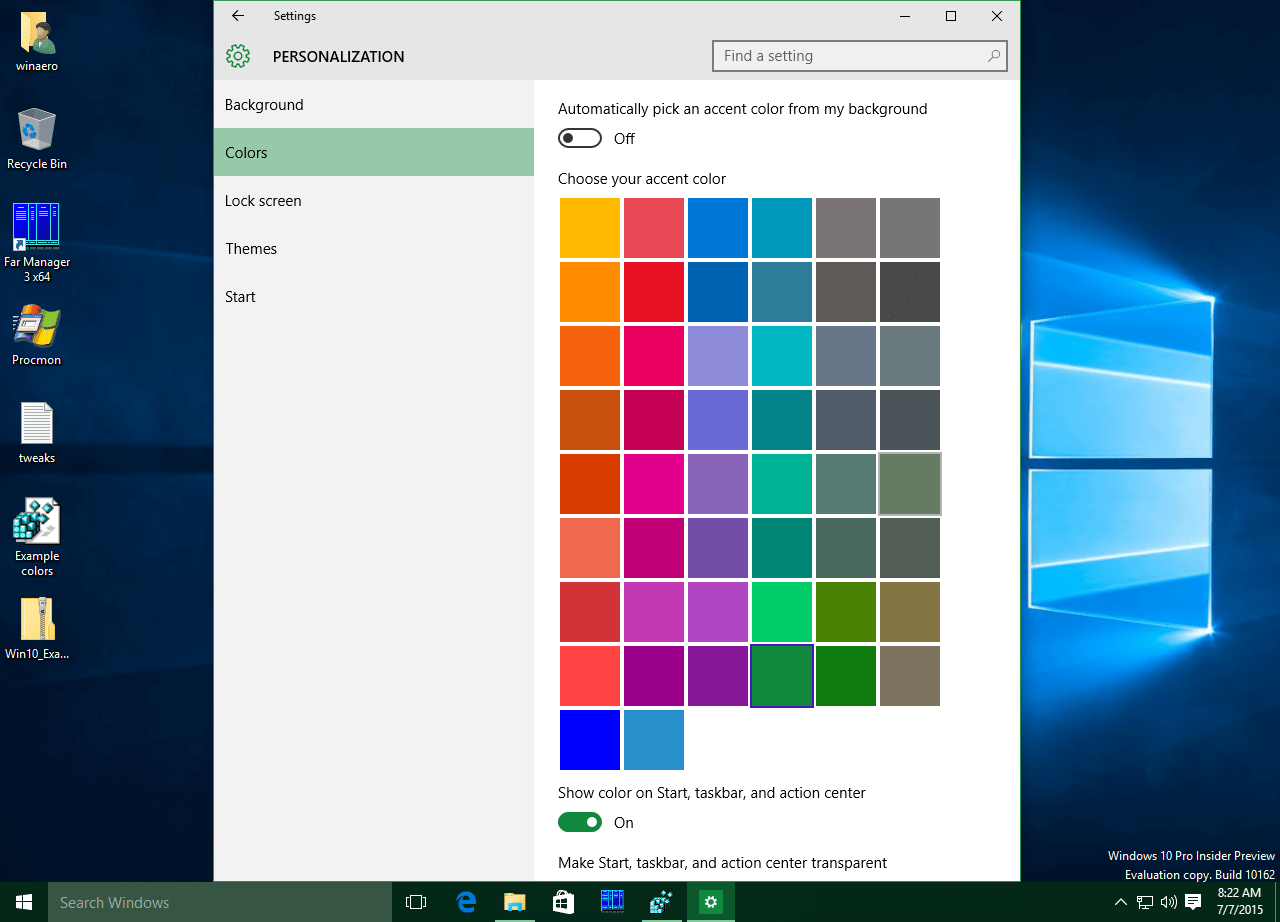
Perubahan warna layar laptop bisa menjadi masalah yang menjengkelkan, terutama saat kamu sedang bekerja atau bermain game. Warna yang tidak akurat dapat membuat konten terlihat kusam, terlalu terang, atau bahkan memiliki warna yang salah. Ada beberapa faktor yang bisa menyebabkan perubahan warna layar laptop, mulai dari pengaturan yang salah hingga masalah perangkat keras.
Penyebab Umum Perubahan Warna Layar Laptop
Berikut adalah beberapa penyebab umum perubahan warna layar laptop di Windows 10:
- Pengaturan Warna yang Salah: Salah satu penyebab paling umum adalah pengaturan warna yang salah pada laptop. Ini bisa terjadi karena pengaturan default yang tidak sesuai, atau karena perubahan yang tidak disengaja oleh pengguna.
- Mode Warna yang Tidak Tepat: Laptop memiliki berbagai mode warna yang dapat memengaruhi tampilan warna layar. Mode warna yang salah dapat menyebabkan warna terlihat terlalu jenuh, terlalu pucat, atau memiliki warna yang tidak akurat.
- Driver Grafis yang Kedaluwarsa: Driver grafis yang kedaluwarsa atau rusak dapat menyebabkan berbagai masalah, termasuk perubahan warna layar. Driver grafis yang tidak kompatibel dengan sistem operasi atau hardware laptop juga dapat menyebabkan masalah ini.
- Koneksi Kabel yang Longgar: Koneksi kabel yang longgar antara layar dan motherboard dapat menyebabkan masalah dengan sinyal video, yang mengakibatkan perubahan warna layar.
- Kerusakan Panel Layar: Dalam beberapa kasus, perubahan warna layar bisa disebabkan oleh kerusakan pada panel layar laptop. Kerusakan ini bisa terjadi karena benturan, tekanan, atau keausan normal.
Contoh Skenario Perubahan Warna Layar, Cara mengembalikan warna layar laptop ke normal mode windows 10
Berikut beberapa contoh skenario perubahan warna layar yang umum terjadi:
- Warna layar menjadi terlalu jenuh: Warna pada layar terlihat lebih kuat dan lebih terang dari seharusnya, membuat konten tampak tidak natural.
- Warna layar menjadi terlalu pucat: Warna pada layar terlihat lebih redup dan kurang tajam, membuat konten tampak kurang menarik.
- Warna layar menjadi kekuningan: Warna pada layar terlihat lebih kekuningan dari seharusnya, membuat konten tampak kusam.
- Warna layar menjadi kebiruan: Warna pada layar terlihat lebih kebiruan dari seharusnya, membuat konten tampak dingin dan tidak natural.
Daftar Penyebab dan Gejala Perubahan Warna Layar
| Penyebab | Gejala |
|---|---|
| Pengaturan Warna yang Salah | Warna layar terlihat terlalu jenuh, terlalu pucat, atau memiliki warna yang tidak akurat. |
| Mode Warna yang Tidak Tepat | Warna layar terlihat terlalu jenuh, terlalu pucat, atau memiliki warna yang tidak akurat. |
| Driver Grafis yang Kedaluwarsa | Warna layar berubah secara acak, warna terlihat tidak natural, atau layar berkedip. |
| Koneksi Kabel yang Longgar | Warna layar berkedip, terdistorsi, atau hilang sama sekali. |
| Kerusakan Panel Layar | Warna layar berubah secara permanen, garis-garis horizontal atau vertikal muncul pada layar, atau layar memiliki bintik-bintik mati. |
Mengembalikan Warna Layar ke Pengaturan Default
Jika warna layar laptop Anda tampak aneh atau tidak sesuai dengan preferensi Anda, mengembalikannya ke pengaturan default Windows 10 dapat menjadi solusi yang mudah. Windows 10 memiliki pengaturan warna layar yang dapat disesuaikan, dan terkadang pengaturan ini mungkin berubah secara tidak sengaja atau karena perubahan yang tidak disengaja. Berikut adalah cara mengembalikan warna layar ke pengaturan default Windows 10:
Melalui Pengaturan Layar
Pengaturan layar Windows 10 memungkinkan Anda mengakses dan mengubah pengaturan warna layar, termasuk mengembalikannya ke pengaturan default. Berikut adalah langkah-langkah yang perlu Anda ikuti:
| Langkah | Keterangan |
|---|---|
| 1 | Buka menu “Start” Windows 10. |
| 2 | Ketik “Pengaturan Layar” di kotak pencarian dan klik hasil pencarian. |
| 3 | Pilih “Sistem” dari menu sebelah kiri. |
| 4 | Klik “Layar” di menu sebelah kanan. |
| 5 | Gulir ke bawah dan cari bagian “Profil Warna”. |
| 6 | Klik tombol “Atur Ulang ke Default” di bawah “Profil Warna”. |
| 7 | Konfirmasi pilihan Anda dengan mengklik “Ya”. |
Setelah Anda mengklik “Ya”, pengaturan warna layar akan dikembalikan ke pengaturan default Windows 10. Anda akan melihat perubahan pada warna layar laptop Anda secara langsung.
Menggunakan Fitur Kalibrasi Warna
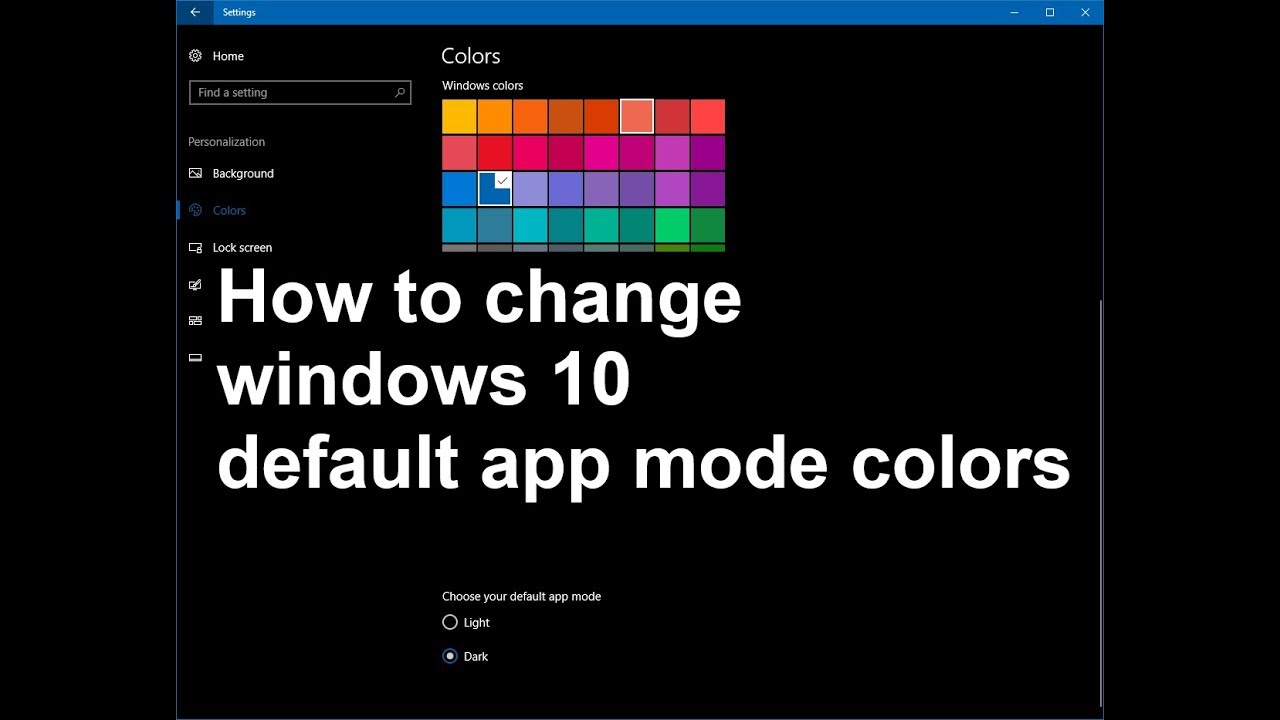
Salah satu cara untuk mengembalikan warna layar laptop ke normal adalah dengan menggunakan fitur kalibrasi warna bawaan Windows 10. Fitur ini memungkinkan Anda untuk menyesuaikan pengaturan warna layar agar sesuai dengan preferensi Anda dan standar warna yang akurat.
Cara Mengkalibrasi Warna Layar
Berikut adalah langkah-langkah untuk mengkalibrasi warna layar laptop Anda:
- Buka menu Start dan ketik “Kalibrasi Warna Layar” di kotak pencarian.
- Pilih hasil pencarian “Kalibrasi Warna Layar” untuk membuka jendela pengaturan kalibrasi.
- Ikuti instruksi di jendela pengaturan kalibrasi. Anda akan diminta untuk menyesuaikan pengaturan gamma, keseimbangan warna, dan titik putih.
- Anda dapat menggunakan contoh pengaturan kalibrasi warna yang umum digunakan sebagai panduan.
- Setelah selesai, klik “Selesai” untuk menyimpan pengaturan kalibrasi.
Contoh Pengaturan Kalibrasi Warna
Contoh pengaturan kalibrasi warna yang umum digunakan adalah:
- Gamma: 2.2 (nilai standar untuk sebagian besar monitor)
- Keseimbangan Warna: Merah: 0, Hijau: 0, Biru: 0 (nilai standar)
- Titik Putih: 6500K (suhu warna standar untuk tampilan yang netral)
Anda dapat menyesuaikan pengaturan ini sesuai dengan preferensi Anda. Namun, disarankan untuk memulai dengan nilai standar dan kemudian menyesuaikannya secara bertahap.
Memperbaiki Masalah Driver Grafis
Driver grafis yang usang atau rusak dapat menjadi penyebab layar laptop Anda berubah warna. Driver grafis bertanggung jawab untuk mengontrol bagaimana kartu grafis Anda berinteraksi dengan sistem operasi, dan jika drivernya tidak berfungsi dengan baik, dapat menyebabkan berbagai masalah, termasuk perubahan warna layar.
Memperbarui Driver Grafis
Untuk memperbaiki masalah warna layar, Anda perlu memperbarui driver grafis Anda ke versi terbaru. Driver terbaru biasanya berisi perbaikan bug dan peningkatan kinerja, yang dapat membantu mengatasi masalah warna layar. Berikut adalah langkah-langkah untuk memperbarui driver grafis:
- Buka Device Manager dengan mengetik “device manager” di kotak pencarian Windows.
- Perluas kategori Display adapters.
- Klik kanan pada kartu grafis Anda dan pilih Update driver.
- Pilih Search automatically for updated driver software.
- Windows akan mencari driver terbaru dan menginstalnya secara otomatis.
Menginstal Ulang Driver Grafis
Jika memperbarui driver tidak berhasil, Anda dapat mencoba menginstal ulang driver grafis. Proses ini akan menghapus driver yang ada dan menginstalnya kembali dari awal. Berikut adalah langkah-langkah untuk menginstal ulang driver grafis:
- Buka Device Manager dengan mengetik “device manager” di kotak pencarian Windows.
- Perluas kategori Display adapters.
- Klik kanan pada kartu grafis Anda dan pilih Uninstall device.
- Centang kotak Delete the driver software for this device.
- Klik Uninstall.
- Restart laptop Anda.
- Setelah laptop Anda restart, Windows akan secara otomatis menginstal driver grafis yang diperlukan.
Rekomendasi Driver Grafis
Berikut adalah beberapa rekomendasi driver grafis yang kompatibel dengan Windows 10:
- NVIDIA GeForce Driver: Untuk kartu grafis NVIDIA.
- AMD Radeon Software: Untuk kartu grafis AMD.
- Intel Graphics Driver: Untuk kartu grafis Intel.
Menggunakan Perangkat Lunak Kalibrasi Eksternal
Selain pengaturan bawaan Windows, kamu bisa memanfaatkan perangkat lunak kalibrasi warna eksternal untuk mendapatkan hasil yang lebih presisi dan disesuaikan dengan preferensi pribadi. Perangkat lunak ini memungkinkan kamu untuk mengontrol pengaturan warna layar secara lebih detail, sehingga menghasilkan tampilan yang lebih akurat dan nyaman untuk mata.
Keuntungan Menggunakan Perangkat Lunak Kalibrasi Warna Eksternal
Ada beberapa keuntungan menggunakan perangkat lunak kalibrasi warna eksternal, di antaranya:
- Kontrol yang Lebih Detail: Perangkat lunak ini memungkinkan kamu untuk mengontrol pengaturan warna layar secara lebih detail, seperti kecerahan, kontras, gamma, dan titik putih.
- Akurasi Warna yang Lebih Tinggi: Perangkat lunak kalibrasi warna dapat membantu memastikan bahwa warna yang ditampilkan di layar laptop kamu akurat dan konsisten dengan warna aslinya.
- Pengalaman Visual yang Lebih Baik: Dengan warna yang lebih akurat, kamu akan mendapatkan pengalaman visual yang lebih baik, baik untuk menonton film, bermain game, atau bekerja dengan gambar.
- Pengaturan yang Dipersonalisasi: Kamu dapat menyesuaikan pengaturan warna layar sesuai dengan preferensi pribadi kamu, sehingga lebih nyaman untuk mata.
Rekomendasi Perangkat Lunak Kalibrasi Warna yang Populer dan Gratis
Berikut adalah beberapa perangkat lunak kalibrasi warna yang populer dan gratis:
- DisplayCAL: Perangkat lunak ini menawarkan antarmuka yang ramah pengguna dan menyediakan berbagai fitur kalibrasi warna yang canggih. DisplayCAL dapat digunakan untuk mengkalibrasi layar laptop dan monitor eksternal.
- ArgyllCMS: Perangkat lunak ini lebih kompleks dan ditujukan untuk pengguna yang lebih berpengalaman. ArgyllCMS menyediakan berbagai fitur kalibrasi warna yang canggih, termasuk profil warna, manajemen warna, dan koreksi warna.
- QtColor: Perangkat lunak ini menawarkan antarmuka yang sederhana dan mudah digunakan. QtColor memungkinkan kamu untuk menyesuaikan pengaturan warna layar secara manual atau menggunakan profil warna yang sudah ada.
Contoh Penggunaan Perangkat Lunak Kalibrasi Warna
Sebagai contoh, jika kamu mengalami masalah warna layar yang terlalu kuning atau terlalu biru, kamu dapat menggunakan perangkat lunak kalibrasi warna untuk menyesuaikan pengaturan warna layar. Perangkat lunak ini akan membantu kamu untuk mencocokkan warna layar dengan warna yang sebenarnya, sehingga tampilan lebih seimbang dan nyaman untuk mata.
Pertama, kamu perlu memilih perangkat lunak kalibrasi warna yang sesuai dengan kebutuhan kamu. Setelah itu, ikuti instruksi yang diberikan oleh perangkat lunak untuk melakukan kalibrasi warna layar. Beberapa perangkat lunak memerlukan penggunaan perangkat keras tambahan, seperti colorimeter, untuk mendapatkan hasil yang lebih akurat.
Setelah proses kalibrasi selesai, kamu dapat melihat perbedaannya pada tampilan layar laptop kamu. Warna akan terlihat lebih akurat dan seimbang, sehingga pengalaman visual kamu akan lebih baik.
Kesimpulan
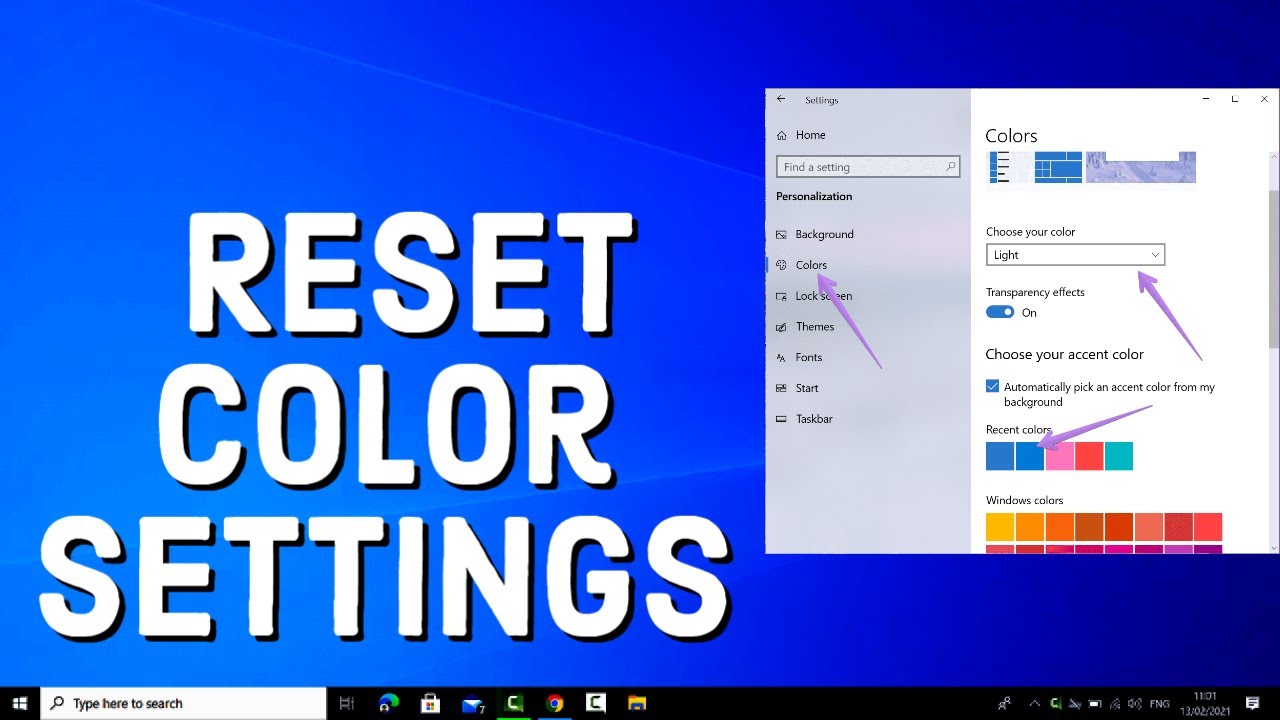
Memiliki warna layar laptop yang akurat sangat penting untuk pengalaman visual yang optimal. Dengan mengikuti langkah-langkah yang telah dijelaskan, Anda dapat mengembalikan warna layar laptop ke normal mode Windows 10 dan menikmati tampilan yang lebih jernih dan natural. Jangan ragu untuk mencoba berbagai solusi yang tersedia, dan jangan lupa untuk selalu memperbarui driver grafis Anda untuk memastikan kinerja terbaik.
Tanya Jawab (Q&A): Cara Mengembalikan Warna Layar Laptop Ke Normal Mode Windows 10
Apakah masalah warna layar ini bisa disebabkan oleh kerusakan hardware?
Ya, ada kemungkinan kerusakan hardware seperti kabel LCD yang rusak atau panel LCD yang bermasalah dapat menyebabkan perubahan warna layar. Namun, masalah ini biasanya disertai gejala lain seperti garis-garis horizontal atau vertikal pada layar. Jika Anda menduga kerusakan hardware, sebaiknya konsultasikan dengan teknisi.
Bagaimana cara mengetahui versi driver grafis yang saya gunakan?
Anda dapat mengecek versi driver grafis dengan membuka Device Manager (klik kanan tombol Start > Device Manager), kemudian cari “Display Adapters” dan klik kanan pada driver grafis Anda. Pilih “Properties” dan buka tab “Driver” untuk melihat versi driver yang terpasang.