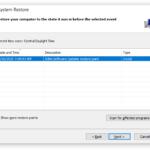Cara mengembalikan windows 8 ke windows 7 – Bosan dengan Windows 8 dan ingin kembali ke Windows 7 yang familiar? Anda tidak sendirian! Banyak pengguna yang merasakan hal yang sama, dan untungnya, mengembalikan Windows 8 ke Windows 7 bukanlah proses yang rumit. Artikel ini akan memandu Anda melalui langkah-langkah yang diperlukan, mulai dari persyaratan dan persiapan hingga metode pengembalian yang berbeda, memberikan Anda panduan lengkap untuk kembali ke Windows 7.
Dari menggunakan media instalasi Windows 7 hingga memanfaatkan fitur pemulihan sistem, Anda akan menemukan berbagai opsi yang tersedia. Artikel ini juga membahas risiko dan pertimbangan yang perlu diperhatikan sebelum memulai proses pengembalian, memastikan Anda siap menghadapi potensi masalah dan meminimalkan kerugian data.
Persyaratan dan Persiapan

Sebelum Anda memulai proses mengembalikan Windows 8 ke Windows 7, ada beberapa persyaratan dan persiapan yang perlu Anda perhatikan. Pastikan Anda memiliki semua yang diperlukan untuk memastikan proses berjalan lancar dan tanpa masalah.
Persyaratan Minimal
Mengembalikan Windows 8 ke Windows 7 membutuhkan beberapa persyaratan minimal untuk memastikan kompatibilitas dan kinerja yang optimal. Pastikan komputer Anda memenuhi persyaratan ini sebelum melanjutkan.
- Prosesor: Intel Pentium 4 atau AMD Athlon 64 dengan kecepatan 1 GHz atau lebih tinggi
- Memori: 1 GB RAM untuk sistem 32-bit atau 2 GB RAM untuk sistem 64-bit
- Hard Disk: 16 GB ruang kosong untuk sistem 32-bit atau 20 GB ruang kosong untuk sistem 64-bit
- Kartu Grafis: DirectX 9 dengan driver WDDM 1.0 atau lebih tinggi
Persiapan, Cara mengembalikan windows 8 ke windows 7
Sebelum memulai proses pengembalian, ada beberapa langkah persiapan penting yang perlu Anda lakukan untuk menghindari kehilangan data dan memastikan proses berjalan lancar.
- Backup Data: Selalu backup data penting Anda, seperti dokumen, foto, musik, dan file lainnya, ke media penyimpanan eksternal seperti hard disk eksternal atau drive USB. Hal ini penting untuk melindungi data Anda jika terjadi kesalahan selama proses pengembalian.
- Backup Pengaturan: Anda dapat menggunakan alat bawaan Windows untuk membuat backup pengaturan sistem dan aplikasi Anda. Ini akan membantu Anda mengembalikan pengaturan ke pengaturan default setelah menginstal Windows 7.
- Unduh Driver: Unduh driver perangkat keras terbaru untuk komputer Anda, terutama untuk kartu grafis, kartu suara, dan jaringan. Driver ini akan diperlukan untuk memastikan semua perangkat berfungsi dengan baik setelah menginstal Windows 7.
- Siapkan Media Instalasi: Anda memerlukan media instalasi Windows 7, yang bisa berupa DVD atau USB flash drive. Pastikan media instalasi tersebut kompatibel dengan komputer Anda dan berisi versi Windows 7 yang benar.
Tabel Persyaratan Perangkat Keras dan Perangkat Lunak
| Kategori | Persyaratan |
|---|---|
| Prosesor | Intel Pentium 4 atau AMD Athlon 64 dengan kecepatan 1 GHz atau lebih tinggi |
| Memori | 1 GB RAM untuk sistem 32-bit atau 2 GB RAM untuk sistem 64-bit |
| Hard Disk | 16 GB ruang kosong untuk sistem 32-bit atau 20 GB ruang kosong untuk sistem 64-bit |
| Kartu Grafis | DirectX 9 dengan driver WDDM 1.0 atau lebih tinggi |
| Perangkat Lunak | Media instalasi Windows 7 (DVD atau USB flash drive) |
Metode Pengembalian
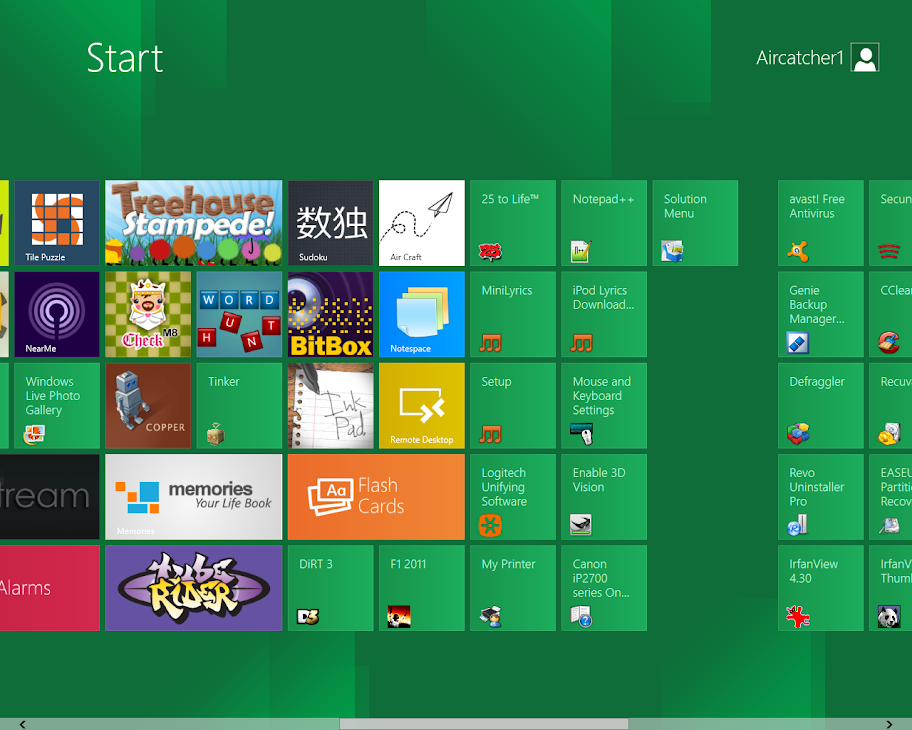
Setelah Anda memutuskan untuk kembali ke Windows 7, ada beberapa metode yang dapat Anda gunakan untuk mengembalikan sistem Anda. Berikut adalah beberapa metode yang dapat Anda pertimbangkan:
Memanfaatkan Media Instalasi Windows 7
Metode ini memungkinkan Anda untuk menginstal ulang Windows 7 dari awal menggunakan media instalasi seperti DVD atau USB bootable. Ini adalah cara yang efektif untuk membersihkan sistem Anda dan menginstal Windows 7 dengan bersih.
- Pastikan Anda memiliki media instalasi Windows 7 yang asli. Ini dapat berupa DVD atau USB bootable yang berisi file instalasi Windows 7.
- Hubungkan media instalasi ke komputer Anda dan restart komputer.
- Masuk ke BIOS dan ubah urutan boot agar komputer dapat boot dari media instalasi.
- Ikuti petunjuk di layar untuk menginstal Windows 7. Anda akan diminta untuk memilih partisi hard drive untuk menginstal Windows 7. Pastikan Anda memilih partisi yang benar untuk menghindari kehilangan data.
- Setelah instalasi selesai, Anda dapat menginstal driver perangkat keras dan aplikasi yang diperlukan.
Memanfaatkan Alat Pemulihan Windows 7
Jika Anda sebelumnya telah membuat cadangan sistem Windows 7, Anda dapat menggunakan alat pemulihan Windows 7 untuk mengembalikan sistem Anda ke keadaan sebelumnya. Ini memungkinkan Anda untuk mengembalikan sistem Anda ke titik waktu tertentu ketika sistem masih berfungsi dengan baik.
- Masuk ke menu “Start” dan cari “Pemulihan Sistem”.
- Pilih “Pemulihan Sistem” dan ikuti petunjuk di layar.
- Pilih titik pemulihan yang ingin Anda kembalikan. Pastikan Anda memilih titik pemulihan yang dibuat sebelum Anda menginstal Windows 8.
- Konfirmasikan pilihan Anda dan tunggu hingga proses pemulihan selesai.
Melalui USB Bootable
Metode ini memungkinkan Anda untuk menginstal Windows 7 dari USB bootable. Anda dapat membuat USB bootable dengan menggunakan perangkat lunak seperti Rufus atau Universal USB Installer.
- Unduh dan instal perangkat lunak untuk membuat USB bootable.
- Hubungkan USB flash drive ke komputer Anda.
- Jalankan perangkat lunak dan pilih file ISO Windows 7 yang ingin Anda instal.
- Pilih USB flash drive sebagai target dan klik “Buat”.
- Setelah proses selesai, Anda dapat menggunakan USB bootable untuk menginstal Windows 7.
- Restart komputer Anda dan masuk ke BIOS. Ubah urutan boot agar komputer dapat boot dari USB flash drive.
- Ikuti petunjuk di layar untuk menginstal Windows 7.
Pengembalian melalui Pemulihan Sistem
Jika Anda ingin mengembalikan Windows 8 ke Windows 7, metode Pemulihan Sistem dapat menjadi solusi yang efektif. Pemulihan Sistem memungkinkan Anda untuk mengembalikan komputer Anda ke titik restore sebelumnya, yang dalam hal ini adalah saat Windows 7 masih terinstal. Metode ini akan mengembalikan pengaturan dan file Anda ke kondisi seperti sebelum Anda menginstal Windows 8.
Cara Menggunakan Pemulihan Sistem
Berikut adalah langkah-langkah yang dapat Anda ikuti untuk menggunakan Pemulihan Sistem:
- Buka menu Start dan ketik “Pemulihan Sistem”.
- Pilih “Buat titik pemulihan” dari hasil pencarian.
- Klik “Sistem Pemulihan” di jendela yang terbuka.
- Pilih titik restore yang dibuat sebelum Anda menginstal Windows 8. Anda dapat melihat tanggal dan waktu pembuatan titik restore untuk memilih yang tepat.
- Klik “Berikutnya” dan ikuti petunjuk di layar.
Proses pemulihan sistem dapat memakan waktu beberapa menit, tergantung pada ukuran data yang dipulihkan. Setelah selesai, komputer Anda akan reboot ke Windows 7.
Reset Sistem ke Pengaturan Pabrik
Jika Anda ingin melakukan reset sistem Windows 8 ke pengaturan pabrik, Anda dapat menggunakan fitur “Refresh Your PC” atau “Reset Your PC”. Metode ini akan menghapus semua data dan aplikasi yang terinstal di komputer Anda, dan mengembalikannya ke kondisi awal saat Anda membelinya.
Berikut adalah langkah-langkah untuk melakukan reset sistem:
- Buka menu Start dan ketik “Pengaturan”.
- Pilih “Ubah pengaturan PC” dari hasil pencarian.
- Klik “Pemulihan” di menu sebelah kiri.
- Pilih “Refresh Your PC” atau “Reset Your PC” sesuai kebutuhan.
- Ikuti petunjuk di layar untuk menyelesaikan proses reset.
Perhatikan bahwa metode ini akan menghapus semua data Anda, jadi pastikan Anda telah membuat cadangan data penting sebelum melakukan reset sistem.
Kehilangan Data
Penting untuk diingat bahwa penggunaan metode pemulihan sistem atau reset sistem ke pengaturan pabrik dapat mengakibatkan kehilangan data. Jika Anda memiliki data penting yang tidak ingin hilang, pastikan Anda telah membuat cadangan data tersebut sebelum melakukan proses pemulihan.
Jika Anda tidak yakin tentang proses pemulihan sistem, disarankan untuk berkonsultasi dengan teknisi komputer yang berpengalaman untuk mendapatkan bantuan.
Instalasi Ulang Windows 7
Jika Anda telah mencoba berbagai cara untuk mengembalikan Windows 8 ke Windows 7 dan tidak berhasil, maka pilihan terakhir yang bisa Anda lakukan adalah menginstal ulang Windows 7 secara manual. Proses ini akan menghapus semua data dan pengaturan di hard drive Anda, jadi pastikan Anda telah melakukan backup data penting sebelum memulai proses ini.
Langkah-langkah Instalasi Ulang Windows 7
Berikut adalah langkah-langkah yang perlu Anda lakukan untuk menginstal ulang Windows 7 secara manual:
| Langkah | Detail |
|---|---|
| 1. Siapkan Media Instalasi Windows 7 | Anda membutuhkan DVD atau USB flash drive yang berisi file instalasi Windows 7. Jika Anda tidak memiliki media instalasi, Anda bisa membuatnya sendiri dengan menggunakan ISO Windows 7 yang bisa Anda download dari internet. |
| 2. Boot dari Media Instalasi | Setelah media instalasi siap, restart komputer Anda dan tekan tombol BIOS setup (biasanya F2, F10, atau Del). Pada menu BIOS, pilih “Boot Device Priority” dan atur media instalasi sebagai perangkat boot pertama. Simpan perubahan dan keluar dari BIOS. Komputer Anda akan boot dari media instalasi. |
| 3. Pilih Bahasa dan Opsi Lainnya | Pada layar pertama, pilih bahasa, format waktu dan mata uang, dan keyboard yang ingin Anda gunakan. |
| 4. Klik “Install Now” | Pada layar selanjutnya, klik tombol “Install Now” untuk memulai proses instalasi Windows 7. |
| 5. Terima Lisensi Perjanjian | Baca dan terima perjanjian lisensi Windows 7. |
| 6. Pilih Jenis Instalasi | Pilih “Custom (advanced)” untuk menginstal Windows 7 pada partisi hard drive yang Anda inginkan. |
| 7. Format Partisi Hard Drive | Pilih partisi hard drive yang ingin Anda format dan klik tombol “Format”. Proses ini akan menghapus semua data pada partisi yang dipilih. |
| 8. Instal Windows 7 | Pilih partisi yang telah Anda format dan klik tombol “Next”. Windows 7 akan mulai menginstal pada partisi yang dipilih. |
| 9. Selesaikan Instalasi | Setelah instalasi selesai, restart komputer Anda. Windows 7 akan memulai konfigurasi awal, seperti membuat akun pengguna dan mengatur pengaturan dasar. |
Instalasi Driver Perangkat Keras
Setelah proses instalasi ulang Windows 7 selesai, Anda perlu menginstal driver perangkat keras agar semua perangkat pada komputer Anda berfungsi dengan baik. Driver perangkat keras adalah perangkat lunak yang memungkinkan Windows 7 berkomunikasi dengan perangkat keras seperti kartu grafis, kartu suara, dan printer. Anda bisa mendapatkan driver perangkat keras dari situs web produsen perangkat keras atau dari CD yang disertakan dengan perangkat keras.
Tips dan Trik
- Pastikan Anda memiliki backup data penting sebelum memulai proses instalasi ulang Windows 7.
- Siapkan media instalasi Windows 7 sebelum memulai proses instalasi.
- Pilih partisi hard drive yang ingin Anda instal Windows 7 dengan cermat.
- Pastikan Anda memiliki driver perangkat keras yang diperlukan sebelum memulai proses instalasi.
- Jika Anda mengalami masalah selama proses instalasi, Anda bisa mencari bantuan di forum online atau menghubungi teknisi komputer.
Pertimbangan dan Risiko: Cara Mengembalikan Windows 8 Ke Windows 7
Mengembalikan Windows 8 ke Windows 7 bukanlah proses yang tanpa risiko. Ada beberapa pertimbangan penting yang perlu Anda pahami sebelum memulai proses ini. Salah satu risiko terbesar adalah hilangnya data, dan ada juga kemungkinan masalah kompatibilitas perangkat lunak. Selain itu, kesalahan dalam proses pengembalian dapat menyebabkan masalah yang lebih serius.
Risiko Hilangnya Data
Saat Anda mengembalikan Windows 8 ke Windows 7, Anda mungkin kehilangan semua data yang disimpan di partisi hard drive yang berisi Windows 8. Ini termasuk file pribadi, program yang diinstal, dan pengaturan sistem. Untuk menghindari kehilangan data, Anda harus membuat cadangan data Anda sebelum memulai proses pengembalian. Ada beberapa cara untuk membuat cadangan data Anda, seperti menggunakan perangkat lunak cadangan bawaan Windows, menggunakan drive eksternal, atau menggunakan layanan penyimpanan cloud.
Masalah Kompatibilitas Perangkat Lunak
Tidak semua perangkat lunak yang kompatibel dengan Windows 8 kompatibel dengan Windows 7. Jika Anda berencana untuk mengembalikan Windows 8 ke Windows 7, pastikan bahwa semua perangkat lunak yang Anda gunakan kompatibel dengan Windows 7. Anda dapat memeriksa kompatibilitas perangkat lunak dengan mengunjungi situs web pengembang perangkat lunak.
Kesalahan dalam Proses Pengembalian
Kesalahan dalam proses pengembalian dapat menyebabkan masalah yang serius, seperti kerusakan sistem operasi atau hilangnya data. Untuk menghindari kesalahan, pastikan Anda mengikuti petunjuk dengan hati-hati dan menggunakan media instalasi Windows 7 yang asli. Anda juga harus memastikan bahwa komputer Anda memenuhi persyaratan sistem untuk Windows 7.
Saran untuk Menghindari Masalah
- Buat cadangan data Anda sebelum memulai proses pengembalian.
- Pastikan semua perangkat lunak yang Anda gunakan kompatibel dengan Windows 7.
- Gunakan media instalasi Windows 7 yang asli.
- Pastikan komputer Anda memenuhi persyaratan sistem untuk Windows 7.
- Ikuti petunjuk dengan hati-hati.
Ringkasan Terakhir
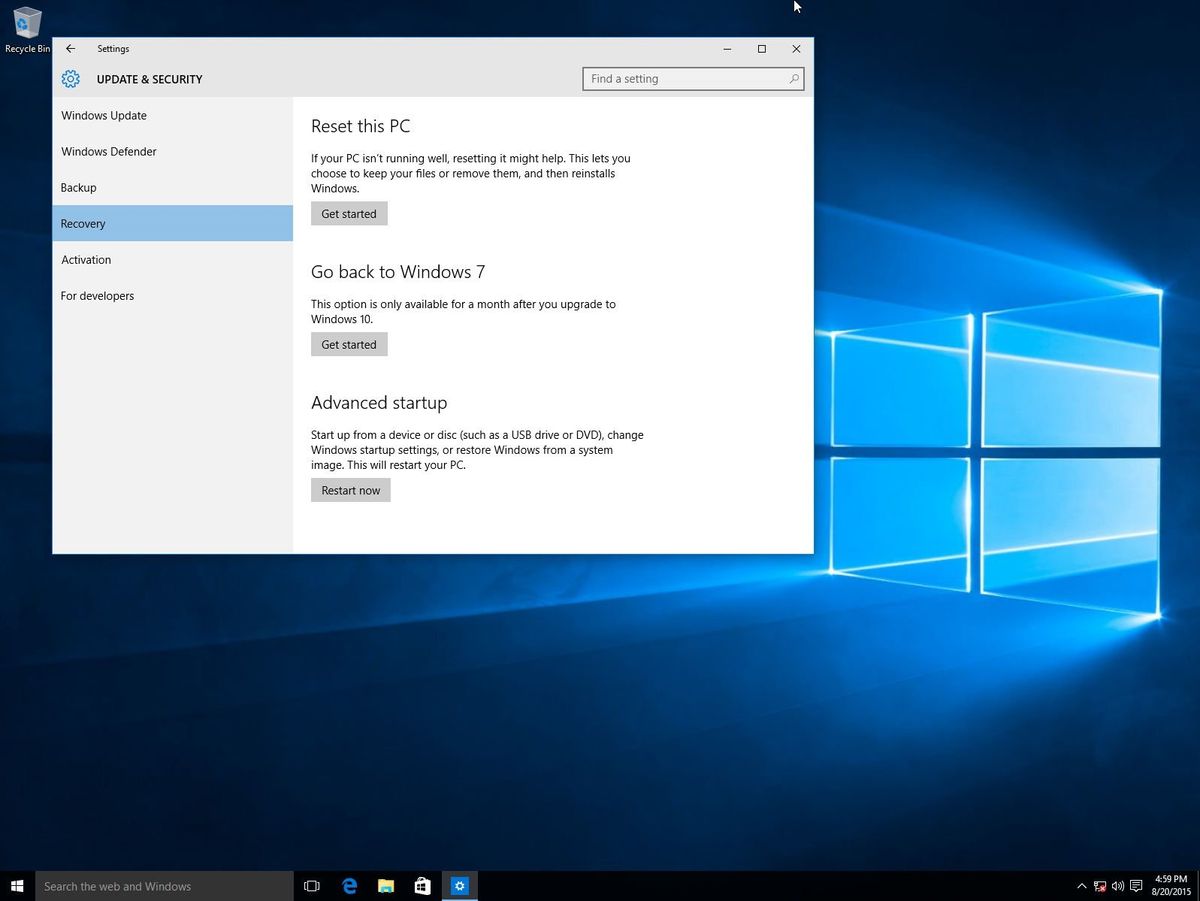
Mengembalikan Windows 8 ke Windows 7 bisa menjadi solusi yang tepat bagi mereka yang menginginkan pengalaman yang lebih familiar. Dengan memahami persyaratan, metode, dan risiko yang terlibat, Anda dapat melakukan proses ini dengan percaya diri dan lancar. Ingatlah untuk selalu melakukan backup data sebelum memulai proses pengembalian untuk meminimalkan potensi kerugian. Selamat mencoba!
Informasi FAQ
Apakah saya perlu membeli lisensi Windows 7 baru?
Ya, jika Anda tidak memiliki lisensi Windows 7 yang valid, Anda perlu membelinya untuk menginstal ulang Windows 7.
Apakah saya bisa mengembalikan Windows 8 ke Windows 7 tanpa kehilangan data?
Tidak, proses pengembalian biasanya akan menghapus semua data Anda. Oleh karena itu, penting untuk melakukan backup data sebelum memulai proses.
Bagaimana cara mengetahui apakah komputer saya kompatibel dengan Windows 7?
Anda dapat memeriksa spesifikasi perangkat keras komputer Anda dan membandingkannya dengan persyaratan minimum untuk menginstal Windows 7.