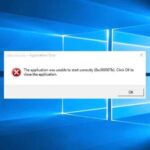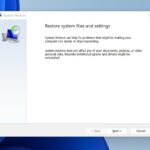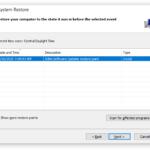Cara mengembalikan file yang hilang di flashdisk di windows 10 – Pernahkah Anda kehilangan file penting di flashdisk? Jangan panik! Kehilangan data di flashdisk adalah masalah umum yang bisa terjadi pada siapa saja. File bisa hilang karena berbagai alasan, mulai dari kesalahan manusia hingga kerusakan fisik pada flashdisk. Untungnya, ada beberapa cara untuk mengembalikan file yang hilang di flashdisk di Windows 10, mulai dari memeriksa flashdisk secara manual hingga menggunakan software pemulihan data.
Artikel ini akan membahas secara lengkap tentang cara mengembalikan file yang hilang di flashdisk di Windows 10. Mulai dari penyebab file hilang, langkah-langkah untuk memeriksa flashdisk, hingga menggunakan software pemulihan data dan tips untuk mencegah kehilangan file di masa depan.
Penyebab File Hilang di Flashdisk
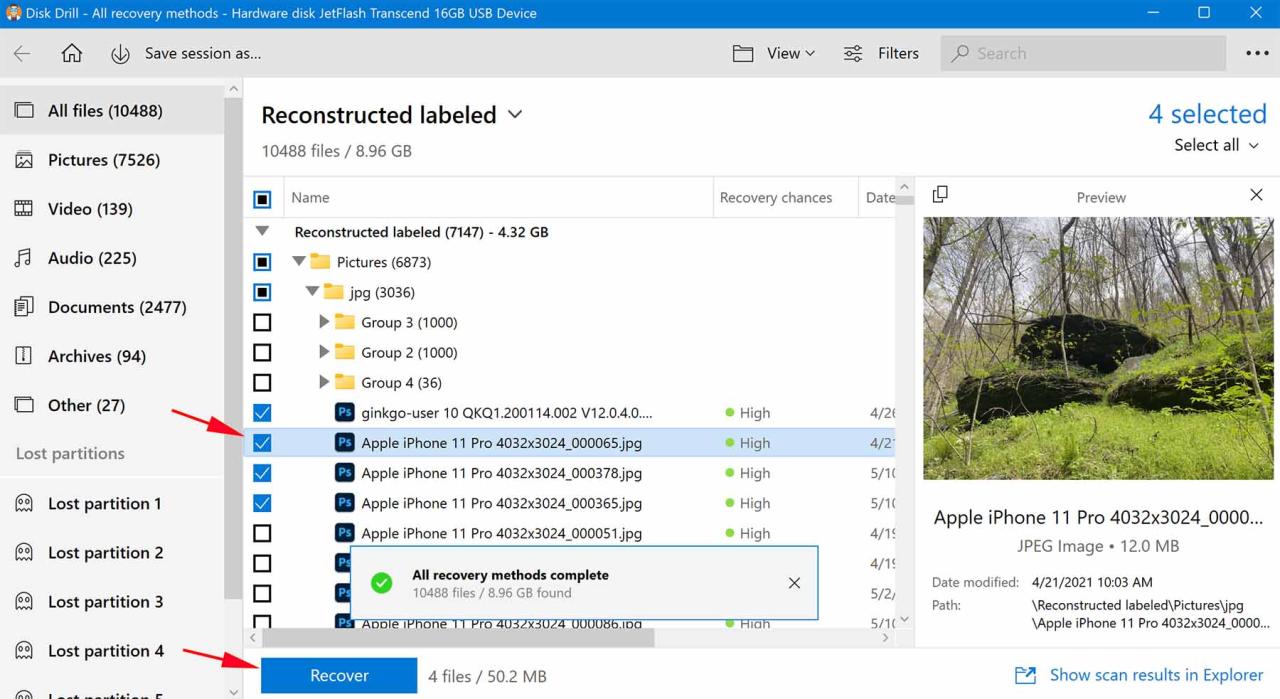
Pernahkah kamu mengalami situasi di mana file-file penting yang tersimpan di flashdisk tiba-tiba menghilang? Kehilangan file di flashdisk memang bisa membuat kita panik, terutama jika file tersebut sangat penting. Ada beberapa faktor yang bisa menyebabkan file di flashdisk hilang, dan memahami penyebabnya dapat membantu kita dalam mencegah hal serupa terjadi di masa depan.
Penyebab File Hilang di Flashdisk
Berikut beberapa penyebab umum hilangnya file di flashdisk di Windows 10:
| Penyebab | Contoh |
|---|---|
| Virus atau Malware | Flashdisk terinfeksi virus yang merusak atau menghapus file-file di dalamnya. |
| Kesalahan Format | Flashdisk diformat tanpa sengaja atau karena kesalahan sistem, menyebabkan hilangnya semua data di dalamnya. |
| Kesalahan Penghapusan | File dihapus secara tidak sengaja, baik dengan menekan tombol “Delete” atau menggunakan “Shift + Delete”. |
| Kerusakan Fisik | Flashdisk mengalami kerusakan fisik, seperti terjatuh atau terbentur, sehingga menyebabkan data menjadi tidak dapat diakses. |
| Bad Sector | Terdapat sektor rusak pada flashdisk yang menyebabkan file-file di sektor tersebut tidak dapat diakses. |
Memeriksa Flashdisk
Sebelum memulai proses pemulihan file, penting untuk memeriksa flashdisk Anda terlebih dahulu. Langkah ini membantu memastikan bahwa flashdisk terdeteksi oleh komputer dan siap untuk diakses.
Membuka “This PC”
Untuk membuka “This PC” di Windows 10, Anda dapat menggunakan beberapa cara:
- Klik ikon “This PC” di desktop, jika tersedia.
- Tekan tombol Windows + E pada keyboard.
- Klik menu “Start” dan pilih “This PC” dari daftar.
Mengidentifikasi Flashdisk
Setelah “This PC” terbuka, carilah ikon flashdisk Anda. Biasanya, ikon flashdisk akan muncul di bawah “Devices and drives”. Jika flashdisk tidak muncul, pastikan flashdisk terhubung dengan benar ke komputer. Periksa juga apakah ada pesan kesalahan yang muncul di layar.
Mengecek Kapasitas Flashdisk
Untuk mengecek kapasitas flashdisk dan ruang yang tersedia, klik kanan pada ikon flashdisk dan pilih “Properties”. Di jendela “Properties”, Anda akan menemukan informasi tentang kapasitas total flashdisk dan ruang yang tersisa. Informasi ini berguna untuk mengetahui seberapa banyak ruang yang tersedia untuk menyimpan file yang dipulihkan.
Menggunakan Software Pemulihan Data
Jika cara-cara sebelumnya belum berhasil, menggunakan software pemulihan data bisa menjadi solusi terakhir. Software ini dirancang khusus untuk mencari dan memulihkan file yang hilang atau terhapus dari berbagai perangkat penyimpanan, termasuk flashdisk. Software pemulihan data bekerja dengan memindai sektor-sektor pada flashdisk untuk menemukan file yang terhapus atau rusak.
Rekomendasi Software Pemulihan Data
Ada banyak software pemulihan data yang tersedia di pasaran, baik yang berbayar maupun gratis. Berikut adalah beberapa rekomendasi software pemulihan data yang populer dan umumnya efektif untuk flashdisk:
- Recuva: Software ini merupakan pilihan populer karena mudah digunakan dan memiliki versi gratis yang cukup lengkap. Recuva dapat memulihkan berbagai jenis file, termasuk foto, dokumen, musik, dan video. Fitur utama Recuva meliputi:
- Mendukung pemulihan berbagai jenis file.
- Antarmuka yang sederhana dan mudah dipahami.
- Memiliki versi gratis dengan fitur lengkap untuk pemulihan dasar.
- EaseUS Data Recovery Wizard: Software ini menawarkan fitur yang lebih lengkap dibandingkan Recuva, termasuk pemulihan data dari partisi yang terformat, pemulihan data yang terhapus secara permanen, dan dukungan untuk berbagai perangkat penyimpanan. Fitur utama EaseUS Data Recovery Wizard meliputi:
- Memiliki fitur pemulihan data yang lebih lengkap.
- Mendukung pemulihan data dari partisi yang terformat.
- Memiliki versi trial gratis dengan fitur terbatas.
- MiniTool Power Data Recovery: Software ini dikenal dengan kemampuannya memulihkan data yang terhapus secara permanen dan mendukung berbagai perangkat penyimpanan, termasuk hard drive, SSD, dan flashdisk. Fitur utama MiniTool Power Data Recovery meliputi:
- Memiliki fitur pemulihan data yang canggih.
- Mendukung pemulihan data yang terhapus secara permanen.
- Memiliki versi gratis dengan fitur terbatas.
Langkah-langkah Menggunakan Software Pemulihan Data
Setelah memilih software pemulihan data yang tepat, berikut langkah-langkah umumnya untuk menggunakannya:
- Instal dan jalankan software pemulihan data. Pastikan flashdisk yang ingin Anda pulihkan terhubung ke komputer.
- Pilih drive flashdisk yang ingin Anda pulihkan. Beberapa software mungkin meminta Anda untuk memilih jenis file yang ingin Anda pulihkan.
- Mulai proses pemindaian. Software akan memindai flashdisk untuk mencari file yang terhapus atau rusak.
- Tinjau hasil pemindaian. Software akan menampilkan daftar file yang ditemukan. Anda dapat memilih file yang ingin Anda pulihkan.
- Simpan file yang dipulihkan. Pilih lokasi penyimpanan yang berbeda dari flashdisk asli untuk menghindari kerusakan data.
Perlu diingat bahwa tidak semua software pemulihan data bekerja dengan cara yang sama. Pastikan Anda membaca instruksi dan panduan yang disertakan dengan software yang Anda pilih. Selain itu, jangan lupa untuk membuat cadangan data secara berkala untuk mencegah kehilangan data yang tidak terduga.
Mengidentifikasi File yang Hilang
Setelah memastikan flashdisk terhubung dengan benar ke komputer, langkah selanjutnya adalah mengidentifikasi file yang hilang. Ini penting untuk memastikan bahwa file yang ingin Anda pulihkan memang benar-benar ada di flashdisk dan tidak terhapus secara permanen.
Gunakan Fitur Pencarian Windows
Windows 10 menyediakan fitur pencarian yang sangat berguna untuk membantu Anda menemukan file yang hilang. Anda dapat mencari file berdasarkan nama, jenis, atau tanggal. Berikut cara menggunakan fitur pencarian Windows:
- Buka “This PC” atau “File Explorer” di Windows 10.
- Pilih flashdisk yang ingin Anda cari.
- Di kolom pencarian, ketik nama file yang ingin Anda cari. Anda juga dapat menggunakan karakter wildcard seperti “*” untuk mencari semua file yang mengandung kata kunci tertentu. Misalnya, untuk mencari semua file yang berisi kata “dokumen”, Anda dapat mengetik “dokumen*”.
- Anda juga dapat mencari berdasarkan jenis file. Untuk melakukannya, klik “File type” di bagian “Filter” dan pilih jenis file yang ingin Anda cari.
- Untuk mencari file berdasarkan tanggal, klik “Modified date” di bagian “Filter” dan pilih rentang tanggal yang ingin Anda cari.
Jika file yang Anda cari tidak ditemukan, maka kemungkinan besar file tersebut telah terhapus secara permanen. Namun, jangan putus asa, karena masih ada beberapa cara lain untuk memulihkan file yang terhapus, seperti menggunakan software pemulihan data.
Memulihkan File yang Hilang
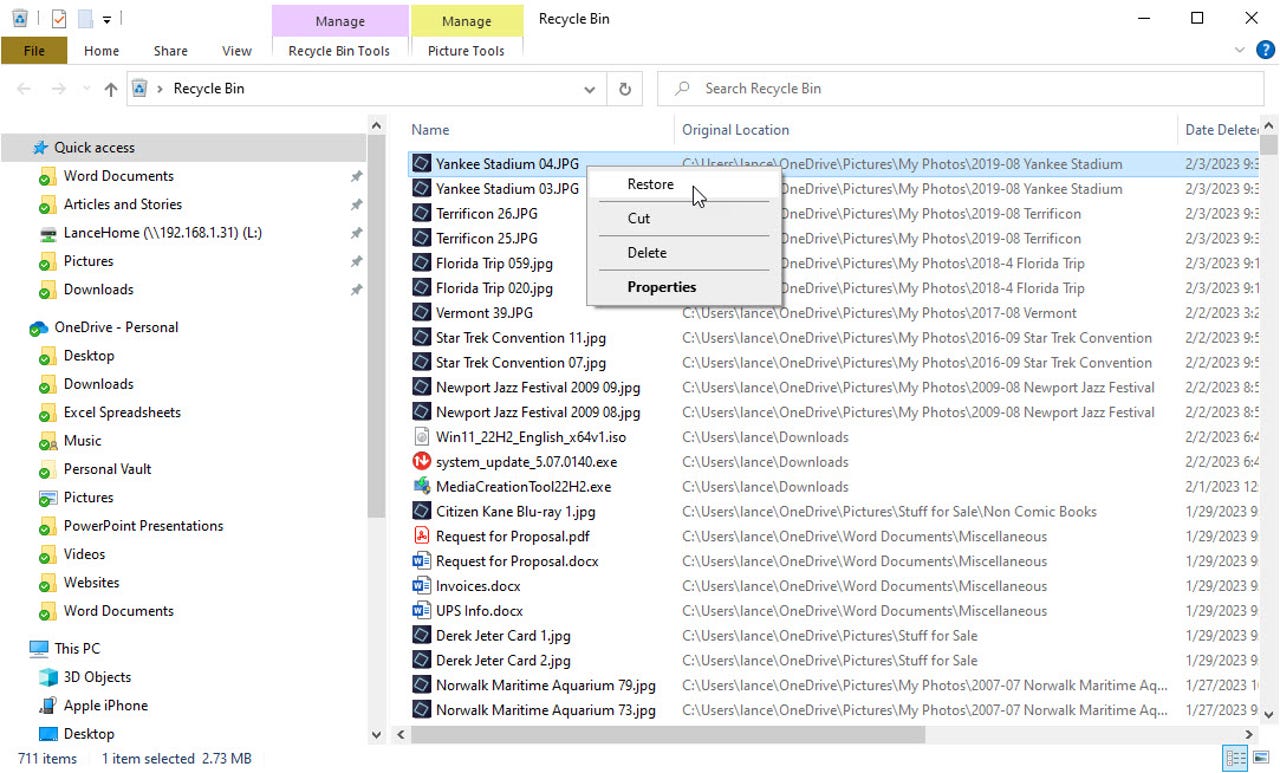
Jika langkah-langkah sebelumnya tidak berhasil, Anda bisa mencoba memulihkan file yang hilang menggunakan software pemulihan data. Software ini bekerja dengan memindai flashdisk Anda dan mencoba menemukan file yang telah dihapus. Beberapa software pemulihan data yang populer adalah Recuva, EaseUS Data Recovery Wizard, dan Disk Drill.
Memilih File yang Ingin Dipulihkan, Cara mengembalikan file yang hilang di flashdisk di windows 10
Setelah Anda menginstal dan menjalankan software pemulihan data, Anda akan diminta untuk memilih drive yang ingin Anda pindai. Dalam hal ini, pilih flashdisk Anda. Kemudian, software akan menampilkan daftar file yang telah dihapus. Anda dapat memilih file yang ingin Anda pulihkan dengan mencentang kotak di samping nama file.
- Perhatikan bahwa software pemulihan data mungkin tidak dapat memulihkan semua file yang telah dihapus. Beberapa file mungkin rusak atau hilang selamanya.
- Anda juga dapat menggunakan fitur pencarian untuk menemukan file tertentu dengan memasukkan nama file atau ekstensi file.
- Anda dapat menggunakan fitur pratinjau untuk melihat file sebelum Anda memulihkannya. Fitur ini memungkinkan Anda untuk memastikan bahwa file yang ingin Anda pulihkan adalah file yang benar.
Menyimpan File yang Dipulihkan
Setelah Anda memilih file yang ingin Anda pulihkan, Anda perlu memilih lokasi untuk menyimpan file tersebut. Sebaiknya jangan menyimpan file yang dipulihkan ke flashdisk yang sama, karena hal ini dapat menyebabkan file yang dipulihkan tertimpa. Sebaiknya simpan file yang dipulihkan ke hard drive atau drive eksternal lainnya.
- Setelah Anda memilih lokasi penyimpanan, klik tombol “Pulihkan” atau “Simpan”. Software pemulihan data akan mulai memulihkan file yang Anda pilih.
- Proses pemulihan dapat memakan waktu lama, tergantung pada ukuran file dan kecepatan komputer Anda.
- Setelah proses pemulihan selesai, Anda dapat mengakses file yang dipulihkan dari lokasi penyimpanan yang Anda pilih.
Mencegah Kehilangan File: Cara Mengembalikan File Yang Hilang Di Flashdisk Di Windows 10
Kehilangan file di flashdisk bisa menjadi pengalaman yang menyebalkan. File penting seperti dokumen, foto, dan video bisa hilang begitu saja. Untuk menghindari hal ini, ada beberapa langkah pencegahan yang bisa kamu lakukan.
Tips Mencegah Kehilangan File
Berikut beberapa tips untuk mencegah kehilangan file di flashdisk:
- Selalu keluarkan flashdisk dengan aman. Jangan cabut flashdisk secara paksa saat sedang digunakan, karena hal ini dapat merusak data di dalamnya. Gunakan tombol “Eject” di Windows atau klik kanan pada ikon flashdisk di “File Explorer” dan pilih “Eject”.
- Hindari menggunakan flashdisk di komputer yang tidak aman. Jika kamu menggunakan flashdisk di komputer yang tidak aman, seperti warnet atau komputer publik, ada risiko virus atau malware menginfeksi flashdisk. Gunakan flashdisk hanya di komputer yang kamu percaya.
- Gunakan software antivirus untuk melindungi flashdisk dari virus dan malware. Pastikan software antivirus kamu terupdate dan aktif.
- Hindari menyimpan file sensitif di flashdisk. Simpan file penting di komputer atau cloud storage yang lebih aman.
- Jangan menggunakan flashdisk sebagai tempat penyimpanan utama. Gunakan flashdisk hanya untuk memindahkan file dari satu komputer ke komputer lain.
Melakukan Backup Data Secara Berkala
Melakukan backup data secara berkala sangat penting untuk mencegah kehilangan data. Jika terjadi kerusakan pada flashdisk atau file di dalamnya terhapus, kamu masih memiliki salinan cadangan. Berikut beberapa metode backup data:
- Cloud Storage: Layanan cloud storage seperti Google Drive, Dropbox, dan OneDrive memungkinkan kamu untuk menyimpan file secara online dan mengaksesnya dari mana saja.
- External Hard Drive: Kamu bisa menyimpan data ke hard drive eksternal sebagai cadangan. Pastikan hard drive eksternal yang kamu gunakan memiliki kapasitas yang cukup besar untuk menampung semua data yang ingin kamu backup.
- Burn File ke CD/DVD: Meskipun agak ketinggalan zaman, burning file ke CD/DVD masih menjadi opsi yang aman untuk menyimpan data. Namun, metode ini memiliki keterbatasan kapasitas penyimpanan.
Memeriksa Kesehatan Flashdisk
Untuk memeriksa kesehatan flashdisk, kamu bisa menggunakan fitur “Disk Management” di Windows 10. Fitur ini memungkinkan kamu untuk melihat status flashdisk, termasuk kapasitas, ruang yang tersedia, dan apakah ada error.
- Tekan tombol “Windows + X” dan pilih “Disk Management”.
- Cari flashdisk kamu di daftar “Disk”.
- Klik kanan pada flashdisk dan pilih “Properties”.
- Di tab “General”, kamu bisa melihat informasi dasar tentang flashdisk, seperti kapasitas dan ruang yang tersedia.
- Di tab “Tools”, kamu bisa menjalankan “Check now” untuk memeriksa error pada flashdisk.
Kesimpulan Akhir
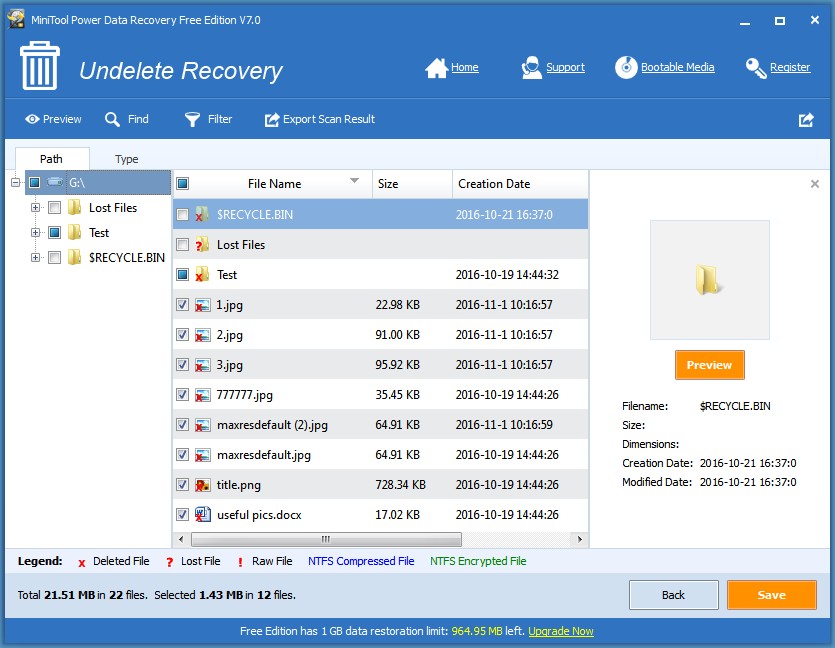
Mengembalikan file yang hilang di flashdisk di Windows 10 bisa menjadi proses yang menantang, namun dengan langkah-langkah yang tepat dan penggunaan software pemulihan data yang tepat, Anda bisa mendapatkan kembali file-file penting yang hilang. Jangan lupa untuk selalu melakukan backup data secara berkala agar terhindar dari kehilangan data yang tidak terduga.
FAQ dan Solusi
Apakah semua file yang hilang bisa dipulihkan?
Tidak semua file yang hilang bisa dipulihkan. Kemungkinan keberhasilan pemulihan data tergantung pada beberapa faktor, seperti penyebab file hilang, kondisi flashdisk, dan software pemulihan data yang digunakan.
Apakah software pemulihan data berbayar?
Ada software pemulihan data gratis dan berbayar. Software berbayar biasanya memiliki fitur yang lebih lengkap dan tingkat keberhasilan pemulihan data yang lebih tinggi.
Bagaimana cara memilih software pemulihan data yang tepat?
Pilih software pemulihan data yang kompatibel dengan sistem operasi Anda dan memiliki reputasi yang baik. Anda juga bisa membaca ulasan dari pengguna lain sebelum memilih software.