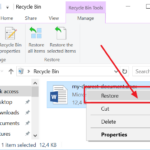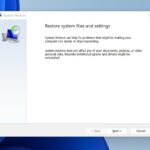Cara mengembalikan pengaturan awal laptop windows 8 – Laptop Anda mulai lemot? Aplikasi tiba-tiba error? Atau mungkin Anda ingin menjual laptop dan ingin menghapus semua data pribadi? Jika iya, mengembalikan pengaturan awal laptop Windows 8 bisa menjadi solusi yang tepat. Dengan mengembalikan pengaturan awal, laptop Anda akan kembali seperti baru, bersih dari data dan aplikasi yang tidak diinginkan.
Ada beberapa metode yang bisa Anda gunakan untuk mengembalikan pengaturan awal laptop Windows 8, mulai dari menggunakan menu Settings hingga memanfaatkan USB Recovery Drive. Artikel ini akan membahas langkah demi langkah, mulai dari metode yang paling mudah hingga yang lebih kompleks, sehingga Anda bisa memilih metode yang paling sesuai dengan kebutuhan Anda.
Metode Reset Windows 8
Mengembalikan pengaturan awal laptop Windows 8 ke pengaturan pabriknya dapat menjadi solusi untuk berbagai masalah, seperti kinerja yang lambat, virus, atau masalah software. Ada beberapa metode yang dapat digunakan untuk melakukan reset, dan masing-masing memiliki keunggulan dan kekurangannya sendiri. Artikel ini akan membahas tiga metode utama reset Windows 8.
Metode Reset Windows 8
Ada tiga metode utama untuk mengembalikan pengaturan awal laptop Windows 8:
- Reset melalui menu “Settings”: Metode ini merupakan cara paling mudah dan sederhana untuk melakukan reset. Anda dapat mengakses menu “Settings” melalui tombol “Start” atau dengan menekan tombol Windows + I. Metode ini cocok untuk pengguna yang ingin melakukan reset dengan cepat dan mudah.
- Reset melalui “Advanced Startup Options”: Metode ini memungkinkan Anda untuk melakukan reset Windows 8 secara lebih detail. Anda dapat memilih untuk menyimpan data pribadi Anda atau menghapus semuanya. Metode ini cocok untuk pengguna yang ingin melakukan reset dengan lebih terkontrol.
- Reset menggunakan media instalasi Windows 8: Metode ini merupakan cara paling lengkap untuk melakukan reset Windows 8. Anda dapat memilih untuk menginstal ulang Windows 8 dari awal atau melakukan upgrade ke versi terbaru. Metode ini cocok untuk pengguna yang ingin melakukan reset dengan cara yang paling menyeluruh.
Perbandingan Metode Reset
Berikut adalah tabel perbandingan ketiga metode reset Windows 8:
| Metode | Keunggulan | Kekurangan |
|---|---|---|
| Reset melalui menu “Settings” | Mudah dan cepat | Tidak dapat memilih opsi reset secara detail |
| Reset melalui “Advanced Startup Options” | Memungkinkan pilihan reset yang lebih detail | Membutuhkan sedikit pengetahuan tentang Windows 8 |
| Reset menggunakan media instalasi Windows 8 | Metode paling lengkap dan menyeluruh | Membutuhkan media instalasi Windows 8 |
Reset melalui Menu Settings: Cara Mengembalikan Pengaturan Awal Laptop Windows 8
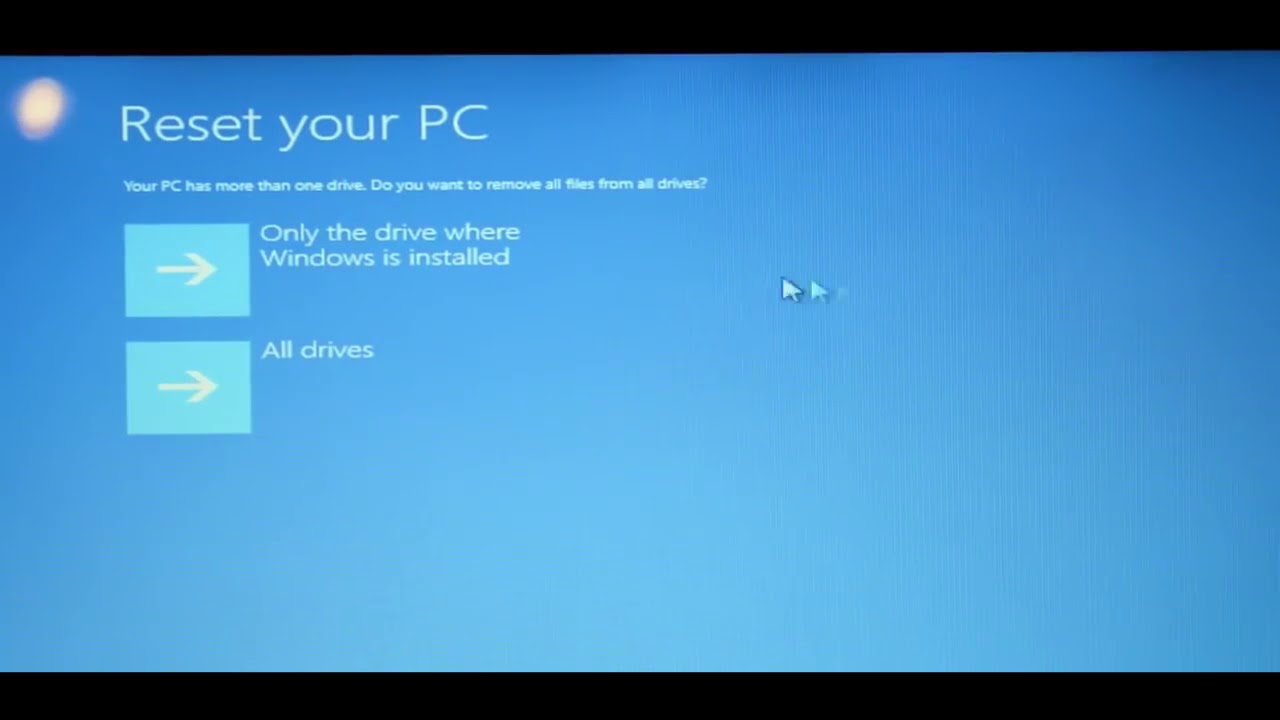
Selain melalui layar Charms, Anda juga dapat melakukan reset Windows 8 melalui menu Settings. Metode ini memungkinkan Anda untuk memilih opsi reset yang lebih spesifik, seperti mempertahankan data pribadi atau menghapus semuanya.
Langkah-langkah Melakukan Reset melalui Menu Settings
Berikut langkah-langkah yang dapat Anda ikuti untuk mereset Windows 8 melalui menu Settings:
- Buka menu Settings dengan mengklik ikon gear di pojok kanan bawah layar.
- Pilih Change PC settings.
- Pilih Update and recovery.
- Klik Recovery.
- Pilih Refresh your PC without affecting your files atau Remove everything and reinstall Windows sesuai kebutuhan.
- Ikuti petunjuk di layar untuk menyelesaikan proses reset.
Sebelum Anda melakukan reset melalui menu Settings, pastikan Anda telah melakukan backup data penting Anda. Proses reset akan menghapus semua data di hard drive Anda, termasuk aplikasi, pengaturan, dan file pribadi. Jika Anda memilih untuk menghapus semuanya dan menginstal ulang Windows, Anda akan mendapatkan sistem operasi yang bersih seperti baru.
Reset melalui Advanced Startup Options
Jika Anda mengalami masalah serius pada Windows 8 yang tidak dapat diatasi dengan cara lain, Anda dapat mereset Windows 8 ke pengaturan awal melalui Advanced Startup Options. Advanced Startup Options adalah menu yang berisi beberapa pilihan untuk memecahkan masalah pada Windows 8, termasuk pilihan untuk mereset Windows.
Akses Advanced Startup Options
Untuk mengakses Advanced Startup Options, Anda dapat menggunakan salah satu dari dua cara:
- Melalui menu Start: Tekan tombol Windows + I untuk membuka menu Settings, kemudian pilih Change PC settings. Pilih Update and recovery, lalu pilih Recovery. Pada bagian Advanced startup, klik Restart now.
- Melalui layar login: Jika Anda tidak dapat mengakses menu Start, Anda dapat mengakses Advanced Startup Options dengan menekan tombol Shift dan mengklik Restart pada layar login.
Reset Windows 8 melalui Advanced Startup Options
Setelah Anda masuk ke Advanced Startup Options, ikuti langkah-langkah berikut untuk mereset Windows 8:
- Pilih Troubleshoot.
- Pilih Reset your PC.
- Pilih opsi yang Anda inginkan:
- Keep my files: Opsi ini akan menghapus semua aplikasi dan pengaturan Anda, tetapi akan mempertahankan file pribadi Anda, seperti dokumen, musik, dan gambar.
- Remove everything: Opsi ini akan menghapus semua data Anda, termasuk file pribadi, aplikasi, dan pengaturan.
- Ikuti petunjuk di layar untuk menyelesaikan proses reset.
Ilustrasi Menu Advanced Startup Options
Menu Advanced Startup Options menampilkan berbagai pilihan untuk mengatasi masalah pada Windows 8. Salah satu pilihannya adalah “Reset your PC,” yang memungkinkan Anda untuk mereset Windows 8 ke pengaturan awal.
| Menu Advanced Startup Options | Pilihan Reset Windows |
|
Gambar ilustrasi menu Advanced Startup Options, menampilkan pilihan “Troubleshoot,” “Refresh your PC,” “Reset your PC,” dan “Advanced options.” |
Gambar ilustrasi pilihan “Reset your PC,” yang menampilkan opsi “Keep my files” dan “Remove everything.” |
Reset melalui USB Recovery Drive
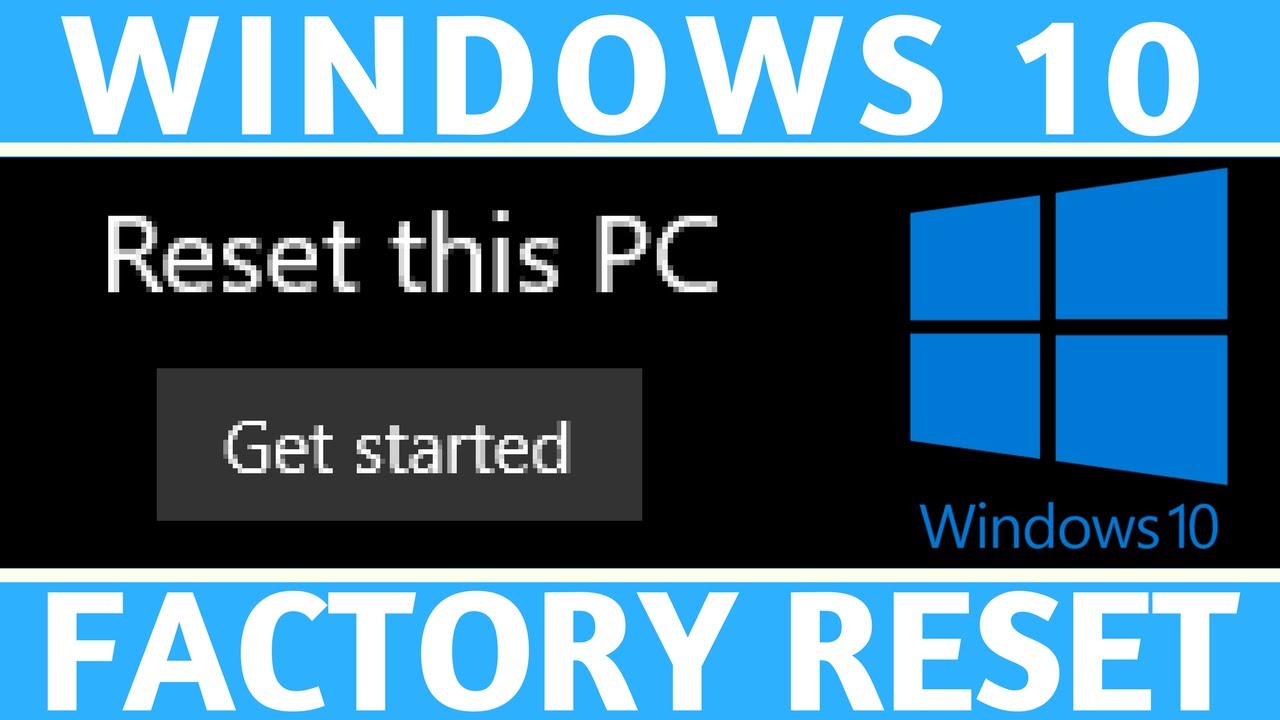
Jika Anda tidak dapat mengakses Windows 8 melalui metode sebelumnya, atau jika Anda ingin memastikan bahwa Anda memiliki opsi cadangan, membuat USB Recovery Drive adalah pilihan yang tepat. USB Recovery Drive berisi semua file yang diperlukan untuk menginstal ulang Windows 8 dan mengembalikan laptop Anda ke pengaturan awal.
Membuat USB Recovery Drive
Sebelum Anda dapat mereset Windows 8 menggunakan USB Recovery Drive, Anda perlu membuatnya terlebih dahulu. Berikut langkah-langkahnya:
- Pastikan Anda memiliki USB flash drive dengan kapasitas minimal 16 GB, dan formatnya adalah FAT32.
- Hubungkan USB flash drive ke laptop Anda.
- Buka “Control Panel” dan cari “Recovery”.
- Pilih “Create a recovery drive”.
- Ikuti petunjuk di layar untuk membuat USB Recovery Drive. Proses ini akan memakan waktu beberapa saat, tergantung pada kecepatan komputer Anda.
Mereset Windows 8 menggunakan USB Recovery Drive
Setelah USB Recovery Drive Anda siap, Anda dapat menggunakannya untuk mereset Windows 8. Berikut langkah-langkahnya:
- Matikan laptop Anda.
- Hidupkan kembali laptop Anda dan tekan tombol “F12” atau “Esc” (tombol yang digunakan untuk mengakses menu boot dapat berbeda pada setiap laptop) untuk mengakses menu boot.
- Pilih “USB HDD” atau opsi yang serupa untuk boot dari USB Recovery Drive.
- Ikuti petunjuk di layar untuk menginstal ulang Windows 8.
- Pilih opsi “Refresh your PC” untuk mengembalikan pengaturan awal Windows 8 tanpa kehilangan data, atau pilih “Reset your PC” untuk menginstal ulang Windows 8 dan menghapus semua data Anda.
- Proses ini akan memakan waktu beberapa saat, tergantung pada kecepatan komputer Anda.
Persyaratan Minimal untuk USB Recovery Drive, Cara mengembalikan pengaturan awal laptop windows 8
| Persyaratan | Minimal |
|---|---|
| Kapasitas Penyimpanan | 16 GB |
| Format File | FAT32 |
Pilihan Lainnya
Selain menggunakan fitur “Refresh your PC”, ada beberapa cara lain untuk mengembalikan pengaturan awal laptop Windows 8. Pilihan ini mungkin lebih cocok dalam situasi tertentu, tergantung pada kebutuhan Anda.
Menggunakan Alat Pemulihan Bawaan
Windows 8 memiliki alat pemulihan bawaan yang dapat membantu Anda memulihkan sistem ke kondisi sebelumnya. Alat ini dapat diakses melalui menu “Startup Settings” atau “Advanced Startup Options”. Alat ini memungkinkan Anda untuk:
- Mengembalikan sistem ke titik pemulihan sebelumnya.
- Memperbaiki masalah startup.
- Menginstal ulang Windows 8.
Alat pemulihan ini dapat berguna jika Anda mengalami masalah dengan sistem operasi, tetapi tidak ingin kehilangan semua data Anda.
Menginstal Ulang Windows 8
Jika Anda ingin benar-benar memulai dari awal, Anda dapat menginstal ulang Windows 8. Ini akan menghapus semua data dan program Anda, jadi pastikan untuk membuat cadangan data Anda terlebih dahulu. Anda dapat menginstal ulang Windows 8 dari DVD instalasi atau USB flash drive.
Menginstal ulang Windows 8 sangat disarankan jika Anda mengalami masalah serius dengan sistem operasi, seperti virus atau malware. Ini juga merupakan pilihan yang baik jika Anda ingin menghapus semua data pribadi dari laptop Anda sebelum menjual atau memberikannya kepada orang lain.
Penutup
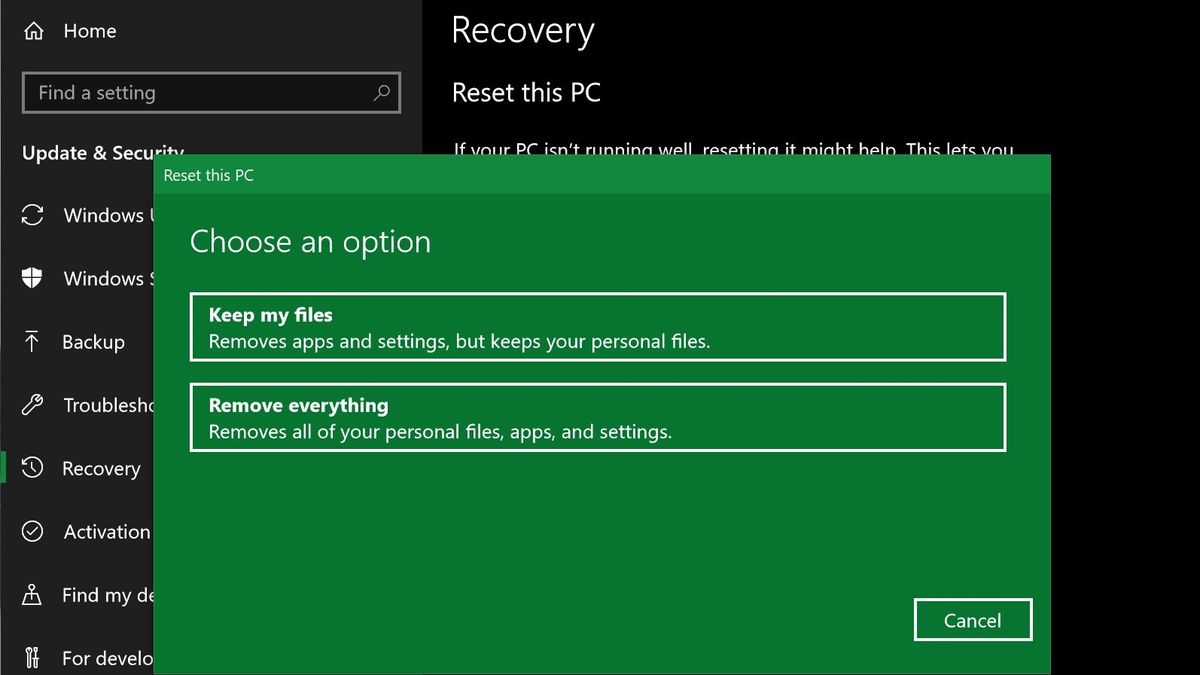
Mengembalikan pengaturan awal laptop Windows 8 bisa menjadi solusi yang efektif untuk mengatasi berbagai masalah dan mengembalikan performa laptop seperti baru. Penting untuk memilih metode yang tepat dan melakukan backup data penting sebelum memulai proses reset. Dengan mengikuti langkah-langkah yang telah dijelaskan, Anda dapat dengan mudah mengembalikan pengaturan awal laptop Windows 8 dan menikmati pengalaman penggunaan yang lebih optimal.
FAQ Terpadu
Apakah data saya akan terhapus setelah melakukan reset?
Ya, semua data dan aplikasi yang terinstal pada laptop Anda akan terhapus. Pastikan Anda telah melakukan backup data penting sebelum melakukan reset.
Apakah saya perlu menginstal ulang Windows setelah reset?
Tidak, Windows akan terinstal ulang secara otomatis selama proses reset.
Bagaimana jika saya lupa password Windows?
Jika Anda lupa password Windows, Anda dapat menggunakan USB Recovery Drive atau metode reset melalui Advanced Startup Options untuk mereset password.