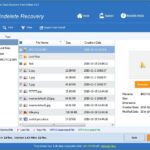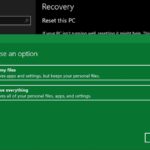Cara mengembalikan aplikasi microsoft word yang hilang windows 10 – Pernahkah Anda kehilangan aplikasi Microsoft Word di komputer Windows 10? Hilangnya aplikasi ini bisa membuat Anda panik, terutama jika Anda sedang mengerjakan dokumen penting. Tenang, ada beberapa cara yang bisa Anda coba untuk mengembalikan aplikasi Microsoft Word yang hilang.
Artikel ini akan membahas berbagai solusi yang bisa Anda terapkan, mulai dari memeriksa lokasi aplikasi di folder Program Files hingga menginstal ulang Microsoft Office. Simak penjelasan lengkapnya di bawah ini!
Cara Mengembalikan Aplikasi Microsoft Word yang Hilang
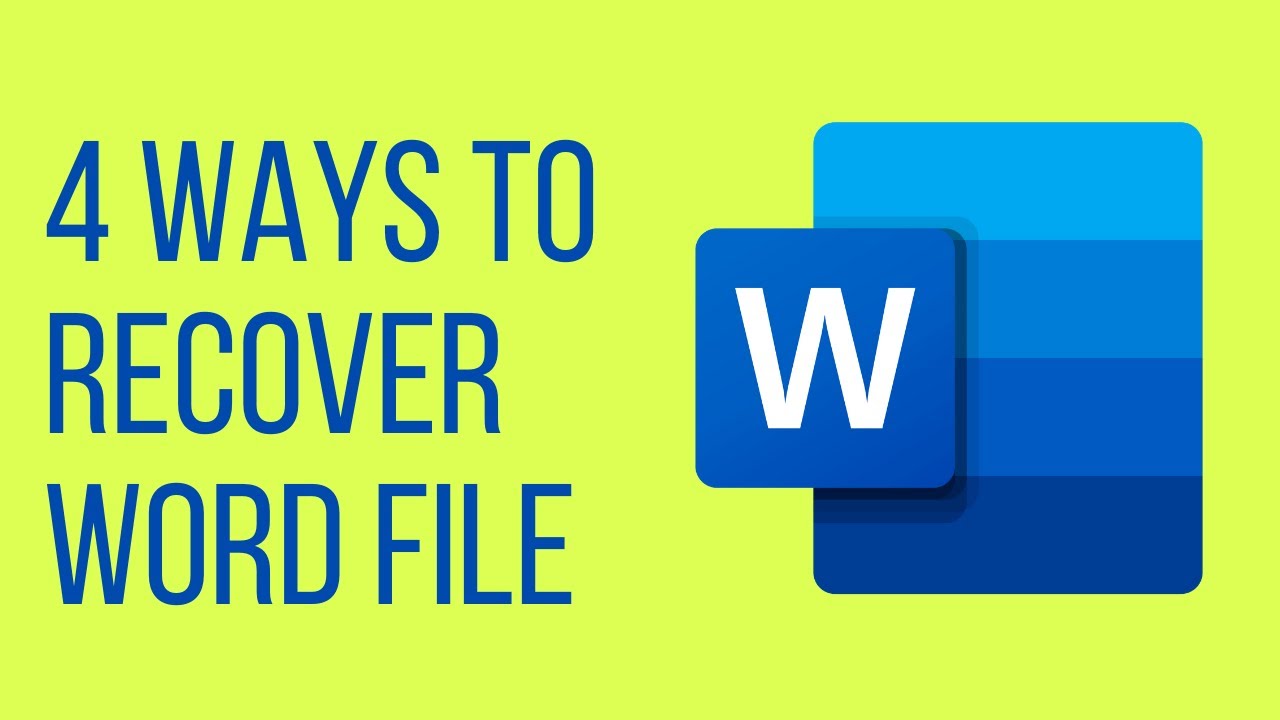
Aplikasi Microsoft Word yang hilang dari menu Start Windows 10 bisa menjadi masalah yang menjengkelkan, terutama bagi pengguna yang sering menggunakannya untuk pekerjaan atau tugas sekolah. Tenang, ada beberapa cara mudah untuk mengembalikan aplikasi ini. Simak langkah-langkahnya berikut ini!
Mengembalikan Aplikasi Microsoft Word dari Menu Start
Cara termudah untuk mengembalikan aplikasi Microsoft Word adalah dengan mencari shortcut-nya di menu Start. Berikut langkah-langkahnya:
- Klik tombol Start di sudut kiri bawah layar.
- Ketik “Word” di kotak pencarian.
- Jika aplikasi Microsoft Word ditemukan, klik ikonnya untuk membukanya.
Jika aplikasi Microsoft Word tidak ditemukan di menu Start, kemungkinan shortcut-nya telah terhapus atau tersembunyi. Untuk mengembalikannya, Anda dapat mencoba langkah-langkah berikut:
Mencari Shortcut Aplikasi Microsoft Word di Folder Program Files
Jika aplikasi Microsoft Word terinstal di komputer Anda, shortcut-nya biasanya berada di folder Program Files. Berikut langkah-langkah untuk menemukannya:
- Buka File Explorer dengan menekan tombol Windows + E.
- Di panel kiri File Explorer, klik This PC.
- Buka folder Program Files (x86) atau Program Files, tergantung pada versi Windows 10 yang Anda gunakan.
- Cari folder Microsoft Office, biasanya bernama “Microsoft Office” atau “Microsoft Office
“. - Buka folder “root” aplikasi Microsoft Office, biasanya bernama “Office” atau “Office
“. - Cari file “winword.exe” yang merupakan shortcut aplikasi Microsoft Word.
- Klik kanan pada file “winword.exe” dan pilih “Pin to Start” untuk menambahkan shortcut ke menu Start.
| Langkah | Keterangan |
|---|---|
| 1 | Buka File Explorer. |
| 2 | Buka folder Program Files (x86) atau Program Files. |
| 3 | Cari folder Microsoft Office. |
| 4 | Cari file “winword.exe”. |
| 5 | Klik kanan pada file “winword.exe” dan pilih “Pin to Start”. |
Gambar ilustrasi:
Ilustrasi gambar menunjukkan folder Program Files (x86) dengan subfolder Microsoft Office, dan file winword.exe yang merupakan shortcut aplikasi Microsoft Word.
Mencari Aplikasi Microsoft Word Menggunakan Fitur “Search”
Jika Anda tidak dapat menemukan shortcut aplikasi Microsoft Word di menu Start atau folder Program Files, Anda dapat menggunakan fitur “Search” pada Windows 10 untuk menemukannya. Berikut langkah-langkahnya:
- Klik kotak pencarian di taskbar Windows 10.
- Ketik “Word” di kotak pencarian.
- Jika aplikasi Microsoft Word ditemukan, klik ikonnya untuk membukanya.
Gambar ilustrasi:
Ilustrasi gambar menunjukkan kotak pencarian di taskbar Windows 10 dengan kata kunci “Word” yang diketik di dalamnya. Hasil pencarian menampilkan ikon aplikasi Microsoft Word.
Memeriksa Pemasangan Microsoft Office
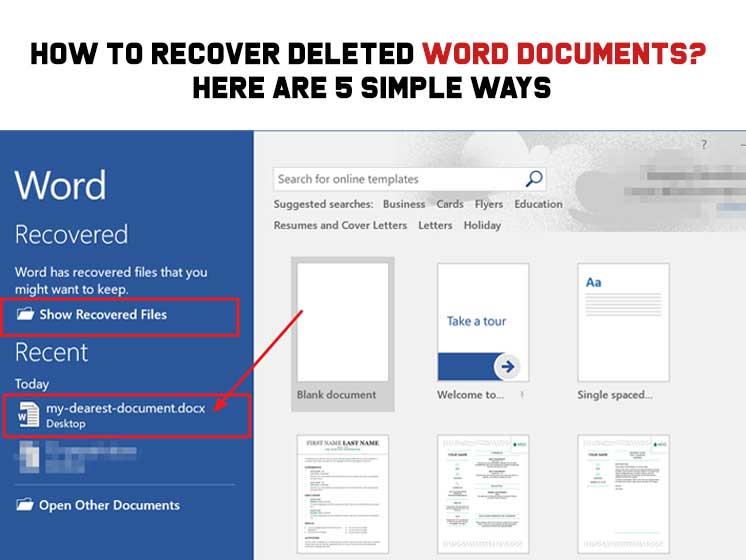
Sebelum melakukan langkah-langkah untuk mengembalikan aplikasi Microsoft Word yang hilang, ada baiknya untuk memeriksa apakah Microsoft Office telah terpasang dengan benar pada Windows 10. Hal ini penting untuk memastikan bahwa aplikasi Word tidak hanya terhapus, tetapi mungkin juga terjadi kesalahan dalam proses instalasi Microsoft Office.
Cara Memeriksa Pemasangan Microsoft Office
Untuk memeriksa status pemasangan Microsoft Office, kamu dapat mengikuti langkah-langkah berikut:
| Langkah | Keterangan |
|---|---|
| 1. Buka menu “Start” pada Windows 10. | Klik ikon Windows di pojok kiri bawah layar. |
| 2. Ketik “Apps & Features” pada kolom pencarian. | Kolom pencarian ini terletak di bagian atas menu “Start”. |
| 3. Klik “Apps & Features” dari hasil pencarian. | Menu ini akan menampilkan daftar aplikasi yang terpasang di Windows 10. |
| 4. Cari “Microsoft Office” pada daftar aplikasi. | Jika Microsoft Office terpasang, nama aplikasi akan muncul di daftar. |
Ilustrasi gambar menunjukkan tampilan menu “Apps & Features” pada Windows 10. Menu ini menampilkan daftar aplikasi yang terpasang di Windows 10. Di bagian atas menu, terdapat kolom pencarian yang dapat digunakan untuk mencari aplikasi tertentu. Pada contoh ini, kita mencari “Microsoft Office” untuk memeriksa apakah aplikasi tersebut terpasang dengan benar.
Memperbaiki Instalasi Microsoft Office
Jika Microsoft Office terpasang tetapi aplikasi Word masih hilang, kamu dapat mencoba memperbaiki instalasi Microsoft Office. Hal ini dapat membantu memperbaiki kesalahan yang mungkin terjadi selama proses instalasi.
Untuk memperbaiki instalasi Microsoft Office, kamu dapat mengikuti langkah-langkah berikut:
- Buka menu “Start” pada Windows 10.
- Ketik “Microsoft Office” pada kolom pencarian.
- Klik kanan pada ikon “Microsoft Office” dari hasil pencarian dan pilih “Change”.
- Pada jendela “Microsoft Office Setup”, pilih “Repair” dan klik “Continue”.
Ilustrasi gambar menunjukkan tampilan menu “Repair” pada Microsoft Office. Menu ini memungkinkan pengguna untuk memperbaiki instalasi Microsoft Office. Pada contoh ini, kita memilih opsi “Repair” untuk memperbaiki kesalahan yang mungkin terjadi selama proses instalasi.
Menjalankan Perbaikan Sistem
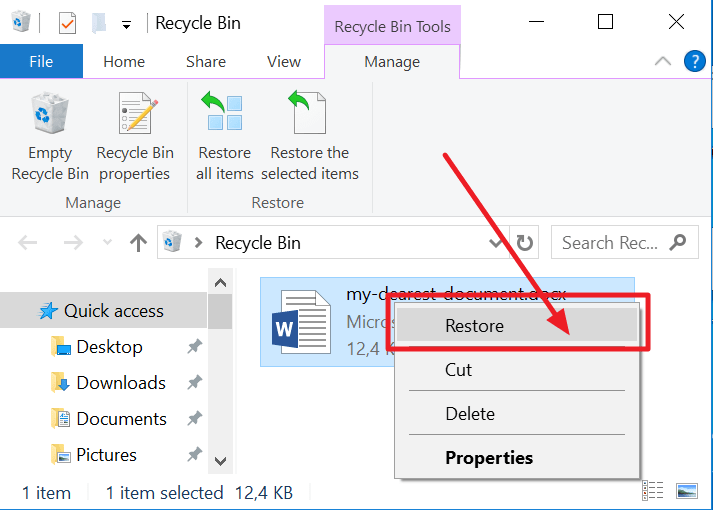
Jika langkah sebelumnya belum berhasil, Anda dapat mencoba menjalankan perbaikan sistem pada Windows 10 untuk mengatasi masalah hilangnya aplikasi Microsoft Word. Perbaikan sistem ini akan memindai dan memperbaiki file sistem yang rusak atau hilang, yang mungkin menjadi penyebab masalah. Ada dua metode perbaikan sistem yang dapat Anda gunakan, yaitu “System File Checker” (SFC) dan “Deployment Image Servicing and Management” (DISM).
System File Checker (SFC)
System File Checker (SFC) adalah alat bawaan Windows yang dapat memindai dan memperbaiki file sistem yang rusak. Berikut langkah-langkah menjalankan SFC:
| Langkah | Detail |
|---|---|
| 1. Buka Command Prompt sebagai administrator. | Anda dapat membuka Command Prompt dengan mengetik “cmd” di kotak pencarian Windows, lalu klik kanan pada hasil pencarian dan pilih “Run as administrator”. |
| 2. Ketik perintah “sfc /scannow” dan tekan Enter. | Perintah ini akan menjalankan pemindaian dan perbaikan file sistem. |
| 3. Tunggu hingga proses pemindaian selesai. | Proses pemindaian mungkin memakan waktu beberapa menit. |
| 4. Restart komputer Anda. | Setelah pemindaian selesai, restart komputer Anda agar perubahan diterapkan. |
Ilustrasi gambar: Gambar menunjukkan kotak dialog Command Prompt yang terbuka, dengan perintah “sfc /scannow” yang diketik di dalamnya. Tombol Enter ditekan, dan proses pemindaian sedang berjalan.
Deployment Image Servicing and Management (DISM)
Deployment Image Servicing and Management (DISM) adalah alat yang lebih canggih daripada SFC. DISM dapat memperbaiki file sistem yang rusak dengan menggunakan gambar Windows yang sehat. Berikut langkah-langkah menjalankan DISM:
| Langkah | Detail |
|---|---|
| 1. Buka Command Prompt sebagai administrator. | Sama seperti langkah sebelumnya, buka Command Prompt dengan mengetik “cmd” di kotak pencarian Windows, lalu klik kanan pada hasil pencarian dan pilih “Run as administrator”. |
| 2. Ketik perintah “DISM /Online /Cleanup-Image /RestoreHealth” dan tekan Enter. | Perintah ini akan menjalankan pemindaian dan perbaikan file sistem menggunakan gambar Windows yang sehat. |
| 3. Tunggu hingga proses pemindaian selesai. | Proses pemindaian mungkin memakan waktu beberapa menit. |
| 4. Restart komputer Anda. | Setelah pemindaian selesai, restart komputer Anda agar perubahan diterapkan. |
Ilustrasi gambar: Gambar menunjukkan kotak dialog Command Prompt yang terbuka, dengan perintah “DISM /Online /Cleanup-Image /RestoreHealth” yang diketik di dalamnya. Tombol Enter ditekan, dan proses pemindaian sedang berjalan.
Menginstal Ulang Microsoft Office
Jika langkah-langkah sebelumnya belum berhasil, menginstal ulang Microsoft Office dapat menjadi solusi untuk mengembalikan aplikasi Word yang hilang. Proses ini akan menghapus versi Office yang ada dan menginstal ulang versi terbaru, yang diharapkan dapat menyelesaikan masalah.
Langkah-langkah Menginstal Ulang Microsoft Office
Berikut langkah-langkah yang perlu Anda ikuti untuk menginstal ulang Microsoft Office:
- Buka “Control Panel” di Windows 10. Anda dapat menemukannya dengan mengetik “Control Panel” di kotak pencarian Windows.
- Pilih “Program” atau “Programs and Features”.
- Cari “Microsoft Office” dalam daftar program yang terinstal. Klik kanan pada entri Microsoft Office dan pilih “Uninstall”.
- Ikuti petunjuk di layar untuk menghapus instalasi Microsoft Office.
- Setelah proses uninstall selesai, restart komputer Anda.
- Unduh installer Microsoft Office dari situs web resmi Microsoft. Anda dapat menemukan tautan unduhan di halaman unduhan Microsoft Office.
- Jalankan installer yang telah diunduh dan ikuti petunjuk di layar untuk menginstal Microsoft Office.
- Setelah instalasi selesai, restart komputer Anda lagi.
Contoh Ilustrasi Gambar Menu “Install” Microsoft Office
Menu “Install” pada Microsoft Office akan menampilkan beberapa pilihan, seperti “Install Now” atau “Customize Installation”. Anda dapat memilih opsi yang sesuai dengan kebutuhan Anda. Misalnya, jika Anda ingin menginstal semua aplikasi Office, Anda dapat memilih “Install Now”. Namun, jika Anda hanya ingin menginstal aplikasi tertentu, seperti Word, Anda dapat memilih “Customize Installation” dan memilih aplikasi yang ingin Anda instal.
Contoh Ilustrasi Gambar Situs Web Resmi Microsoft Office, Cara mengembalikan aplikasi microsoft word yang hilang windows 10
Situs web resmi Microsoft Office biasanya memiliki desain yang modern dan mudah dinavigasi. Anda dapat menemukan tautan unduhan installer di halaman unduhan Microsoft Office. Biasanya, tautan unduhan akan ditampilkan dengan jelas dan mudah ditemukan. Anda juga dapat menemukan informasi tentang versi terbaru Microsoft Office dan fitur-fiturnya di situs web resmi.
Memeriksa Masalah Kompatibilitas
Jika aplikasi Microsoft Word tidak muncul di menu Start atau di folder instalasi, kemungkinan ada masalah kompatibilitas dengan sistem operasi Windows 10. Masalah kompatibilitas terjadi ketika aplikasi yang dirancang untuk versi Windows sebelumnya tidak kompatibel dengan versi terbaru. Dalam kasus ini, aplikasi Word mungkin tidak dapat berjalan dengan baik atau bahkan tidak dapat dijalankan sama sekali.
Cara Memeriksa Kompatibilitas
Untuk memeriksa kompatibilitas aplikasi Microsoft Word dengan Windows 10, Anda dapat mencoba menjalankan aplikasi dalam mode kompatibilitas. Mode kompatibilitas memungkinkan Anda menjalankan aplikasi yang dirancang untuk versi Windows sebelumnya pada versi Windows yang lebih baru. Berikut adalah langkah-langkah untuk menjalankan aplikasi Word dalam mode kompatibilitas:
- Temukan file eksekusi aplikasi Microsoft Word. Biasanya terletak di folder instalasi, seperti
C:\Program Files (x86)\Microsoft Office\root\Office16. - Klik kanan pada file eksekusi aplikasi Word dan pilih “Properties”.
- Pilih tab “Compatibility”.
- Centang kotak “Run this program in compatibility mode for” dan pilih versi Windows yang kompatibel dari daftar dropdown.
- Klik “Apply” dan “OK”.
Jika aplikasi Word masih tidak dapat dijalankan, Anda dapat mencoba menginstal ulang aplikasi Word atau mengunduh versi terbaru aplikasi Word yang kompatibel dengan Windows 10.
Mengatasi Masalah Kompatibilitas
Jika aplikasi Word tidak kompatibel dengan Windows 10, Anda dapat mencoba beberapa cara untuk mengatasi masalah ini:
| Langkah | Penjelasan |
|---|---|
| Jalankan aplikasi dalam mode kompatibilitas. | Cara ini memungkinkan aplikasi Word yang dirancang untuk versi Windows sebelumnya untuk berjalan pada Windows 10. |
| Instal ulang aplikasi Word. | Proses instalasi ulang dapat memperbaiki file yang rusak atau hilang yang menyebabkan masalah kompatibilitas. |
| Unduh versi terbaru aplikasi Word. | Versi terbaru aplikasi Word biasanya kompatibel dengan Windows 10. |
| Hubungi dukungan Microsoft. | Jika semua solusi di atas tidak berhasil, Anda dapat menghubungi dukungan Microsoft untuk bantuan lebih lanjut. |
Sebagai contoh, jika Anda menjalankan aplikasi Microsoft Word 2007 pada Windows 10, Anda dapat mencoba menjalankannya dalam mode kompatibilitas untuk Windows 7. Menu “Compatibility” pada aplikasi Microsoft Word akan menampilkan daftar versi Windows yang kompatibel, seperti yang ditunjukkan pada ilustrasi gambar berikut:
Ilustrasi gambar: Menu “Compatibility” pada aplikasi Microsoft Word akan menampilkan daftar versi Windows yang kompatibel, seperti Windows 7, Windows Vista, Windows XP, dan lainnya. Anda dapat memilih versi Windows yang kompatibel dengan aplikasi Word Anda. Anda dapat mencentang kotak “Run this program in compatibility mode for” dan memilih versi Windows yang kompatibel dari daftar dropdown. Setelah itu, klik “Apply” dan “OK” untuk menyimpan perubahan.
Ringkasan Penutup
Hilangnya aplikasi Microsoft Word di Windows 10 memang bisa menjadi masalah yang menyebalkan, namun jangan khawatir! Dengan mengikuti langkah-langkah yang telah dijelaskan di atas, Anda dapat menemukan solusi yang tepat untuk mengembalikan aplikasi Word Anda. Ingatlah untuk selalu melakukan backup data penting Anda secara berkala untuk menghindari kehilangan data yang tidak diinginkan.
Tanya Jawab (Q&A): Cara Mengembalikan Aplikasi Microsoft Word Yang Hilang Windows 10
Apa yang harus dilakukan jika aplikasi Word tidak muncul di menu Start?
Anda dapat mencoba mencari aplikasi Word di folder Program Files atau menggunakan fitur Search pada Windows 10.
Bagaimana cara mengetahui versi Microsoft Office yang terpasang?
Anda dapat melihat informasi versi Microsoft Office melalui menu “Apps & Features” pada Windows 10.
Apa yang harus dilakukan jika Microsoft Office tidak terpasang dengan benar?
Anda dapat mencoba memperbaiki instalasi Microsoft Office melalui menu “Repair” pada Microsoft Office.
Apakah menginstal ulang Microsoft Office akan menghapus data dokumen saya?
Tidak, menginstal ulang Microsoft Office tidak akan menghapus data dokumen Anda. Data dokumen disimpan di folder terpisah.