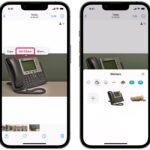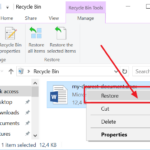Cara mengembalikan file yang dihapus windows defender – Pernahkah Anda kehilangan file penting karena dihapus oleh Windows Defender? Jangan panik! Windows Defender memang dirancang untuk melindungi komputer Anda dari ancaman, namun terkadang bisa menghapus file yang tidak berbahaya. Dalam artikel ini, kita akan membahas cara mengembalikan file yang dihapus oleh Windows Defender dan memahami bagaimana sistem ini bekerja.
Windows Defender secara default menyimpan file yang dihapus dalam folder “Quarantine”. Folder ini berfungsi sebagai tempat penyimpanan sementara untuk file yang dicurigai berbahaya. Jika Anda yakin file yang dihapus adalah file yang aman, Anda dapat memulihkannya dari folder “Quarantine” dengan mudah.
Cara Mengembalikan File yang Dihapus Windows Defender
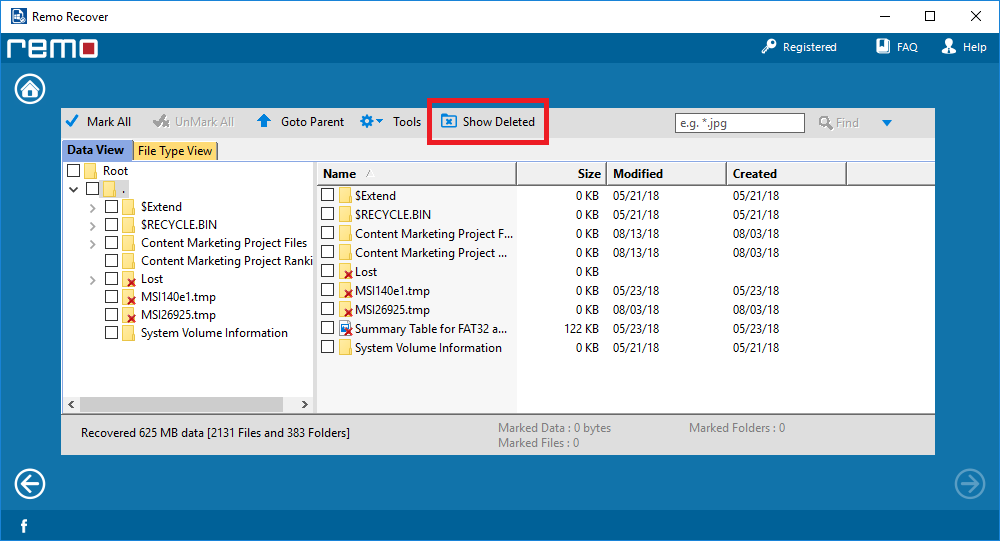
Windows Defender, sebagai perangkat lunak antivirus bawaan di Windows, memiliki fungsi untuk menghapus file yang dianggap berbahaya. Proses ini bertujuan untuk melindungi sistem Anda dari ancaman seperti virus, malware, dan spyware. Meskipun Windows Defender dirancang untuk menjaga keamanan, terkadang bisa saja terjadi kesalahan yang menyebabkan file penting terhapus. Jika Anda mendapati bahwa file penting Anda hilang dan menduga Windows Defender sebagai penyebabnya, Anda bisa memulihkannya. Berikut adalah langkah-langkah yang dapat Anda ikuti.
Cara Windows Defender Menghapus File, Cara mengembalikan file yang dihapus windows defender
Windows Defender bekerja dengan memindai file dan folder di komputer Anda untuk mencari ancaman yang berpotensi. Jika menemukan file yang mencurigakan, Windows Defender akan mengkarantina file tersebut. Karantina adalah lokasi penyimpanan khusus yang memisahkan file yang mencurigakan dari sistem utama. Jika file tersebut dianggap berbahaya, Windows Defender akan menghapusnya secara permanen. Lokasi penyimpanan file yang dihapus oleh Windows Defender bervariasi tergantung pada versi Windows yang Anda gunakan. Biasanya, file-file tersebut disimpan di folder “Quarantine” di dalam folder Windows Defender.
Contoh Skenario dan Langkah Pemulihan
Bayangkan Anda mengunduh sebuah file dari internet. Anda tidak menyadari bahwa file tersebut mengandung malware. Windows Defender mendeteksi malware tersebut dan mengkarantina file tersebut. Kemudian, Anda mendapati bahwa file tersebut sebenarnya penting untuk pekerjaan Anda. Untuk memulihkan file yang dikarantina oleh Windows Defender, Anda dapat mengikuti langkah-langkah berikut:
- Buka Windows Defender Security Center.
- Klik pada “Protection history”.
- Klik pada “Quarantine”.
- Pilih file yang ingin Anda pulihkan.
- Klik pada “Restore”.
Windows Defender akan mengembalikan file tersebut ke lokasi asalnya. Anda kemudian dapat mengakses file tersebut seperti biasa.
Perbedaan File yang Dihapus Windows Defender dan File yang Dihapus Manual
Penting untuk memahami perbedaan antara file yang dihapus oleh Windows Defender dan file yang dihapus secara manual. Berikut adalah tabel yang menunjukkan perbedaannya:
| Fitur | File yang Dihapus Windows Defender | File yang Dihapus Manual |
|---|---|---|
| Lokasi Penyimpanan | Dikarantina dan kemudian dihapus secara permanen | Dipindahkan ke Recycle Bin |
| Kemungkinan Pemulihan | Bisa dipulihkan dari karantina jika belum dihapus secara permanen | Bisa dipulihkan dari Recycle Bin |
| Tujuan | Mencegah ancaman terhadap sistem | Membebaskan ruang penyimpanan |
Lokasi File yang Dihapus Windows Defender
Setelah Windows Defender menghapus file yang dianggap berbahaya, file tersebut tidak langsung dihapus secara permanen. Sebagai tindakan pencegahan, Windows Defender menyimpan file yang dihapus di folder khusus, sehingga kamu masih memiliki kesempatan untuk memulihkannya jika diperlukan. Folder ini merupakan tempat penyimpanan sementara bagi file yang dihapus oleh Windows Defender.
Lokasi Folder File yang Dihapus
Lokasi folder tempat Windows Defender menyimpan file yang dihapus dapat bervariasi tergantung pada versi Windows yang kamu gunakan. Namun, secara umum, folder tersebut terletak di dalam direktori “Quarantine”. Untuk mengakses folder ini, kamu perlu menggunakan File Explorer dan menavigasi ke lokasi berikut:
- Buka File Explorer dengan menekan tombol Windows + E.
- Di bilah alamat, ketik “
%ProgramData%\Microsoft\Windows Defender\Quarantine” dan tekan Enter.
Folder “Quarantine” ini berisi file yang dihapus oleh Windows Defender. Di dalam folder ini, kamu akan menemukan sub-folder yang berisi file yang dihapus, terorganisir berdasarkan tanggal dan waktu penghapusan.
Struktur Direktori
Struktur direktori folder Quarantine biasanya seperti ini:
%ProgramData%\Microsoft\Windows Defender\Quarantine%ProgramData%\Microsoft\Windows Defender\Quarantine\Tanggal_Waktu%ProgramData%\Microsoft\Windows Defender\Quarantine\Tanggal_Waktu\Nama_File.ekstensi
Contohnya, jika Windows Defender menghapus file “myfile.exe” pada tanggal 15 Maret 2023 pukul 10:00 pagi, maka file tersebut akan disimpan di folder “%ProgramData%\Microsoft\Windows Defender\Quarantine\2023-03-15_10-00-00\myfile.exe“.
Memulihkan File yang Dihapus Windows Defender: Cara Mengembalikan File Yang Dihapus Windows Defender
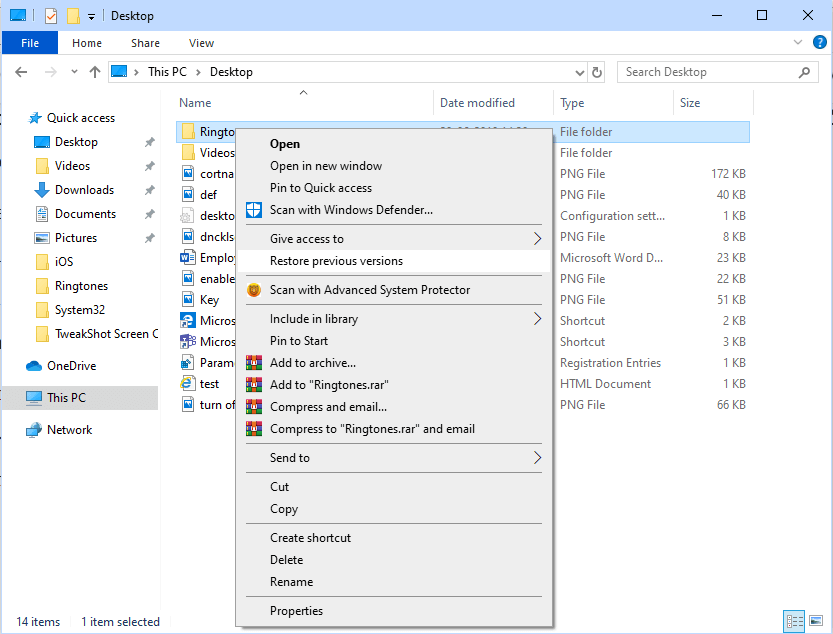
Windows Defender merupakan fitur keamanan bawaan Windows yang membantu melindungi komputer dari ancaman seperti virus, malware, dan spyware. Terkadang, Windows Defender mungkin menandai file yang aman sebagai ancaman dan menghapusnya. Jika ini terjadi, kamu mungkin perlu memulihkan file yang dihapus tersebut. Artikel ini akan membahas cara memulihkan file yang dihapus oleh Windows Defender.
Memulihkan File dari Recycle Bin
Jika file yang dihapus oleh Windows Defender masih ada di Recycle Bin, kamu dapat memulihkannya dengan mudah. Berikut langkah-langkahnya:
- Buka Recycle Bin dengan mengklik ikonnya di desktop atau melalui menu Start.
- Cari file yang ingin kamu pulihkan.
- Klik kanan pada file dan pilih “Restore”.
File tersebut akan dikembalikan ke lokasi asalnya.
Memulihkan File dari Folder Quarantine
Windows Defender memiliki folder Quarantine yang menyimpan file yang dicurigai berbahaya. Jika Windows Defender telah menghapus file yang kamu yakini aman, kamu dapat memulihkannya dari folder Quarantine. Berikut langkah-langkahnya:
- Buka Windows Defender Security Center dengan mengklik ikonnya di taskbar atau melalui menu Start.
- Klik “Protection History”.
- Klik “Quarantine”.
- Pilih file yang ingin kamu pulihkan.
- Klik “Restore”.
File tersebut akan dikembalikan ke lokasi asalnya.
Pencegahan File Dihapus Windows Defender
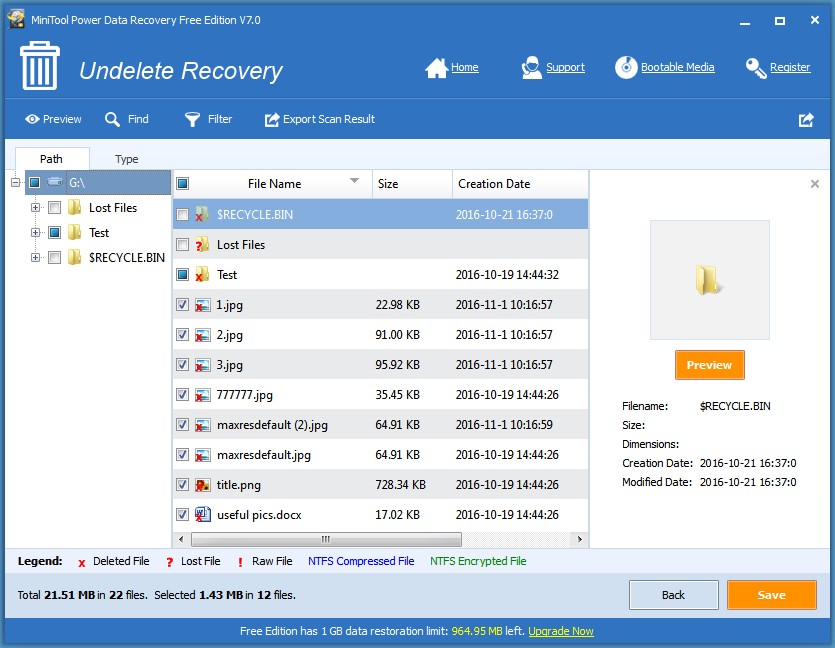
Siapa sih yang mau file pentingnya dihapus oleh Windows Defender? Tentu saja tidak ada! Untungnya, ada beberapa cara untuk mencegah hal itu terjadi. Dalam artikel ini, kita akan membahas beberapa tips dan trik untuk melindungi file-file penting Anda dari penghapusan yang tidak disengaja oleh Windows Defender.
Konfigurasi Pengaturan Windows Defender
Windows Defender memiliki pengaturan yang dapat Anda gunakan untuk menyesuaikan bagaimana program ini bekerja. Dengan mengkonfigurasi pengaturan ini, Anda dapat menghindari penghapusan file yang tidak diinginkan.
- Menonaktifkan Pemindaian Real-Time: Pemindaian real-time adalah fitur yang terus-menerus memindai komputer Anda untuk ancaman. Jika Anda merasa pemindaian ini terlalu agresif dan menghapus file yang Anda butuhkan, Anda dapat menonaktifkannya. Untuk menonaktifkan pemindaian real-time, buka aplikasi Windows Defender Security Center, klik “Perlindungan Virus & Ancaman”, lalu matikan tombol “Perlindungan Real-Time”.
- Menyesuaikan Pengecualian: Anda dapat menambahkan file, folder, atau program tertentu ke daftar pengecualian Windows Defender. File-file yang ada di daftar pengecualian tidak akan dipindai oleh Windows Defender. Untuk menambahkan pengecualian, buka aplikasi Windows Defender Security Center, klik “Perlindungan Virus & Ancaman”, lalu klik “Kelola Pengecualian”.
Daftar Program atau File yang Sering Dihapus
Beberapa program atau file sering kali dihapus oleh Windows Defender karena dianggap sebagai ancaman potensial. Berikut adalah beberapa contohnya:
- Program pihak ketiga: Beberapa program pihak ketiga mungkin dianggap sebagai ancaman oleh Windows Defender, terutama jika program tersebut tidak berasal dari sumber tepercaya. Program-program ini mungkin mengandung malware atau virus yang dapat membahayakan komputer Anda. Namun, jika Anda yakin program tersebut aman, Anda dapat menambahkannya ke daftar pengecualian.
- File modifikasi: File yang dimodifikasi atau diubah mungkin dianggap sebagai ancaman oleh Windows Defender. Hal ini karena file yang dimodifikasi mungkin mengandung kode berbahaya yang dapat digunakan untuk menyerang komputer Anda. Namun, jika Anda yakin file yang dimodifikasi tersebut aman, Anda dapat menambahkannya ke daftar pengecualian.
- File yang diunduh dari internet: File yang diunduh dari internet mungkin mengandung malware atau virus. Windows Defender akan secara otomatis memindai file-file ini untuk memastikan keamanannya. Namun, jika Anda yakin file yang diunduh tersebut aman, Anda dapat menambahkannya ke daftar pengecualian.
Ringkasan Penutup
Mengembalikan file yang dihapus oleh Windows Defender adalah proses yang relatif mudah, meskipun mungkin tampak menakutkan pada awalnya. Dengan memahami cara kerja sistem ini dan mengikuti langkah-langkah yang tepat, Anda dapat memulihkan file penting Anda tanpa kehilangan data berharga. Ingatlah untuk selalu berhati-hati dan melakukan backup secara teratur untuk menghindari kehilangan data yang tidak diinginkan.
Jawaban untuk Pertanyaan Umum
Apakah saya bisa memulihkan file yang dihapus oleh Windows Defender dari Recycle Bin?
Tidak, file yang dihapus oleh Windows Defender tidak akan masuk ke Recycle Bin. File tersebut langsung dipindahkan ke folder “Quarantine”.
Bagaimana cara mencegah Windows Defender menghapus file yang penting?
Anda dapat mengecualikan file atau folder tertentu dari pemindaian Windows Defender. Untuk melakukannya, buka pengaturan Windows Defender dan tambahkan file atau folder yang ingin Anda kecualikan ke daftar pengecualian.