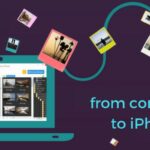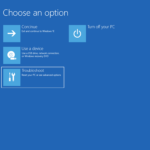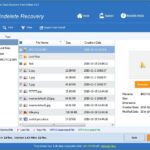Taskbar Windows 7, pusat kendali untuk aplikasi dan program Anda, bisa diubah sesuai keinginan. Dari memindahkan posisinya hingga mengubah tampilan ikon, Anda memiliki kendali penuh untuk menyesuaikannya agar sesuai dengan gaya dan preferensi Anda. Artikel ini akan memandu Anda melalui berbagai cara mengatur taskbar Windows 7, mulai dari dasar hingga fitur canggih yang mungkin belum Anda ketahui.
Dengan mempelajari berbagai teknik dan opsi yang tersedia, Anda dapat membuat taskbar Windows 7 menjadi lebih efisien, personal, dan mudah digunakan. Mari kita mulai perjalanan penyesuaian taskbar Anda!
Mengatur Posisi Taskbar
Taskbar di Windows 7 adalah elemen penting yang memberikan akses cepat ke aplikasi yang sedang berjalan, menu Start, dan berbagai fitur lainnya. Anda dapat menyesuaikan posisi taskbar sesuai preferensi Anda, baik di bagian atas, bawah, kiri, atau kanan layar. Selain itu, Anda juga dapat mengunci taskbar agar tidak dapat dipindahkan dan mengubah ukurannya agar sesuai dengan kebutuhan Anda.
Memindahkan Taskbar
Untuk memindahkan taskbar, ikuti langkah-langkah berikut:
- Klik kanan pada taskbar.
- Pilih “Taskbar Properties”.
- Pada tab “Taskbar”, cari opsi “Taskbar location” dan pilih posisi yang Anda inginkan.
- Klik “OK” untuk menyimpan perubahan.
Mengunci Taskbar
Jika Anda ingin mencegah taskbar dipindahkan secara tidak sengaja, Anda dapat menguncinya. Berikut langkah-langkahnya:
- Klik kanan pada taskbar.
- Centang kotak “Lock the taskbar”.
Untuk membuka kunci taskbar, cukup hilangkan centang pada opsi tersebut.
Mengubah Ukuran Taskbar
Anda dapat mengubah ukuran taskbar agar sesuai dengan kebutuhan Anda. Berikut langkah-langkahnya:
- Arahkan kursor mouse ke batas atas atau bawah taskbar hingga kursor berubah menjadi panah dua arah.
- Klik dan tahan tombol mouse, lalu geser kursor ke atas atau ke bawah untuk menyesuaikan ukuran taskbar.
- Lepaskan tombol mouse ketika Anda telah mencapai ukuran yang diinginkan.
Mengatur Tombol Taskbar
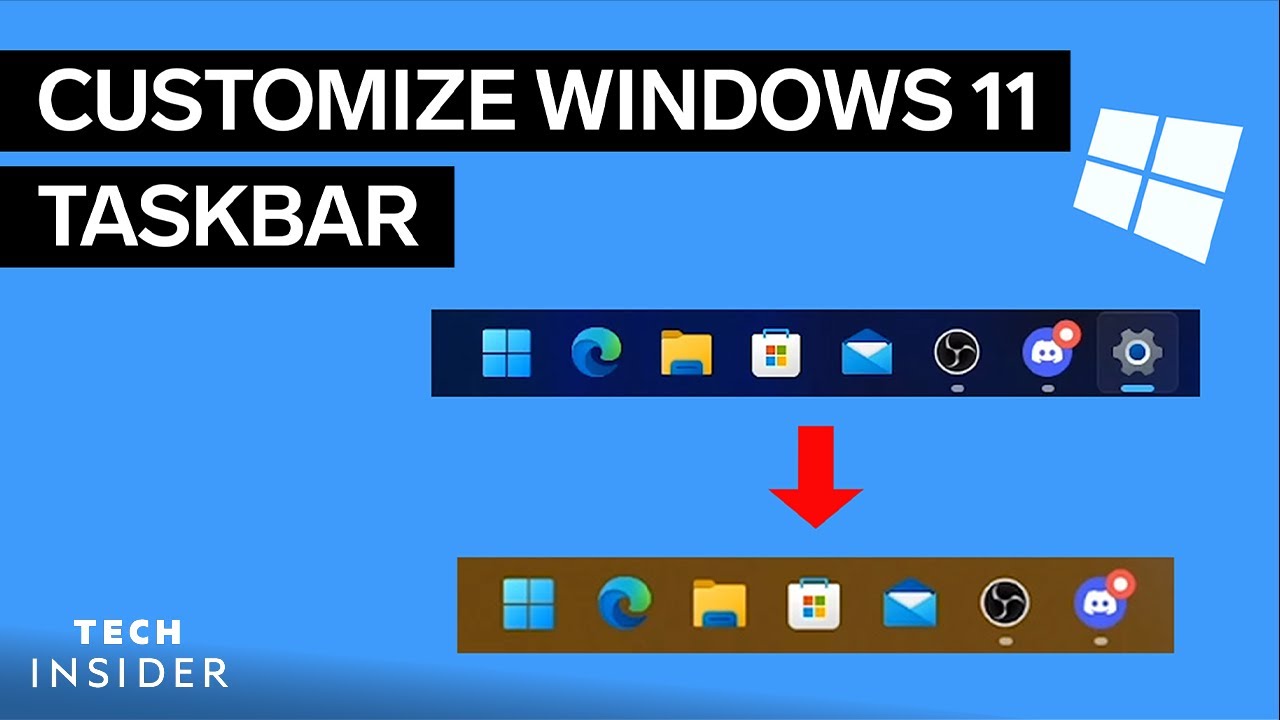
Taskbar di Windows 7 merupakan bagian penting yang menampilkan aplikasi yang sedang berjalan, tombol Start, dan beberapa tombol lainnya. Anda dapat mengatur tombol-tombol di taskbar ini sesuai dengan kebutuhan dan preferensi Anda. Berikut ini beberapa cara mengatur tombol taskbar yang dapat Anda lakukan.
Tombol-Tombol di Taskbar
Taskbar di Windows 7 memiliki beberapa tombol yang berfungsi sebagai akses cepat ke berbagai fitur. Berikut tabel yang menjelaskan fungsi setiap tombol:
| Tombol | Fungsi |
|---|---|
| Start | Menampilkan menu Start, tempat Anda dapat mengakses program, pengaturan, dan file. |
| Tombol Aplikasi yang Sedang Berjalan | Menampilkan aplikasi yang sedang berjalan. Anda dapat mengklik tombol ini untuk beralih ke aplikasi tersebut. |
| Quick Launch | Menampilkan pintasan ke aplikasi dan file yang sering digunakan. |
| Notification Area | Menampilkan ikon dari program yang sedang berjalan di latar belakang, seperti antivirus, jam, dan volume. |
Menyembunyikan atau Menampilkan Tombol Start
Tombol Start merupakan salah satu tombol yang penting di taskbar. Namun, Anda dapat menyembunyikan atau menampilkan tombol Start ini sesuai kebutuhan. Untuk menyembunyikan tombol Start, Anda dapat melakukan langkah berikut:
- Klik kanan pada taskbar.
- Pilih “Properties”.
- Pada tab “Taskbar”, hapus centang pada opsi “Lock the taskbar”.
- Klik kanan pada tombol Start dan pilih “Unpin this program from taskbar”.
Untuk menampilkan tombol Start kembali, Anda dapat melakukan langkah berikut:
- Klik kanan pada taskbar.
- Pilih “Properties”.
- Pada tab “Taskbar”, centang kembali opsi “Lock the taskbar”.
- Klik kanan pada area kosong di taskbar dan pilih “Toolbar” > “Start”.
Menambahkan atau Menghapus Tombol Quick Launch, Cara mengatur taskbar windows 7
Tombol Quick Launch merupakan area di taskbar yang memungkinkan Anda untuk menambahkan pintasan ke aplikasi dan file yang sering digunakan. Untuk menambahkan atau menghapus tombol Quick Launch, Anda dapat melakukan langkah berikut:
- Klik kanan pada taskbar.
- Pilih “Properties”.
- Pada tab “Taskbar”, centang atau hapus centang pada opsi “Lock the taskbar”.
- Klik kanan pada area kosong di taskbar dan pilih “Toolbar” > “Quick Launch”.
Setelah tombol Quick Launch ditambahkan, Anda dapat menambahkan pintasan ke aplikasi dan file yang sering digunakan dengan cara menyeret dan menjatuhkan pintasan tersebut ke area Quick Launch.
Mengatur Icon pada Taskbar: Cara Mengatur Taskbar Windows 7
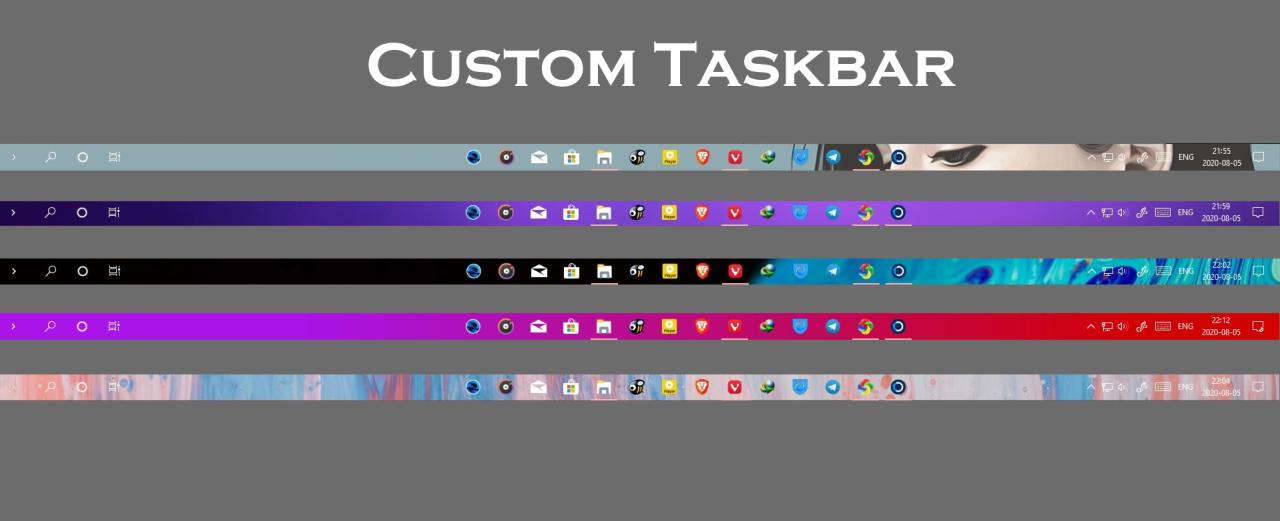
Taskbar di Windows 7 adalah area yang penting untuk mengakses program dan aplikasi yang sedang berjalan. Anda dapat mengatur tampilan dan perilaku ikon pada taskbar agar sesuai dengan preferensi Anda. Salah satu cara untuk mengatur ikon pada taskbar adalah dengan menambahkan shortcut aplikasi ke taskbar.
Menambahkan Shortcut Aplikasi ke Taskbar
Untuk menambahkan shortcut aplikasi ke taskbar, Anda dapat melakukan langkah-langkah berikut:
- Cari aplikasi yang ingin Anda tambahkan shortcut-nya di menu Start.
- Klik kanan pada ikon aplikasi tersebut dan pilih “Pin to taskbar”.
- Shortcut aplikasi tersebut akan ditambahkan ke taskbar.
Selain menambahkan shortcut, Anda juga dapat mengubah ukuran ikon dan mengatur tampilan ikon pada taskbar.
Mengubah Ukuran Ikon pada Taskbar
Untuk mengubah ukuran ikon pada taskbar, Anda dapat mengikuti langkah-langkah berikut:
- Klik kanan pada area kosong di taskbar.
- Pilih “Properties”.
- Pada tab “Taskbar”, Anda akan menemukan pilihan “Taskbar buttons”.
- Pilih “Always combine, hide labels” untuk menampilkan ikon kecil yang digabungkan, “Always combine, show labels” untuk menampilkan ikon kecil yang digabungkan dengan label, atau “Never combine” untuk menampilkan ikon besar dengan label.
- Klik “Apply” dan “OK” untuk menyimpan perubahan.
Pengaturan ini memungkinkan Anda menyesuaikan ukuran ikon pada taskbar agar sesuai dengan preferensi Anda.
Mengatur Tampilan Ikon pada Taskbar
Anda juga dapat mengatur tampilan ikon pada taskbar, seperti menampilkan label atau hanya ikon.
- Klik kanan pada area kosong di taskbar.
- Pilih “Properties”.
- Pada tab “Taskbar”, Anda akan menemukan pilihan “Taskbar buttons”.
- Pilih “Always combine, hide labels” untuk menampilkan ikon kecil yang digabungkan tanpa label, “Always combine, show labels” untuk menampilkan ikon kecil yang digabungkan dengan label, atau “Never combine” untuk menampilkan ikon besar dengan label.
- Klik “Apply” dan “OK” untuk menyimpan perubahan.
Dengan mengatur tampilan ikon, Anda dapat memilih bagaimana ikon pada taskbar ditampilkan agar sesuai dengan preferensi Anda.
Mengatur Tampilan Taskbar
Setelah mengatur posisi dan ukuran taskbar, Anda dapat menyesuaikan tampilannya agar sesuai dengan preferensi Anda. Anda dapat memilih tema taskbar yang berbeda, mengubah warnanya, dan mengatur transparansinya.
Mengatur Tema Taskbar
Windows 7 menyediakan beberapa tema taskbar yang dapat Anda pilih untuk mengubah tampilan taskbar. Berikut adalah beberapa tema taskbar yang tersedia:
| Tema | Keterangan |
|---|---|
| Aero | Tema standar Windows 7 yang menampilkan taskbar dengan efek transparan dan warna gradasi. |
| Basic | Tema sederhana yang menampilkan taskbar dengan warna solid dan tanpa efek transparan. |
| Classic | Tema klasik yang menampilkan taskbar dengan tampilan Windows XP. |
Untuk mengubah tema taskbar, ikuti langkah-langkah berikut:
- Klik kanan pada taskbar.
- Pilih “Properties”.
- Pada tab “Taskbar”, klik “Theme”.
- Pilih tema taskbar yang Anda inginkan.
- Klik “Apply” dan “OK”.
Mengubah Warna Taskbar
Anda juga dapat mengubah warna taskbar agar sesuai dengan tema desktop Anda. Untuk mengubah warna taskbar, ikuti langkah-langkah berikut:
- Klik kanan pada taskbar.
- Pilih “Properties”.
- Pada tab “Taskbar”, klik “Color”.
- Pilih warna yang Anda inginkan dari palet warna.
- Klik “Apply” dan “OK”.
Menyesuaikan Transparansi Taskbar
Anda dapat menyesuaikan tingkat transparansi taskbar untuk membuatnya lebih transparan atau lebih buram. Untuk menyesuaikan transparansi taskbar, ikuti langkah-langkah berikut:
- Klik kanan pada taskbar.
- Pilih “Properties”.
- Pada tab “Taskbar”, centang kotak “Use transparency effects”.
- Geser slider “Transparency” untuk mengatur tingkat transparansi yang Anda inginkan.
- Klik “Apply” dan “OK”.
Mengatur Fungsi Taskbar
Taskbar di Windows 7 menawarkan beberapa fitur menarik yang dapat meningkatkan produktivitas Anda. Fitur-fitur ini dirancang untuk membantu Anda mengakses aplikasi, file, dan folder dengan lebih cepat dan mudah. Mari kita bahas beberapa fungsi Taskbar yang bisa Anda manfaatkan.
Aero Peek
Aero Peek adalah fitur yang memungkinkan Anda melihat desktop dengan cepat tanpa harus menutup jendela yang sedang aktif. Ini sangat berguna ketika Anda memiliki banyak jendela terbuka dan ingin melihat apa yang ada di desktop.
- Untuk menggunakan Aero Peek, arahkan kursor mouse ke bagian kanan bawah Taskbar, tepat di atas tombol Start.
- Ketika kursor mouse mendekati area tersebut, semua jendela akan menjadi transparan, sehingga Anda dapat melihat desktop di belakangnya.
- Untuk kembali ke jendela sebelumnya, cukup gerakkan kursor mouse keluar dari area tersebut.
Taskbar Previews
Taskbar Previews menampilkan pratinjau kecil dari jendela aplikasi yang terbuka saat Anda mengarahkan kursor mouse ke ikon aplikasi di Taskbar. Ini membantu Anda dengan cepat menemukan jendela yang ingin Anda buka tanpa harus mengkliknya.
- Arahkan kursor mouse ke ikon aplikasi di Taskbar.
- Jendela pratinjau kecil akan muncul di atas ikon aplikasi.
- Jika Anda memiliki beberapa jendela dari aplikasi yang sama terbuka, Anda dapat melihat pratinjau semua jendela dengan mengarahkan kursor mouse ke ikon aplikasi dan menggerakkannya ke kiri dan kanan.
Jump Lists
Jump Lists adalah menu yang muncul saat Anda mengklik kanan ikon aplikasi di Taskbar. Menu ini menampilkan daftar file dan folder terbaru yang telah Anda buka dengan aplikasi tersebut. Jump Lists juga menampilkan beberapa tugas yang terkait dengan aplikasi, seperti membuka dokumen baru atau menjalankan perintah tertentu.
- Klik kanan ikon aplikasi di Taskbar.
- Jump List akan muncul, menampilkan daftar file dan folder terbaru yang telah Anda buka dengan aplikasi tersebut.
- Anda dapat mengklik file atau folder untuk membukanya.
- Anda juga dapat menggunakan Jump List untuk mengakses tugas-tugas yang terkait dengan aplikasi, seperti membuka dokumen baru atau menjalankan perintah tertentu.
Kesimpulan

Mengatur taskbar Windows 7 tidak hanya tentang estetika, tetapi juga tentang meningkatkan produktivitas dan pengalaman pengguna. Dengan menguasai berbagai teknik dan opsi yang tersedia, Anda dapat membuat taskbar menjadi alat yang lebih kuat dan mudah digunakan. Mulailah menjelajahi dan sesuaikan taskbar Windows 7 Anda sekarang, dan nikmati pengalaman yang lebih personal dan efisien!
Pertanyaan Umum (FAQ)
Bagaimana cara mengembalikan taskbar ke pengaturan default?
Klik kanan pada taskbar, pilih “Properties”. Pada tab “Taskbar”, klik “Default”.
Apakah saya bisa menambahkan folder ke taskbar?
Ya, Anda bisa menambahkan shortcut folder ke taskbar seperti halnya shortcut aplikasi.
Bagaimana cara membuat taskbar transparan sepenuhnya?
Sayangnya, Windows 7 tidak memiliki opsi untuk membuat taskbar sepenuhnya transparan. Namun, Anda dapat mengatur tingkat transparansi hingga 100%.