Cara mengatur cahaya laptop windows 7 – Laptop menjadi perangkat penting dalam kehidupan sehari-hari, dan pengaturan cahaya layar yang tepat dapat meningkatkan kenyamanan serta kesehatan mata Anda. Artikel ini akan membahas cara mengatur cahaya layar laptop Windows 7 dengan mudah dan efektif, mulai dari pemahaman fungsi pengaturan hingga tips optimal untuk menjaga kesehatan mata.
Dengan memahami fungsi pengaturan cahaya layar dan langkah-langkah yang tepat, Anda dapat menyesuaikan kecerahan layar sesuai kebutuhan, baik di ruangan terang maupun redup. Artikel ini juga akan membahas fitur tambahan seperti “Night Light” yang dapat membantu mengurangi kelelahan mata saat menggunakan laptop di malam hari.
Mengenal Pengaturan Cahaya Layar Laptop Windows 7
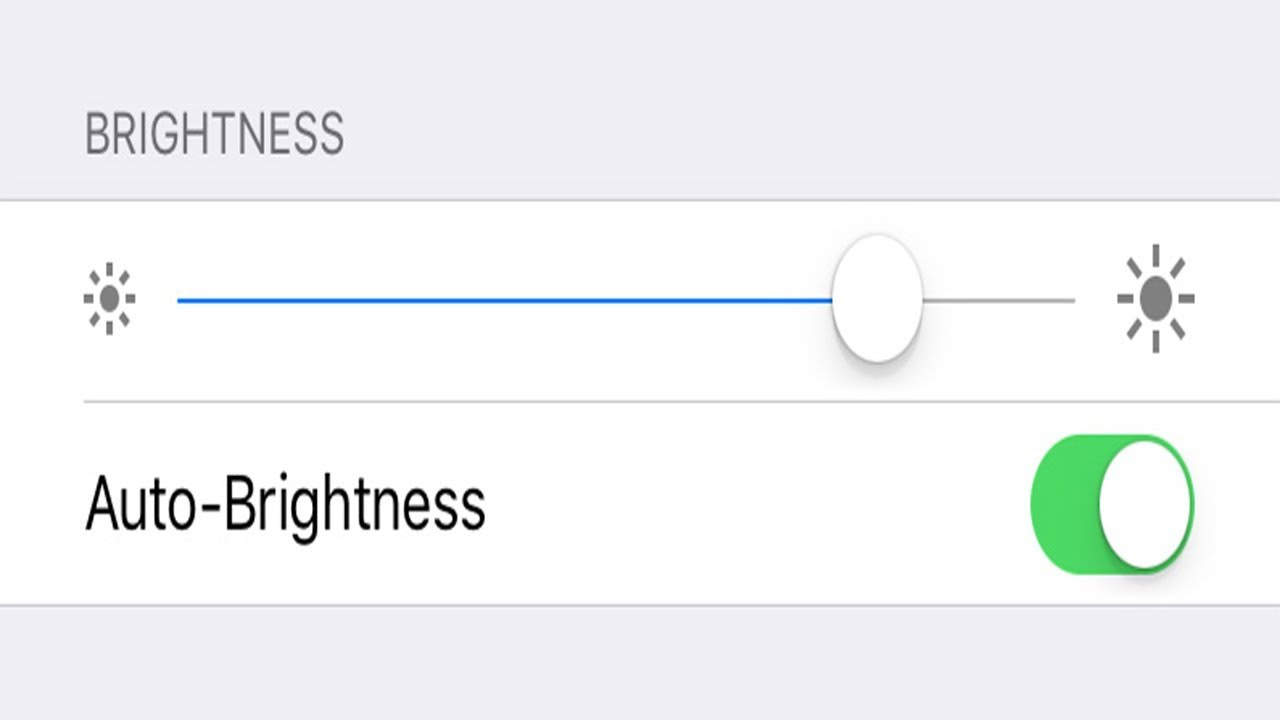
Pengaturan cahaya layar pada laptop Windows 7 merupakan fitur penting yang memungkinkan pengguna untuk menyesuaikan tingkat kecerahan layar sesuai dengan kondisi pencahayaan sekitar. Hal ini bertujuan untuk memberikan pengalaman visual yang optimal dan nyaman bagi mata pengguna.
Fungsi Pengaturan Cahaya Layar, Cara mengatur cahaya laptop windows 7
Fungsi utama pengaturan cahaya layar adalah untuk mengatur tingkat kecerahan layar laptop. Tingkat kecerahan yang tepat dapat membantu pengguna melihat layar dengan jelas dan nyaman, baik di lingkungan yang terang maupun gelap.
Pengaruh Pengaturan Cahaya Layar terhadap Kenyamanan Mata
Pengaturan cahaya layar yang tidak tepat dapat menyebabkan kelelahan mata, sakit kepala, dan bahkan gangguan penglihatan. Contohnya, ketika menggunakan laptop di ruangan yang gelap dengan tingkat kecerahan layar yang tinggi, mata akan dipaksa untuk bekerja keras untuk menyesuaikan diri, sehingga menyebabkan ketidaknyamanan.
Manfaat Mengatur Cahaya Layar Secara Optimal
Mengatur cahaya layar secara optimal memiliki banyak manfaat, di antaranya:
- Meningkatkan kenyamanan mata dan mengurangi kelelahan mata.
- Memperbaiki kualitas visual dan meningkatkan kejelasan tampilan layar.
- Menghemat daya baterai laptop.
- Meningkatkan konsentrasi dan fokus saat bekerja atau bermain game.
Perbandingan Pengaturan Cahaya Layar di Siang dan Malam
| Kondisi | Pengaturan Cahaya Layar | Alasan |
|---|---|---|
| Siang | Tingkat kecerahan lebih tinggi | Untuk melawan cahaya terang di sekitar, sehingga layar terlihat lebih jelas. |
| Malam | Tingkat kecerahan lebih rendah | Untuk mengurangi silau dan menjaga kenyamanan mata di lingkungan gelap. |
Cara Mengatur Cahaya Layar Laptop Windows 7

Pengaturan cahaya layar laptop Windows 7 sangat penting untuk kenyamanan mata saat bekerja atau bermain. Terlalu terang bisa menyilaukan, sementara terlalu redup bisa membuat mata lelah. Artikel ini akan membahas cara mengatur cahaya layar laptop Windows 7 dengan mudah, baik secara manual maupun melalui keyboard.
Mengatur Cahaya Layar Laptop Windows 7 Secara Manual
Pengaturan cahaya layar laptop Windows 7 secara manual dapat dilakukan melalui menu pengaturan yang tersedia. Berikut langkah-langkahnya:
- Klik kanan pada desktop, lalu pilih “Personalize”.
- Pada jendela “Personalization”, pilih “Display”.
- Pada tab “Settings”, Anda akan menemukan slider “Brightness”. Geser slider ke kiri untuk mengurangi kecerahan layar dan ke kanan untuk meningkatkannya.
- Klik “Apply” untuk menyimpan perubahan.
Mengatur Cahaya Layar Laptop Windows 7 Melalui Keyboard
Beberapa laptop Windows 7 dilengkapi dengan tombol khusus pada keyboard untuk mengatur kecerahan layar. Tombol ini biasanya terletak di bagian atas keyboard, di sebelah tombol fungsi (Fn). Untuk mengatur cahaya layar melalui keyboard, Anda perlu menekan tombol Fn bersamaan dengan tombol yang berfungsi untuk mengatur kecerahan. Biasanya, tombol ini ditandai dengan ikon matahari atau gambar yang menyerupai kecerahan.
Untuk meningkatkan kecerahan, tekan tombol Fn + tombol kecerahan ke atas. Untuk mengurangi kecerahan, tekan tombol Fn + tombol kecerahan ke bawah. Sebagian besar laptop menggunakan kombinasi tombol ini, namun mungkin berbeda untuk setiap model laptop.
Pengaturan Cahaya Layar Laptop Windows 7 yang Optimal
Pengaturan cahaya layar laptop Windows 7 yang optimal sangat penting untuk kenyamanan mata dan produktivitas Anda. Cahaya yang terlalu terang dapat menyebabkan ketegangan mata, sakit kepala, dan gangguan tidur. Sebaliknya, cahaya yang terlalu redup dapat membuat mata lelah dan sulit untuk fokus.
Faktor-faktor yang Memengaruhi Pengaturan Cahaya Layar Laptop Windows 7
Ada beberapa faktor yang memengaruhi pengaturan cahaya layar laptop Windows 7 yang optimal, antara lain:
- Kesehatan mata
- Kondisi pencahayaan ruangan
- Jenis aktivitas yang dilakukan
- Preferensi pribadi
Contoh Pengaturan Cahaya Layar Laptop Windows 7 yang Optimal
Berikut adalah beberapa contoh pengaturan cahaya layar laptop Windows 7 yang optimal untuk berbagai kondisi:
| Kondisi | Tingkat Kecerahan | Suhu Warna |
|---|---|---|
| Ruangan terang | Sedang hingga tinggi | Hangat (6500K) |
| Ruangan redup | Rendah | Dingin (4500K) |
| Membaca teks | Sedang | Hangat (6500K) |
| Menonton video | Sedang hingga tinggi | Dingin (4500K) |
Tips dan Trik untuk Menjaga Kesehatan Mata saat Menggunakan Laptop Windows 7
Berikut adalah beberapa tips dan trik untuk menjaga kesehatan mata saat menggunakan laptop Windows 7:
- Atur cahaya layar laptop Windows 7 agar sesuai dengan kondisi pencahayaan ruangan.
- Istirahatkan mata setiap 20 menit dengan melihat objek yang jauh selama 20 detik.
- Hindari menatap layar laptop Windows 7 dalam kondisi gelap.
- Gunakan filter cahaya biru untuk mengurangi emisi cahaya biru dari layar laptop Windows 7.
Ilustrasi Perbedaan Pengaturan Cahaya Layar Laptop Windows 7 yang Optimal dan Tidak Optimal
Ilustrasi berikut menggambarkan perbedaan pengaturan cahaya layar laptop Windows 7 yang optimal dan tidak optimal:
Pada pengaturan cahaya layar laptop Windows 7 yang optimal, layar terlihat jelas dan nyaman untuk mata. Kontras antara teks dan latar belakang juga terlihat jelas, sehingga mudah dibaca. Sebaliknya, pada pengaturan cahaya layar laptop Windows 7 yang tidak optimal, layar terlihat silau dan menyakitkan mata. Kontras antara teks dan latar belakang juga kurang jelas, sehingga sulit dibaca.
Menggunakan Fitur Tambahan Pengaturan Cahaya Layar: Cara Mengatur Cahaya Laptop Windows 7
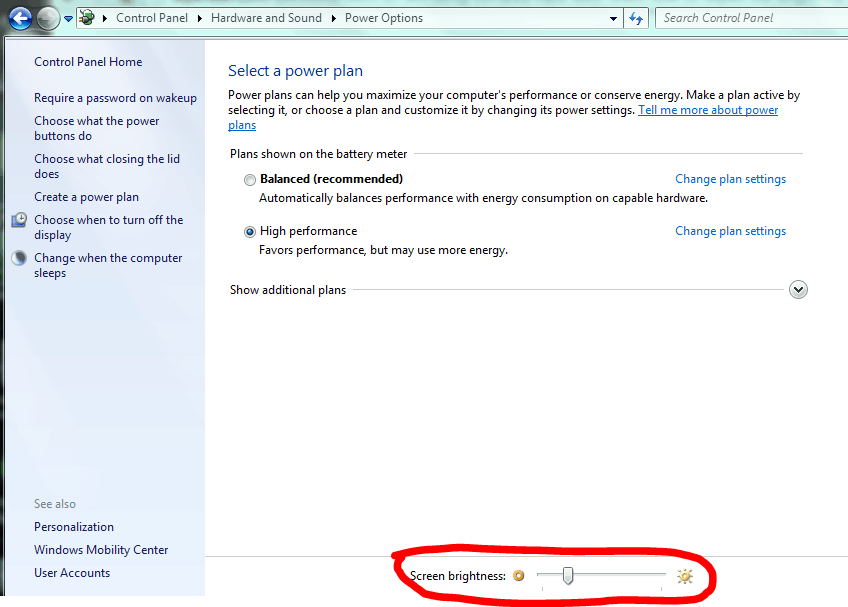
Selain pengaturan kecerahan dasar, Windows 7 juga menawarkan beberapa fitur tambahan yang dapat membantu Anda menyesuaikan cahaya layar sesuai dengan kebutuhan dan preferensi Anda. Fitur-fitur ini dirancang untuk meningkatkan kenyamanan dan kesehatan mata, terutama saat menggunakan laptop dalam kondisi pencahayaan rendah atau untuk waktu yang lama.
Fitur “Night Light” atau “Blue Light Filter”
Salah satu fitur tambahan yang paling umum adalah “Night Light” atau “Blue Light Filter”. Fitur ini mengurangi emisi cahaya biru dari layar, yang dapat membantu mengurangi ketegangan mata, meningkatkan kualitas tidur, dan mengurangi risiko gangguan mata.
Cara Mengaktifkan dan Menonaktifkan “Night Light” atau “Blue Light Filter”
Cara mengaktifkan dan menonaktifkan fitur “Night Light” atau “Blue Light Filter” pada Windows 7 mungkin sedikit berbeda tergantung pada model laptop dan versi Windows yang Anda gunakan. Namun, secara umum, Anda dapat mengakses fitur ini melalui pengaturan layar atau melalui aplikasi tambahan.
- Melalui pengaturan layar:
- Buka “Control Panel” dan pilih “Display”.
- Klik “Adjust Brightness” dan cari opsi “Night Light” atau “Blue Light Filter”.
- Aktifkan atau nonaktifkan fitur ini sesuai kebutuhan.
- Beberapa aplikasi tambahan seperti f.lux atau Twilight dapat membantu Anda mengontrol cahaya biru layar.
- Unduh dan instal aplikasi yang Anda inginkan dari Microsoft Store atau situs web resmi pengembang.
- Atur pengaturan aplikasi sesuai dengan preferensi Anda.
Manfaat dan Kekurangan Penggunaan “Night Light” atau “Blue Light Filter”
Penggunaan “Night Light” atau “Blue Light Filter” memiliki beberapa manfaat dan kekurangan.
| Manfaat | Kekurangan |
|---|---|
| Membantu mengurangi ketegangan mata | Dapat mengurangi kualitas warna dan kontras layar |
| Meningkatkan kualitas tidur | Tidak efektif untuk semua orang |
| Meminimalkan risiko gangguan mata | Dapat membuat layar terlihat lebih kuning |
Ringkasan Akhir
Dengan mengikuti panduan ini, Anda dapat mengatur cahaya layar laptop Windows 7 dengan mudah dan optimal. Pastikan Anda menyesuaikan pengaturan sesuai kebutuhan dan kondisi sekitar untuk menjaga kesehatan mata Anda. Ingat, penggunaan laptop yang berlebihan dapat menyebabkan kelelahan mata, jadi luangkan waktu istirahat dan jaga jarak pandang yang aman.
Jawaban untuk Pertanyaan Umum
Apakah pengaturan cahaya layar laptop Windows 7 dapat diatur secara otomatis?
Ya, beberapa laptop Windows 7 memiliki sensor cahaya yang dapat secara otomatis menyesuaikan kecerahan layar sesuai kondisi pencahayaan sekitar.
Bagaimana cara mengetahui apakah laptop saya memiliki sensor cahaya?
Anda dapat melihat pengaturan cahaya layar di Control Panel. Jika terdapat opsi “Automatic brightness” atau “Adaptive brightness,” maka laptop Anda memiliki sensor cahaya.
Apakah “Night Light” dan “Blue Light Filter” sama?
Tidak, keduanya memiliki fungsi yang berbeda. “Night Light” meredupkan cahaya layar dan menggeser warna ke arah kuning, sedangkan “Blue Light Filter” memblokir cahaya biru yang dapat mengganggu tidur.







