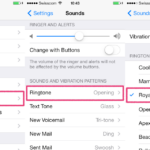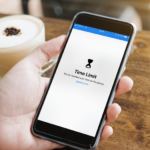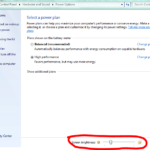Cara mengecilkan ikon di windows 10 – Bosan dengan ikon desktop yang besar dan memakan banyak ruang? Atau ingin tampilan yang lebih minimalis dan rapi? Tenang, kamu bisa mengecilkan ikon di Windows 10 dengan mudah! Artikel ini akan memandu kamu langkah demi langkah untuk mengubah ukuran ikon di desktop, File Explorer, taskbar, dan Start Menu.
Mulai dari cara manual hingga menggunakan pengaturan bawaan Windows, kamu akan menemukan berbagai metode yang praktis dan sesuai dengan kebutuhanmu. Tak hanya itu, kamu juga akan menemukan tips dan trik untuk mendapatkan tampilan yang optimal sesuai keinginan. Yuk, simak selengkapnya!
Mengubah Ukuran Ikon di Desktop

Siapa yang tidak suka dengan tampilan desktop yang rapi dan mudah dinavigasi? Salah satu cara untuk mencapai hal ini adalah dengan mengatur ukuran ikon di desktop Windows 10. Ukuran ikon yang sesuai akan membantu Anda dengan mudah menemukan file dan folder yang Anda butuhkan. Ada dua cara untuk mengubah ukuran ikon di desktop Windows 10: secara manual dan menggunakan menu konteks.
Mengubah Ukuran Ikon Secara Manual, Cara mengecilkan ikon di windows 10
Anda dapat mengubah ukuran ikon di desktop Windows 10 secara manual dengan menggunakan mouse dan roda scroll. Cara ini mudah dan cepat, berikut langkah-langkahnya:
- Buka desktop Windows 10 Anda.
- Tekan dan tahan tombol Ctrl pada keyboard.
- Gunakan roda scroll pada mouse untuk memperbesar atau memperkecil ukuran ikon.
- Lepaskan tombol Ctrl.
Ukuran ikon akan berubah sesuai dengan putaran roda scroll. Anda dapat terus mengubah ukuran ikon hingga Anda mendapatkan ukuran yang diinginkan.
Mengubah Ukuran Ikon Menggunakan Menu Konteks
Cara lain untuk mengubah ukuran ikon adalah dengan menggunakan menu konteks. Menu konteks ini dapat diakses dengan klik kanan pada area kosong di desktop. Berikut langkah-langkahnya:
| Langkah | Keterangan |
|---|---|
| 1 | Klik kanan pada area kosong di desktop. |
| 2 | Pilih “View” pada menu konteks. |
| 3 | Pilih ukuran ikon yang Anda inginkan dari daftar pilihan. |
Contohnya, jika Anda ingin ikon berukuran kecil, pilih “Small icons”. Anda juga dapat memilih ukuran ikon lainnya seperti “Medium icons” atau “Large icons”.
Ilustrasi Perbedaan Ukuran Ikon
Sebagai contoh, bayangkan Anda memiliki ikon folder dengan ukuran kecil, kemudian Anda mengubahnya menjadi ukuran besar. Ikon folder dengan ukuran kecil akan tampak lebih kecil dan mungkin sulit dibaca. Sementara itu, ikon folder dengan ukuran besar akan tampak lebih besar dan lebih mudah dibaca. Perbedaan ukuran ini dapat membuat desktop Anda lebih mudah dinavigasi.
Mengubah Ukuran Ikon di File Explorer
File Explorer Windows 10 memiliki pengaturan yang memungkinkan Anda mengubah ukuran ikon yang ditampilkan. Fitur ini dapat membantu Anda untuk melihat lebih banyak ikon di layar atau untuk membuat ikon terlihat lebih besar dan lebih mudah dibaca. Berikut adalah cara mengubah ukuran ikon di File Explorer.
Menggunakan Pengaturan Tampilan
Anda dapat mengubah ukuran ikon di File Explorer dengan menggunakan pengaturan tampilan. Berikut adalah langkah-langkah yang dapat Anda ikuti:
| Langkah | Keterangan |
|---|---|
| 1. Buka File Explorer. | Anda dapat membuka File Explorer dengan menekan tombol Windows + E. |
| 2. Klik kanan pada area kosong di File Explorer. | Pilih area kosong di File Explorer, bukan pada file atau folder. |
| 3. Pilih “View”. | Menu View akan muncul dengan beberapa opsi. |
| 4. Pilih “Large icons”, “Medium icons”, atau “Small icons”. | Anda dapat memilih ukuran ikon yang Anda inginkan. |
Ilustrasi: Anda dapat melihat perbedaan ukuran ikon di File Explorer sebelum dan sesudah diubah. Sebelum diubah, ukuran ikon mungkin kecil dan sulit dibaca. Setelah diubah, ukuran ikon mungkin lebih besar dan lebih mudah dibaca.
Mengubah Ukuran Ikon di Taskbar
Selain mengatur posisi taskbar, kamu juga bisa mengubah ukuran ikon di taskbar Windows 10. Ini berguna untuk menyesuaikan tampilan taskbar dengan preferensi dan kebutuhan kamu. Misalnya, jika kamu memiliki layar kecil, kamu mungkin ingin membuat ikon di taskbar lebih kecil untuk memaksimalkan ruang layar. Sebaliknya, jika kamu memiliki layar besar, kamu mungkin ingin membuat ikon di taskbar lebih besar untuk memudahkan akses.
Menggunakan Pengaturan Taskbar
Cara paling mudah untuk mengubah ukuran ikon di taskbar Windows 10 adalah dengan menggunakan pengaturan taskbar. Berikut langkah-langkahnya:
| Langkah | Keterangan |
|---|---|
| 1. Klik kanan pada taskbar. | Ini akan membuka menu konteks taskbar. |
| 2. Pilih “Pengaturan taskbar”. | Ini akan membuka jendela pengaturan taskbar. |
| 3. Di bawah “Taskbar”, cari opsi “Ukuran ikon”. | Opsi ini memungkinkan kamu untuk memilih ukuran ikon yang diinginkan. |
| 4. Pilih ukuran ikon yang kamu inginkan. | Kamu bisa memilih dari tiga pilihan: kecil, sedang, atau besar. |
| 5. Tutup jendela pengaturan taskbar. | Perubahan ukuran ikon akan diterapkan secara langsung. |
Sebagai contoh, jika sebelumnya ukuran ikon di taskbar kamu “sedang”, setelah kamu mengubahnya menjadi “kecil”, maka ikon di taskbar akan terlihat lebih kecil. Sebaliknya, jika kamu mengubahnya menjadi “besar”, maka ikon di taskbar akan terlihat lebih besar.
Mengubah Ukuran Ikon di Start Menu
Windows 10 menawarkan fleksibilitas dalam mengatur tampilan Start Menu, termasuk ukuran ikon. Mengubah ukuran ikon dapat membantu Anda menemukan aplikasi dengan lebih mudah, terutama jika Anda memiliki banyak aplikasi terinstal. Berikut adalah panduan lengkap tentang cara mengubah ukuran ikon di Start Menu Windows 10.
Mengubah Ukuran Ikon Menggunakan Pengaturan Start
Cara paling mudah untuk mengubah ukuran ikon di Start Menu adalah dengan menggunakan pengaturan Start. Berikut langkah-langkahnya:
| Langkah | Penjelasan |
|---|---|
| 1. Buka menu Start. | Klik ikon Windows di pojok kiri bawah layar. |
| 2. Klik kanan pada area kosong di Start Menu. | Pilih area yang tidak berisi ikon aplikasi. |
| 3. Pilih “Pengaturan”. | Menu pengaturan akan muncul. |
| 4. Pilih “Personalisasi”. | Ini akan membuka pengaturan personalisasi. |
| 5. Pilih “Start”. | Anda akan melihat berbagai opsi untuk Start Menu. |
| 6. Di bawah “Start”, aktifkan atau nonaktifkan “Gunakan ukuran ikon kecil”. | Pilih opsi ini untuk mengubah ukuran ikon di Start Menu. |
Dengan mengaktifkan “Gunakan ukuran ikon kecil”, ikon aplikasi di Start Menu akan menjadi lebih kecil. Ini akan membuat Start Menu lebih padat dan menampilkan lebih banyak ikon aplikasi. Sebaliknya, menonaktifkan opsi ini akan membuat ikon lebih besar, memberikan tampilan yang lebih luas dan mudah dibaca.
Contohnya, sebelum mengubah ukuran ikon, Start Menu mungkin menampilkan 10 ikon aplikasi dalam satu baris. Setelah mengubah ukuran ikon menjadi kecil, Start Menu mungkin menampilkan 15 ikon aplikasi dalam satu baris. Ini berarti Anda dapat melihat lebih banyak aplikasi di Start Menu tanpa harus menggulir.
Menggunakan Software Pihak Ketiga
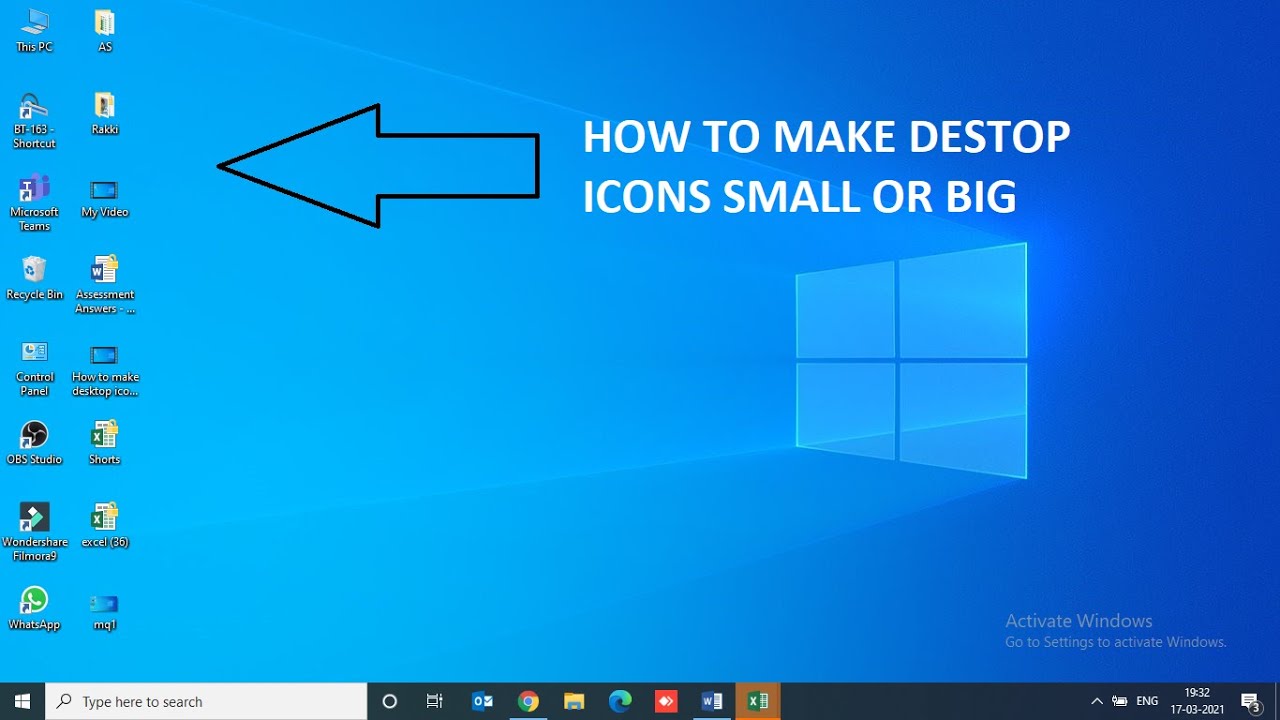
Jika Anda menginginkan kontrol yang lebih besar atas ukuran ikon dan ingin menjelajahi berbagai pilihan penyesuaian, menggunakan software pihak ketiga bisa menjadi pilihan yang tepat. Software ini menawarkan fitur yang lebih canggih dan memungkinkan Anda mengubah ukuran ikon secara lebih spesifik.
Contoh Software Pihak Ketiga
Berikut beberapa contoh software pihak ketiga yang dapat Anda gunakan untuk mengubah ukuran ikon di Windows 10:
- Icon Packager: Software ini memungkinkan Anda untuk mengubah ukuran ikon secara massal, mengatur tema ikon, dan bahkan membuat ikon kustom.
- IconTweaker: Software ini menawarkan antarmuka yang sederhana untuk mengubah ukuran ikon, mengatur jarak antar ikon, dan bahkan menambahkan efek visual ke ikon.
- IconForge: Software ini lebih ditujukan untuk desainer, namun dapat digunakan untuk membuat dan mengedit ikon dengan berbagai ukuran dan format.
Kelebihan dan Kekurangan Menggunakan Software Pihak Ketiga
Kelebihan utama menggunakan software pihak ketiga adalah fleksibilitas dan kontrol yang lebih besar. Anda dapat mengubah ukuran ikon secara lebih spesifik, menerapkan efek visual, dan bahkan membuat ikon kustom. Namun, perlu diingat bahwa software pihak ketiga mungkin memerlukan biaya dan mungkin tidak kompatibel dengan semua versi Windows.
Kesimpulan Akhir
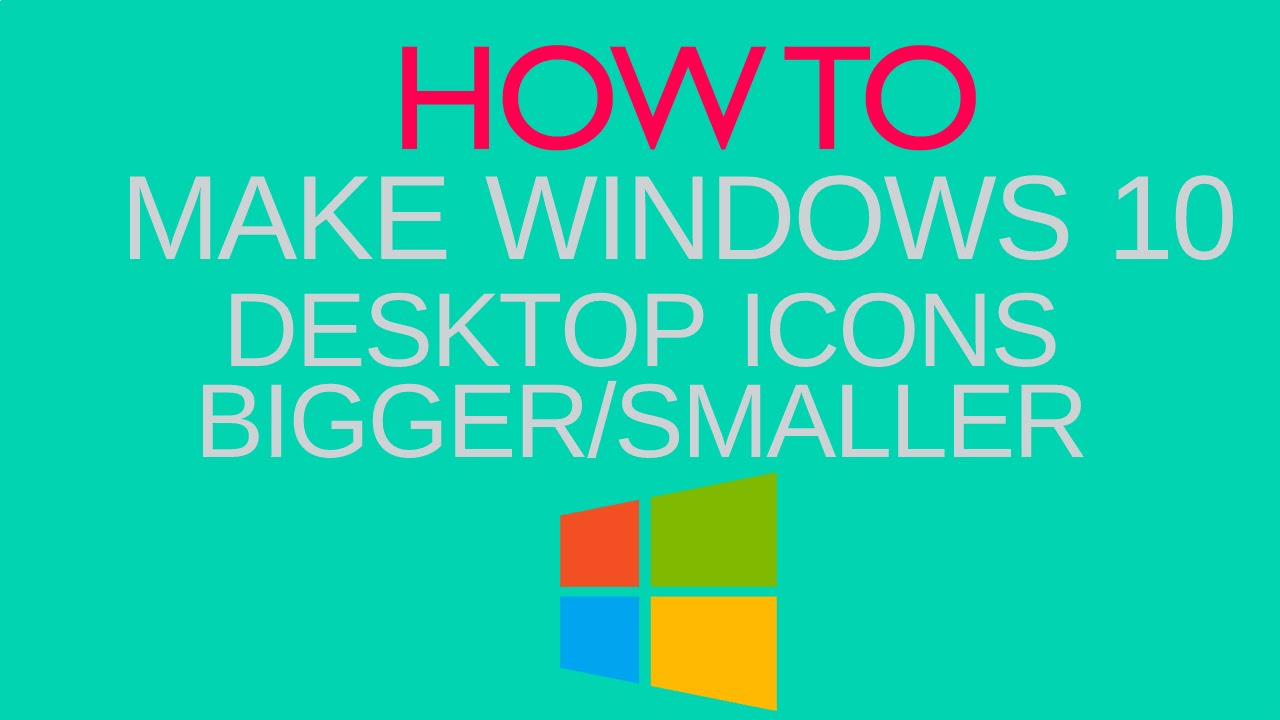
Dengan panduan ini, kamu sekarang bisa dengan mudah mengatur ukuran ikon di Windows 10 sesuai selera. Tak hanya membuat tampilan lebih rapi, mengecilkan ikon juga dapat membantu meningkatkan efisiensi dan kenyamanan saat bekerja di komputer. Selamat mencoba!
Pertanyaan Umum (FAQ): Cara Mengecilkan Ikon Di Windows 10
Apakah bisa mengembalikan ukuran ikon ke pengaturan default?
Ya, kamu bisa mengembalikan ukuran ikon ke pengaturan default dengan memilih opsi “Default” di menu konteks atau pengaturan tampilan.
Bagaimana cara mengubah ukuran ikon di semua folder sekaligus?
Sayangnya, tidak ada cara untuk mengubah ukuran ikon di semua folder sekaligus. Kamu harus mengubahnya satu per satu.