Cara mengatur waktu layar laptop windows 10 – Bosan dengan kebiasaan menatap layar laptop seharian? Ingin mengatur waktu penggunaan layar laptop Anda agar lebih sehat dan produktif? Windows 10 memiliki fitur pengaturan waktu layar yang dapat membantu Anda mencapai tujuan tersebut. Fitur ini memungkinkan Anda untuk mengatur batasan waktu penggunaan aplikasi tertentu, mengatur waktu istirahat, bahkan mengatur waktu tidur yang optimal.
Artikel ini akan membahas langkah demi langkah cara memanfaatkan fitur pengaturan waktu layar di Windows 10. Dari memahami fitur dasar hingga mengatur waktu tidur yang ideal, panduan ini akan membantu Anda mengoptimalkan penggunaan waktu layar dan meningkatkan kesejahteraan Anda.
Memahami Fitur Pengaturan Waktu Layar di Windows 10
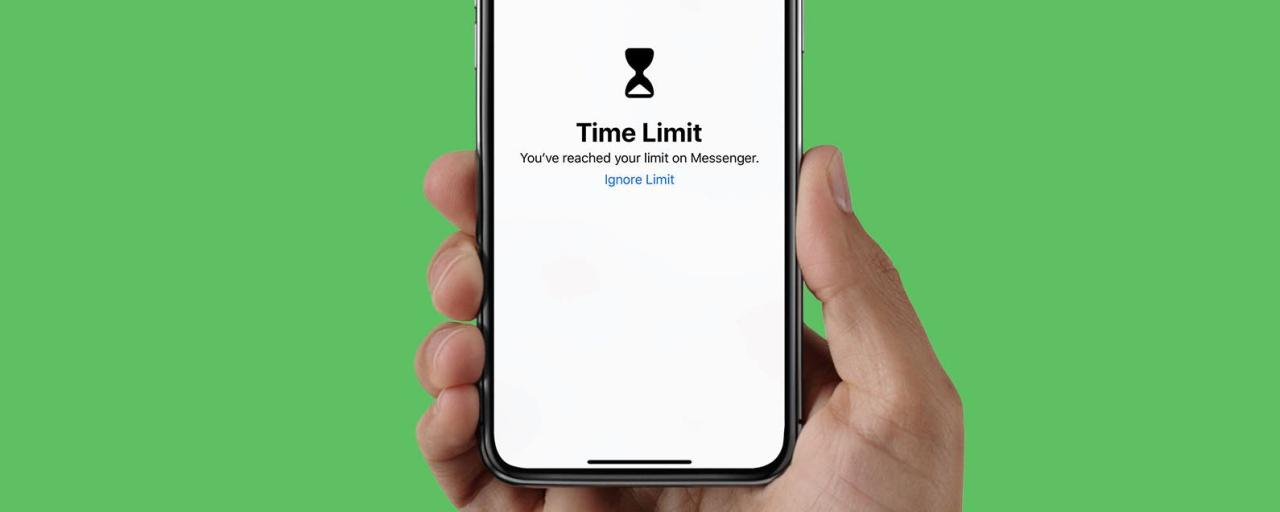
Pengaturan Waktu Layar di Windows 10 adalah fitur yang berguna untuk mengatur waktu penggunaan perangkat Anda, terutama bagi pengguna yang ingin membatasi waktu penggunaan layar atau untuk mengelola waktu istirahat. Fitur ini membantu Anda untuk lebih produktif dan sehat dalam menggunakan perangkat Anda.
Cara Mengakses Pengaturan Waktu Layar
Anda dapat mengakses Pengaturan Waktu Layar dengan beberapa cara:
- Klik tombol Start, lalu ketik “Pengaturan Waktu Layar” di kotak pencarian. Pilih hasil pencarian yang muncul.
- Buka Pengaturan (tombol roda gigi di menu Start), lalu pilih Sistem. Pilih Layar di menu sebelah kiri.
Fitur-fitur yang Tersedia
Berikut adalah beberapa fitur utama yang tersedia di Pengaturan Waktu Layar:
- Waktu Penggunaan: Fitur ini menunjukkan waktu yang Anda habiskan untuk menggunakan perangkat Anda, dibagi berdasarkan aplikasi dan kategori, seperti game, media sosial, dan produktivitas.
- Batas Waktu: Anda dapat menetapkan batas waktu harian untuk penggunaan aplikasi atau kategori tertentu. Ketika batas waktu tercapai, Anda akan mendapatkan notifikasi dan tidak dapat menggunakan aplikasi tersebut lagi.
- Waktu Tidur: Fitur ini memungkinkan Anda untuk mengatur waktu tidur untuk perangkat Anda. Ketika waktu tidur tiba, layar akan meredup dan perangkat akan beralih ke mode hemat daya.
- Mode Fokus: Fitur ini membantu Anda untuk fokus pada tugas tertentu dengan memblokir notifikasi dan gangguan dari aplikasi tertentu.
Contoh Penggunaan Fitur Pengaturan Waktu Layar, Cara mengatur waktu layar laptop windows 10
Misalnya, Anda ingin membatasi waktu penggunaan game di laptop Anda agar tidak berlebihan. Anda dapat menetapkan batas waktu harian untuk kategori “Game” di Pengaturan Waktu Layar. Setelah batas waktu tercapai, Anda tidak dapat lagi memainkan game di laptop Anda. Fitur ini membantu Anda untuk lebih produktif dan seimbang dalam menggunakan perangkat Anda.
Mengatur Batasan Waktu Layar
Setelah memahami dasar-dasar pengaturan waktu layar, mari kita bahas bagaimana Anda dapat membatasi waktu penggunaan aplikasi tertentu atau bahkan seluruh perangkat Anda. Ini dapat membantu Anda untuk lebih produktif dan menjaga keseimbangan dalam penggunaan perangkat digital.
Mengatur Batasan Waktu Layar untuk Aplikasi Tertentu
Anda dapat mengatur batas waktu penggunaan untuk aplikasi tertentu di Windows 10. Berikut adalah langkah-langkah yang dapat Anda ikuti:
| Langkah | Keterangan |
|---|---|
| 1. Buka Pengaturan. | Anda dapat mengaksesnya melalui menu Start atau dengan menekan tombol Windows + I. |
| 2. Pilih Waktu Layar. | Anda akan menemukan opsi ini di bagian kiri menu pengaturan. |
| 3. Pilih Aplikasi. | Ini akan menampilkan daftar aplikasi yang terinstal di perangkat Anda. |
| 4. Pilih aplikasi yang ingin Anda batasi. | Anda dapat memilih satu atau lebih aplikasi. |
| 5. Atur batas waktu. | Anda dapat menetapkan batas waktu harian untuk aplikasi yang dipilih. |
| 6. Simpan pengaturan. | Setelah selesai, jangan lupa untuk menyimpan perubahan yang telah Anda buat. |
Menetapkan Batasan Waktu Layar untuk Seluruh Perangkat
Selain membatasi waktu penggunaan aplikasi tertentu, Anda juga dapat menetapkan batas waktu untuk seluruh perangkat Anda. Ini memungkinkan Anda untuk mengontrol waktu total yang Anda habiskan untuk menggunakan perangkat digital.
Untuk melakukan ini, ikuti langkah-langkah yang sama seperti pada pengaturan batas waktu aplikasi. Setelah Anda berada di menu Waktu Layar, pilih opsi “Waktu layar untuk perangkat ini”. Di sini, Anda dapat mengatur batas waktu harian untuk penggunaan perangkat Anda. Anda juga dapat memilih untuk mengaktifkan “Waktu tidur” yang akan secara otomatis mengunci perangkat Anda setelah batas waktu yang Anda tetapkan.
Contoh Penggunaan Batasan Waktu Layar
Bayangkan Anda adalah seorang mahasiswa yang sering menghabiskan waktu berjam-jam untuk bermain game online. Untuk meningkatkan produktivitas Anda dalam belajar, Anda dapat menetapkan batas waktu untuk aplikasi game tersebut. Misalnya, Anda dapat membatasi waktu bermain game menjadi 2 jam per hari. Dengan demikian, Anda akan memiliki lebih banyak waktu untuk fokus pada tugas-tugas belajar Anda.
Mengatur Waktu Istirahat
Mengatur waktu istirahat saat menggunakan laptop penting untuk menjaga kesehatan mata dan tubuh. Waktu istirahat yang teratur dapat membantu mencegah kelelahan mata, sakit kepala, dan masalah kesehatan lainnya yang terkait dengan penggunaan layar komputer dalam jangka waktu lama.
Mengatur Waktu Istirahat Otomatis
Windows 10 memiliki fitur bawaan yang memungkinkan Anda mengatur waktu istirahat otomatis. Fitur ini akan mengingatkan Anda untuk istirahat setelah menggunakan laptop selama jangka waktu tertentu.
- Buka menu Settings dengan menekan tombol Windows + I.
- Pilih System.
- Pilih Display.
- Scroll ke bawah dan klik “Break Reminder”.
- Aktifkan “Break Reminder” dengan menggeser tombol ke posisi On.
- Atur waktu istirahat yang diinginkan.
Manfaat Waktu Istirahat
Waktu istirahat memberikan beberapa manfaat bagi kesehatan mata dan tubuh, antara lain:
- Mencegah Kelelahan Mata: Melihat layar komputer dalam jangka waktu lama dapat menyebabkan kelelahan mata, mata kering, dan ketegangan otot mata. Waktu istirahat memungkinkan mata untuk beristirahat dan mengurangi ketegangan.
- Meningkatkan Fokus dan Produktivitas: Istirahat yang cukup dapat meningkatkan konsentrasi dan fokus. Otak yang segar dapat bekerja lebih efektif dan produktif.
- Mencegah Sakit Kepala: Ketegangan otot mata dan leher yang disebabkan oleh penggunaan komputer dalam waktu lama dapat memicu sakit kepala. Waktu istirahat dapat membantu mengurangi ketegangan dan mencegah sakit kepala.
- Menjaga Kesehatan Tubuh: Istirahat juga penting untuk kesehatan tubuh secara keseluruhan. Saat Anda beristirahat, tubuh dapat memperbaiki diri dan memulihkan energi.
Contoh Pesan Notifikasi
Saat waktu istirahat tiba, Anda akan menerima notifikasi di layar laptop Anda. Contoh pesan notifikasi yang dapat muncul adalah:
“Waktu istirahat! Beristirahatlah sejenak dari layar komputer untuk menjaga kesehatan mata dan tubuh Anda. Anda dapat melakukan peregangan, berjalan-jalan, atau melihat ke arah yang jauh.”
Mengatur Waktu Tidur: Cara Mengatur Waktu Layar Laptop Windows 10
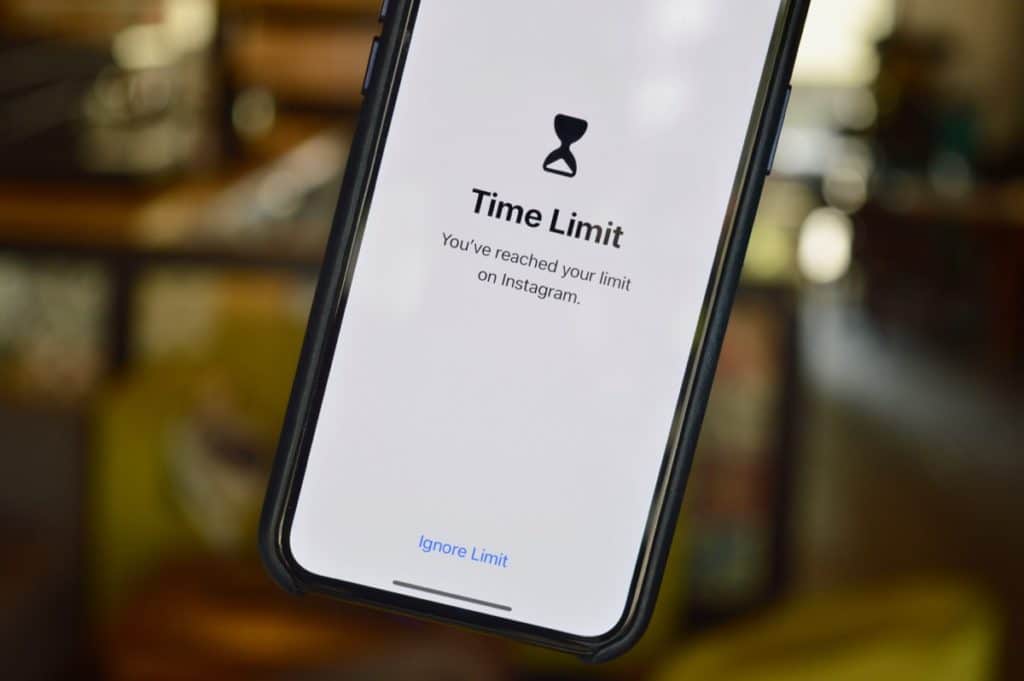
Selain mengatur waktu penggunaan layar, fitur Waktu Layar Windows 10 juga memungkinkan Anda mengatur waktu tidur. Fitur ini membantu Anda mengatur jam tidur yang ideal dan menghindari penggunaan layar terlalu lama sebelum tidur. Dengan mengatur waktu tidur, Anda dapat meningkatkan kualitas tidur, produktivitas, dan kesehatan secara keseluruhan.
Cara Mengatur Waktu Tidur
Untuk mengatur waktu tidur di pengaturan Waktu Layar, ikuti langkah-langkah berikut:
- Buka menu Settings dengan menekan tombol Windows + I.
- Pilih System.
- Pilih Display.
- Pilih Night light.
- Aktifkan Schedule night light.
- Atur waktu mulai dan selesai untuk mengaktifkan Night light. Waktu ini akan menjadi jam tidur Anda.
Setelah Anda mengaktifkan fitur Night light, layar laptop Anda akan otomatis menyesuaikan warna menjadi lebih hangat, yang lebih ramah untuk mata dan membantu Anda lebih mudah tertidur.
Contoh Pengaturan Waktu Tidur untuk Pengguna Shift Malam
Jika Anda bekerja shift malam, Anda mungkin mengalami kesulitan mengatur jam tidur yang teratur. Untuk mengatasi hal ini, Anda dapat mengatur waktu tidur yang berbeda dari orang yang bekerja pada shift siang. Misalnya, jika Anda bekerja dari jam 10 malam hingga 6 pagi, Anda dapat mengatur waktu tidur mulai dari jam 7 pagi hingga 10 malam. Dengan cara ini, Anda dapat tetap tertidur selama beberapa jam setelah Anda pulang kerja, dan Anda dapat menggunakan waktu tidur yang tersisa untuk bersantai atau mengerjakan hal-hal lain yang Anda sukai.
Manfaat Mengatur Waktu Tidur
- Meningkatkan kualitas tidur: Cahaya biru dari layar laptop dapat mengganggu produksi melatonin, hormon yang mengatur siklus tidur-bangun. Dengan mengatur waktu tidur, Anda dapat meminimalkan paparan cahaya biru sebelum tidur dan meningkatkan kualitas tidur.
- Meningkatkan produktivitas: Tidur yang cukup sangat penting untuk meningkatkan konsentrasi dan fokus. Dengan mengatur waktu tidur, Anda dapat memastikan bahwa Anda mendapatkan istirahat yang cukup dan meningkatkan produktivitas Anda di siang hari.
- Meningkatkan kesehatan: Tidur yang cukup dapat membantu meningkatkan sistem kekebalan tubuh, mengurangi risiko penyakit kronis, dan meningkatkan suasana hati. Dengan mengatur waktu tidur, Anda dapat meningkatkan kesehatan Anda secara keseluruhan.
Menggunakan Fitur Pengaturan Waktu Layar untuk Anak
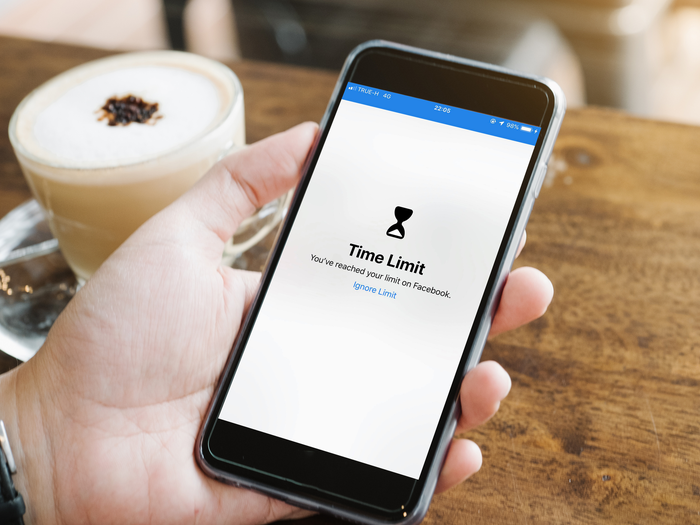
Windows 10 menyediakan fitur pengaturan waktu layar yang memungkinkan Anda untuk mengatur waktu penggunaan perangkat untuk anak-anak. Fitur ini sangat berguna untuk melindungi anak dari konten yang tidak pantas dan membatasi waktu mereka di depan layar. Dengan pengaturan ini, Anda dapat menentukan waktu penggunaan perangkat, mengontrol aplikasi yang diakses, dan memblokir situs web tertentu.
Cara Mengatur Waktu Layar untuk Anak
Untuk mengatur waktu layar untuk anak-anak, ikuti langkah-langkah berikut:
- Buka menu “Settings” dengan menekan tombol Windows + I.
- Pilih “Accounts” dan kemudian “Family & other users”.
- Klik “Add a family member” dan pilih “Child”.
- Masukkan alamat email anak dan ikuti instruksi untuk membuat akun Microsoft untuk anak.
- Setelah akun anak dibuat, Anda akan dapat mengakses pengaturan waktu layar anak.
- Klik “Screen time” dan atur waktu penggunaan perangkat, aplikasi, dan situs web yang diizinkan.
Fitur Pengaturan Konten
Fitur pengaturan waktu layar Windows 10 menyediakan beberapa fitur untuk mengontrol konten yang diakses anak, antara lain:
- Pembatasan Waktu Penggunaan Perangkat: Anda dapat menetapkan batas waktu penggunaan perangkat setiap hari, sehingga anak-anak tidak dapat menggunakan perangkat di luar batas waktu yang ditentukan.
- Pembatasan Aplikasi: Anda dapat memilih aplikasi yang diizinkan anak-anak untuk diakses. Misalnya, Anda dapat memblokir game tertentu atau aplikasi yang dianggap tidak pantas.
- Pembatasan Situs Web: Anda dapat memblokir situs web tertentu yang dianggap tidak pantas, seperti situs web dewasa atau situs web dengan konten kekerasan.
- Kontrol Konten Aplikasi: Beberapa aplikasi, seperti YouTube dan Netflix, memiliki pengaturan kontrol konten sendiri. Anda dapat mengaktifkan pengaturan ini untuk memblokir konten yang tidak pantas di aplikasi tersebut.
Contoh Penggunaan Fitur Pengaturan Waktu Layar, Cara mengatur waktu layar laptop windows 10
Misalnya, Anda ingin membatasi waktu penggunaan perangkat anak Anda menjadi 2 jam per hari dan memblokir akses ke situs web tertentu. Anda dapat melakukan hal ini dengan membuka pengaturan waktu layar anak, mengatur batas waktu penggunaan perangkat menjadi 2 jam, dan menambahkan situs web yang ingin Anda blokir ke daftar situs web yang diblokir.
Ulasan Penutup
Dengan memanfaatkan fitur pengaturan waktu layar di Windows 10, Anda dapat mengatur penggunaan laptop Anda secara lebih bijak. Anda dapat membatasi waktu penggunaan aplikasi yang menguras waktu, mengatur waktu istirahat untuk kesehatan mata dan tubuh, serta menciptakan jadwal tidur yang lebih teratur. Ingatlah, kunci utama adalah menemukan keseimbangan antara penggunaan teknologi dan kesejahteraan Anda.
FAQ Lengkap
Bagaimana cara mengakses pengaturan waktu layar di Windows 10?
Anda dapat mengakses pengaturan waktu layar melalui menu “Settings” > “Time & Language” > “Screen Time”.
Apakah saya bisa mengatur waktu layar untuk setiap aplikasi secara terpisah?
Ya, Anda dapat mengatur batasan waktu untuk setiap aplikasi yang ingin Anda batasi.
Bagaimana jika saya lupa mengatur waktu istirahat?
Windows 10 akan mengingatkan Anda dengan notifikasi untuk beristirahat setelah waktu yang telah Anda tentukan.







