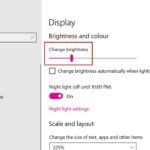Cara mengatur cahaya laptop acer windows 10 – Cahaya layar laptop Acer Windows 10 terlalu terang atau terlalu redup? Jangan khawatir! Mengatur kecerahan layar laptop Acer Windows 10 sangat mudah dan bisa dilakukan dengan beberapa cara. Anda bisa menggunakan tombol fungsi pada keyboard, menu pengaturan Windows, aplikasi Acer, atau bahkan menyesuaikan pengaturan kecerahan otomatis.
Artikel ini akan memandu Anda melalui berbagai metode mengatur kecerahan layar laptop Acer Windows 10, mulai dari cara paling dasar hingga tips untuk mengoptimalkan pengaturan daya dan mengatasi masalah kecerahan.
Mengenal Tombol Kecerahan
Pengaturan kecerahan layar laptop Acer Windows 10 sangat penting untuk kenyamanan mata dan penyesuaian tingkat cahaya sesuai kebutuhan. Anda dapat mengatur tingkat kecerahan layar dengan mudah menggunakan tombol khusus yang tersedia pada keyboard laptop Acer.
Lokasi Tombol Kecerahan
Tombol kecerahan biasanya terletak di bagian atas keyboard laptop Acer, di dekat tombol fungsi (Fn). Tombol ini biasanya diwakili oleh ikon matahari atau simbol kecerahan lainnya.
Lokasi tombol kecerahan pada keyboard laptop Acer dapat bervariasi tergantung model laptopnya.
- Beberapa model laptop Acer memiliki tombol kecerahan terpisah yang terletak di bagian atas keyboard, di sebelah tombol F1 dan F12.
- Model laptop Acer lainnya mungkin memiliki tombol kecerahan yang digabungkan dengan tombol fungsi (Fn), yang diaktifkan dengan menekan tombol Fn bersamaan dengan tombol F5 atau F6.
Ilustrasi Letak Tombol Kecerahan
Sebagai ilustrasi, pada beberapa model laptop Acer, tombol kecerahan dapat terletak di bagian atas keyboard, di sebelah tombol F5 dan F6. Anda dapat mengenali tombol kecerahan ini dengan ikon matahari atau simbol kecerahan lainnya yang tercetak di atas tombol.
Jika Anda tidak dapat menemukan tombol kecerahan pada keyboard, Anda dapat memeriksa manual pengguna laptop Acer Anda untuk informasi lebih lanjut.
Mengatur Kecerahan Melalui Tombol Fungsi
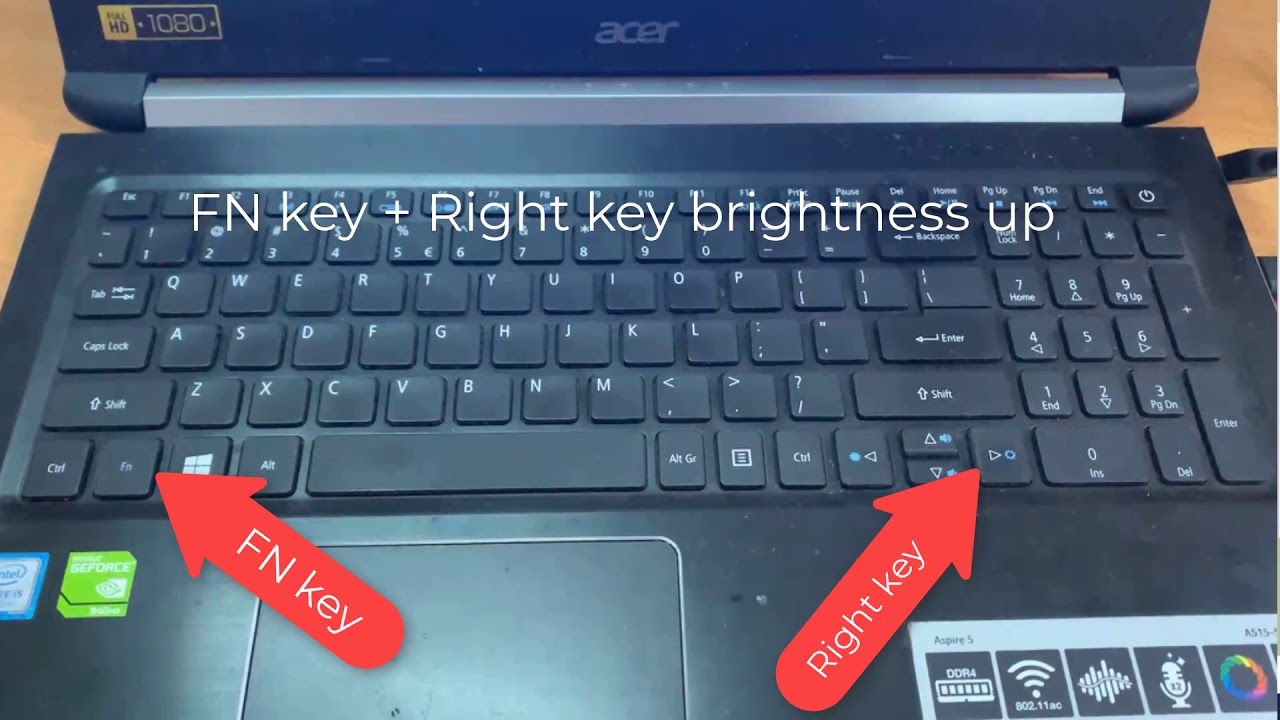
Cara termudah untuk mengatur kecerahan layar laptop Acer Windows 10 adalah dengan menggunakan tombol fungsi yang ada di keyboard. Tombol fungsi ini biasanya dikombinasikan dengan tombol Fn (Function) untuk mengaktifkan fungsinya.
Langkah-langkah Mengatur Kecerahan
Berikut langkah-langkah mengatur kecerahan layar menggunakan tombol fungsi:
| Langkah | Keterangan |
|---|---|
| 1 | Tekan dan tahan tombol Fn (Function) yang berada di bagian bawah kiri keyboard. |
| 2 | Tekan tombol fungsi yang memiliki ikon matahari atau simbol kecerahan. Biasanya tombol ini terletak di bagian atas keyboard, dekat dengan tombol F1 sampai F12. |
| 3 | Untuk meningkatkan kecerahan, tekan tombol fungsi dengan ikon matahari yang mengarah ke atas. |
| 4 | Untuk menurunkan kecerahan, tekan tombol fungsi dengan ikon matahari yang mengarah ke bawah. |
Sebagai contoh, kombinasi tombol Fn + F5 atau Fn + F6 dapat digunakan untuk mengatur kecerahan layar. Namun, kombinasi tombol ini dapat berbeda pada setiap model laptop Acer. Anda dapat menemukan kombinasi tombol yang tepat dengan melihat ikon pada tombol fungsi di keyboard atau dengan membaca manual pengguna laptop Acer Anda.
Mengatur Kecerahan Secara Bertahap
Anda dapat mengatur kecerahan layar secara bertahap dengan menekan tombol fungsi beberapa kali. Setiap kali Anda menekan tombol fungsi, kecerahan layar akan naik atau turun satu tingkat.
Mengatur Kecerahan Melalui Pengaturan Windows
Selain menggunakan tombol fisik pada keyboard, kamu juga dapat mengatur kecerahan layar laptop Acer Windows 10 melalui menu Pengaturan Windows. Cara ini memungkinkan kamu untuk melakukan pengaturan yang lebih detail dan terkadang lebih mudah diakses.
Mengatur Kecerahan Melalui Menu Pengaturan Windows
Untuk mengatur kecerahan layar melalui menu Pengaturan Windows, ikuti langkah-langkah berikut:
- Klik ikon Windows di sudut kiri bawah layar untuk membuka menu Start.
- Ketik “Pengaturan” di kolom pencarian dan tekan Enter.
- Di jendela Pengaturan, pilih “Sistem”.
- Pada menu sebelah kiri, pilih “Layar”.
- Di sebelah kanan, kamu akan menemukan slider “Kecerahan”. Geser slider ke kanan untuk meningkatkan kecerahan atau ke kiri untuk menguranginya.
Kamu juga dapat menemukan tombol “Kecerahan Otomatis” di menu Pengaturan Layar. Tombol ini memungkinkan Windows untuk secara otomatis menyesuaikan kecerahan layar berdasarkan kondisi pencahayaan sekitar. Jika kamu ingin menggunakan fitur ini, pastikan tombol “Kecerahan Otomatis” diaktifkan.
Mengatur Kecerahan Melalui Aplikasi Acer
Selain menggunakan pengaturan bawaan Windows, beberapa laptop Acer memiliki aplikasi khusus yang dapat membantu mengatur kecerahan layar. Aplikasi ini biasanya menawarkan fitur tambahan dan kontrol yang lebih spesifik, yang dapat meningkatkan pengalaman penggunaan Anda.
Aplikasi Acer untuk Mengatur Kecerahan
Aplikasi Acer yang dapat digunakan untuk mengatur kecerahan layar biasanya terintegrasi dengan driver laptop Anda atau dapat diunduh dari situs web Acer. Nama aplikasi ini bisa bervariasi tergantung model laptop Anda, contohnya Acer Display Management atau Acer Control Center. Aplikasi ini biasanya memberikan antarmuka yang ramah pengguna untuk menyesuaikan kecerahan layar dengan mudah.
Langkah-langkah Mengatur Kecerahan
- Buka aplikasi Acer yang terkait dengan pengaturan layar.
- Cari menu atau opsi yang berkaitan dengan kecerahan layar.
- Gunakan slider atau tombol untuk menyesuaikan tingkat kecerahan sesuai kebutuhan Anda.
- Anda juga dapat mengaktifkan fitur seperti “Brightness Adjustment” atau “Night Light” untuk mengatur kecerahan secara otomatis atau mengoptimalkan tampilan layar untuk penggunaan di malam hari.
Fitur Tambahan
Selain pengaturan kecerahan dasar, aplikasi Acer mungkin menawarkan fitur tambahan seperti:
- Mode tampilan: Beberapa aplikasi Acer memungkinkan Anda memilih mode tampilan yang berbeda, seperti mode “Kantor” untuk penggunaan umum, mode “Hiburan” untuk menonton film, atau mode “Mata Lelah” untuk mengurangi ketegangan mata. Setiap mode dapat menyesuaikan kecerahan dan warna layar secara optimal.
- Pengaturan warna: Anda mungkin dapat mengatur suhu warna layar untuk menyesuaikan tampilan sesuai preferensi Anda. Misalnya, Anda dapat mengatur warna layar menjadi lebih hangat atau lebih dingin.
- Pengaturan otomatis: Beberapa aplikasi Acer memungkinkan Anda mengaktifkan pengaturan kecerahan otomatis yang secara otomatis menyesuaikan kecerahan layar berdasarkan kondisi pencahayaan sekitar. Fitur ini dapat membantu menghemat daya baterai dan meningkatkan kenyamanan mata Anda.
Menyesuaikan Kecerahan Otomatis: Cara Mengatur Cahaya Laptop Acer Windows 10
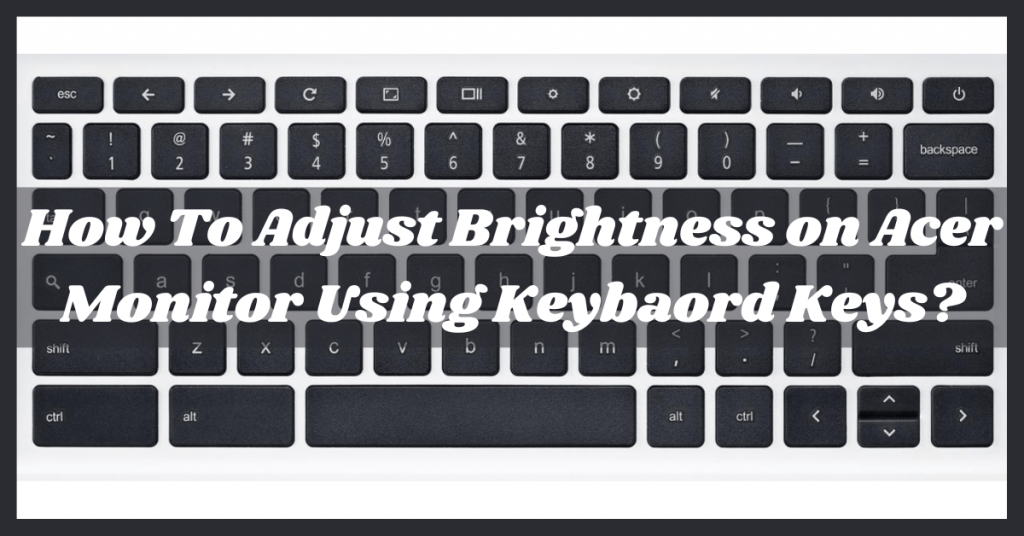
Fitur kecerahan otomatis pada laptop Acer Windows 10 membantu mengatur tingkat kecerahan layar secara dinamis berdasarkan kondisi pencahayaan sekitar. Fitur ini sangat berguna untuk menjaga kenyamanan mata dan menghemat daya baterai. Pada bagian ini, kita akan membahas cara mengaktifkan dan menonaktifkan pengaturan kecerahan otomatis, menyesuaikan sensitivitas sensor cahaya, dan bagaimana fitur ini bekerja.
Mengaktifkan dan Menonaktifkan Kecerahan Otomatis
Berikut adalah langkah-langkah untuk mengaktifkan dan menonaktifkan pengaturan kecerahan otomatis:
- Klik kanan pada ikon baterai di taskbar.
- Pilih opsi “Opsi Daya”.
- Di jendela “Opsi Daya”, pilih “Ubah pengaturan rencana”.
- Klik “Ubah pengaturan daya lanjut”.
- Pada menu yang muncul, cari “Layar” dan klik tanda panah untuk memperluasnya.
- Pilih “Aktifkan penyesuaian kecerahan otomatis” untuk mengaktifkan fitur kecerahan otomatis.
- Pilih “Nonaktifkan penyesuaian kecerahan otomatis” untuk menonaktifkan fitur kecerahan otomatis.
- Klik “Terapkan” dan “OK” untuk menyimpan perubahan.
Menyesuaikan Sensitivitas Sensor Cahaya
Sensitivitas sensor cahaya menentukan seberapa cepat dan drastis tingkat kecerahan layar berubah berdasarkan perubahan kondisi pencahayaan sekitar. Berikut adalah langkah-langkah untuk menyesuaikan sensitivitas sensor cahaya:
- Buka aplikasi “Pengaturan” (Settings) dengan menekan tombol Windows + I.
- Pilih “Sistem” (System).
- Pilih “Layar” (Display).
- Gulir ke bawah dan cari “Kecerahan” (Brightness).
- Geser slider “Kecerahan” (Brightness) untuk menyesuaikan tingkat kecerahan manual.
- Perhatikan bahwa tingkat kecerahan layar akan berubah secara dinamis berdasarkan kondisi pencahayaan sekitar, dengan sensitivitas yang ditentukan oleh pengaturan sensor cahaya.
Contoh Cara Kerja Kecerahan Otomatis
Misalnya, ketika Anda berada di ruangan yang terang, sensor cahaya akan mendeteksi cahaya yang kuat dan secara otomatis meningkatkan kecerahan layar. Sebaliknya, ketika Anda berada di ruangan yang gelap, sensor cahaya akan mendeteksi cahaya yang redup dan secara otomatis menurunkan kecerahan layar.
Dengan menyesuaikan sensitivitas sensor cahaya, Anda dapat mengatur seberapa cepat dan drastis tingkat kecerahan layar berubah berdasarkan perubahan kondisi pencahayaan sekitar.
Mengelola Pengaturan Daya
Pengaturan daya pada laptop Acer Windows 10 memiliki peran penting dalam mengatur kecerahan layar. Ketika daya baterai rendah, laptop akan secara otomatis mengurangi kecerahan layar untuk menghemat daya. Sebaliknya, ketika laptop terhubung ke sumber listrik, kecerahan layar dapat diatur lebih tinggi. Dengan mengelola pengaturan daya, Anda dapat mengoptimalkan penggunaan baterai dan meningkatkan kecerahan layar sesuai kebutuhan.
Pengaruh Pengaturan Daya terhadap Kecerahan Layar
Pengaturan daya memiliki pengaruh yang signifikan terhadap kecerahan layar. Berikut adalah tabel yang menunjukkan pengaturan daya yang berbeda dan pengaruhnya terhadap kecerahan:
| Pengaturan Daya | Pengaruh terhadap Kecerahan |
|---|---|
| Daya Tinggi | Kecerahan layar maksimal, konsumsi daya tinggi |
| Daya Hemat | Kecerahan layar rendah, konsumsi daya rendah |
| Seimbang | Kecerahan layar sedang, konsumsi daya seimbang |
Tips Mengoptimalkan Pengaturan Daya
Berikut adalah beberapa tips untuk mengoptimalkan pengaturan daya untuk menghemat baterai dan meningkatkan kecerahan layar:
- Pilih pengaturan daya yang sesuai dengan kebutuhan Anda. Jika Anda sering menggunakan laptop dalam keadaan terhubung ke sumber listrik, Anda dapat memilih pengaturan daya tinggi untuk mendapatkan kecerahan layar maksimal. Namun, jika Anda sering menggunakan laptop secara portabel, sebaiknya pilih pengaturan daya hemat untuk menghemat baterai.
- Sesuaikan kecerahan layar secara manual. Anda dapat menyesuaikan kecerahan layar secara manual melalui pengaturan layar di Windows 10. Dengan menyesuaikan kecerahan secara manual, Anda dapat menghemat baterai dan mendapatkan kecerahan layar yang optimal.
- Nonaktifkan fitur yang tidak perlu. Fitur seperti Wi-Fi, Bluetooth, dan GPS dapat menguras baterai. Jika Anda tidak menggunakan fitur-fitur tersebut, sebaiknya nonaktifkan untuk menghemat baterai.
- Gunakan mode hemat daya. Windows 10 memiliki mode hemat daya yang dapat membantu menghemat baterai. Mode hemat daya akan mengurangi kecerahan layar, mengurangi kinerja prosesor, dan menonaktifkan beberapa fitur yang tidak perlu.
Solusi Umum Masalah Kecerahan
Masalah kecerahan pada laptop Acer Windows 10 bisa menjadi pengalaman yang menjengkelkan, terutama saat kamu bekerja atau bermain game. Untungnya, masalah ini biasanya mudah diatasi dengan beberapa solusi umum yang bisa kamu coba sendiri.
Penyebab Umum Masalah Kecerahan
Ada beberapa faktor yang bisa menyebabkan masalah kecerahan pada laptop Acer Windows 10. Berikut beberapa penyebab umum:
- Driver Grafis yang Kedaluwarsa atau Rusak: Driver grafis yang tidak kompatibel atau rusak dapat menyebabkan masalah kecerahan, termasuk layar yang redup atau tidak responsif.
- Pengaturan Kecerahan yang Salah: Terkadang, masalahnya hanya sepele, yaitu pengaturan kecerahan yang tidak tepat. Pastikan pengaturan kecerahan di laptop dan sistem operasi sudah benar.
- Masalah Perangkat Keras: Jika masalahnya bukan dari pengaturan atau driver, kemungkinan ada masalah pada perangkat keras, seperti kabel konektor layar yang rusak atau tombol kecerahan yang tidak berfungsi.
- Perangkat Lunak yang Bermasalah: Beberapa perangkat lunak, terutama yang berkaitan dengan tampilan, bisa mengganggu pengaturan kecerahan dan menyebabkan masalah.
Solusi Umum untuk Mengatasi Masalah Kecerahan, Cara mengatur cahaya laptop acer windows 10
Jika kamu mengalami masalah kecerahan pada laptop Acer Windows 10, berikut beberapa solusi yang bisa kamu coba:
- Perbarui Driver Grafis: Driver grafis yang kedaluwarsa atau rusak bisa menjadi penyebab masalah kecerahan. Pastikan driver grafis kamu sudah diperbarui ke versi terbaru. Kamu bisa mengunduhnya dari situs web produsen laptop atau kartu grafis kamu.
- Atur Ulang Pengaturan Kecerahan: Coba atur ulang pengaturan kecerahan ke pengaturan default. Kamu bisa melakukannya dengan membuka pengaturan tampilan di Windows 10 dan mengatur kecerahan ke level maksimal, kemudian turunkan secara perlahan.
- Nonaktifkan Pengaturan Daya: Beberapa pengaturan daya, seperti mode hemat daya, bisa memengaruhi kecerahan layar. Coba nonaktifkan mode hemat daya dan lihat apakah masalahnya teratasi.
- Jalankan Pemecah Masalah: Windows 10 memiliki pemecah masalah bawaan yang bisa membantu mengatasi masalah kecerahan. Untuk mengaksesnya, buka Pengaturan > Pembaruan & Keamanan > Pemecah Masalah, dan jalankan pemecah masalah untuk layar.
- Reset Windows: Jika solusi di atas tidak berhasil, kamu bisa mencoba reset Windows 10. Pastikan untuk mencadangkan data penting sebelum melakukan reset.
Tips untuk Mencegah Masalah Kecerahan di Masa Depan
Untuk mencegah masalah kecerahan di masa depan, berikut beberapa tips:
- Perbarui Driver Grafis Secara Teratur: Pastikan driver grafis kamu selalu diperbarui ke versi terbaru untuk memastikan kompatibilitas dan stabilitas.
- Hindari Pengaturan Daya yang Ekstrem: Hindari pengaturan daya yang terlalu ekstrem, seperti mode hemat daya yang sangat rendah, karena bisa memengaruhi kinerja dan kecerahan layar.
- Bersihkan Laptop Secara Teratur: Debu dan kotoran bisa memengaruhi kinerja laptop, termasuk kecerahan layar. Bersihkan laptop secara teratur untuk mencegah masalah.
Penutup
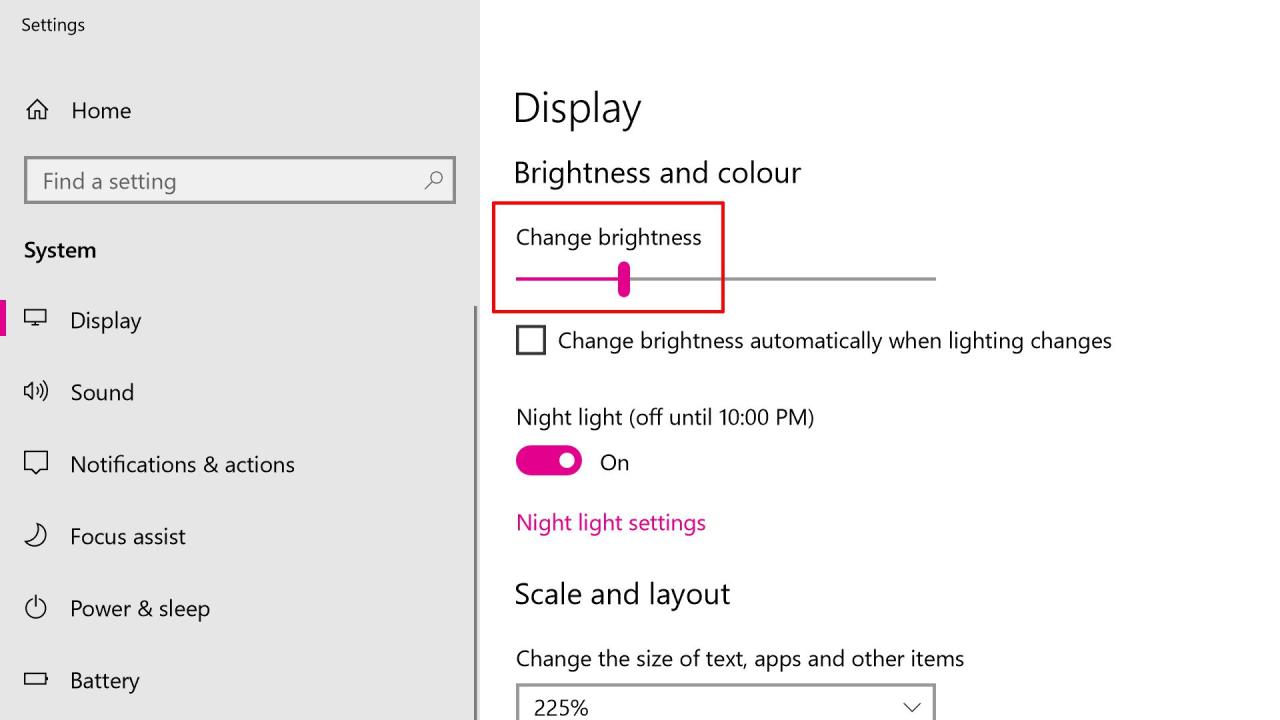
Dengan memahami berbagai cara mengatur kecerahan layar laptop Acer Windows 10, Anda dapat menemukan pengaturan yang paling sesuai dengan kebutuhan dan preferensi Anda. Baik itu untuk bekerja, menonton film, atau bermain game, Anda dapat menikmati pengalaman visual yang optimal tanpa harus khawatir dengan kelelahan mata atau konsumsi daya yang berlebihan.
FAQ dan Informasi Bermanfaat
Bagaimana cara mengetahui apakah kecerahan otomatis aktif?
Perhatikan ikon baterai di taskbar. Jika ada simbol matahari, berarti kecerahan otomatis aktif.
Apakah mengatur kecerahan melalui aplikasi Acer lebih baik daripada menggunakan pengaturan Windows?
Tidak ada yang lebih baik. Kedua metode memiliki kelebihan dan kekurangan masing-masing. Gunakan metode yang paling nyaman bagi Anda.
Apa yang harus dilakukan jika kecerahan layar tidak berubah setelah pengaturan diubah?
Coba restart laptop Anda. Jika masalah tetap ada, hubungi dukungan teknis Acer.