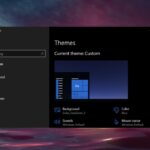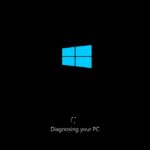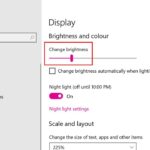Cara mengatur kecerahan layar komputer windows 8 – Cahaya layar komputer yang terlalu terang atau redup bisa mengganggu mata dan produktivitas Anda. Di Windows 8, mengatur kecerahan layar ternyata mudah! Anda bisa menyesuaikannya dengan berbagai cara, mulai dari tombol keyboard hingga pengaturan sistem.
Artikel ini akan membahas langkah demi langkah cara mengatur kecerahan layar di Windows 8, termasuk penggunaan tombol fungsi (Fn), pengaturan otomatis, dan panel kontrol. Kami juga akan memberikan tips dan trik untuk mendapatkan hasil yang optimal dan menjaga kesehatan mata Anda.
Menyesuaikan Kecerahan Layar
Menyesuaikan kecerahan layar komputer Windows 8 sangat penting untuk kenyamanan mata dan pengalaman visual yang optimal. Kecerahan layar yang terlalu tinggi dapat menyebabkan kelelahan mata, sementara kecerahan yang terlalu rendah dapat membuat layar sulit dilihat. Dalam artikel ini, kita akan membahas berbagai metode untuk mengatur kecerahan layar pada Windows 8.
Metode Pengaturan Kecerahan Layar
Windows 8 menawarkan beberapa metode untuk mengatur kecerahan layar, mulai dari tombol fungsi (Fn) pada keyboard hingga pengaturan sistem. Setiap metode memiliki keunggulan dan kelemahannya sendiri, sehingga Anda dapat memilih metode yang paling sesuai dengan kebutuhan Anda.
| Metode | Penjelasan | Kelebihan | Kekurangan |
|---|---|---|---|
| Tombol Fungsi (Fn) | Menggunakan tombol Fn pada keyboard bersamaan dengan tombol khusus (biasanya F5 atau F6) untuk menyesuaikan kecerahan. | Cepat dan mudah diakses. | Tidak semua keyboard memiliki tombol Fn. |
| Mouse | Menggunakan slider kecerahan di pusat tindakan atau dalam pengaturan sistem. | Mudah digunakan dan memungkinkan penyesuaian yang lebih halus. | Membutuhkan beberapa langkah untuk mengakses pengaturan. |
| Pengaturan Sistem | Mengakses pengaturan sistem melalui menu Start untuk menyesuaikan kecerahan. | Memberikan kontrol yang lebih lengkap atas pengaturan kecerahan. | Membutuhkan beberapa langkah untuk mengakses pengaturan. |
Menggunakan Tombol Fungsi (Fn)
Banyak keyboard laptop memiliki tombol fungsi (Fn) yang dapat digunakan untuk mengatur kecerahan layar. Biasanya, Anda perlu menekan tombol Fn bersamaan dengan tombol khusus, seperti F5 atau F6, untuk menyesuaikan kecerahan. Untuk mengetahui tombol yang tepat, Anda dapat melihat ikon pada tombol tersebut. Biasanya, ikon tersebut menunjukkan gambar matahari dengan tanda plus (+) atau minus (-) untuk menandakan peningkatan atau penurunan kecerahan.
Tips Mengatur Kecerahan Layar
- Sesuaikan kecerahan layar dengan kondisi pencahayaan sekitar. Dalam ruangan yang terang, Anda mungkin memerlukan kecerahan yang lebih tinggi, sedangkan dalam ruangan yang gelap, Anda mungkin memerlukan kecerahan yang lebih rendah.
- Hindari pengaturan kecerahan yang terlalu tinggi atau terlalu rendah. Kecerahan yang terlalu tinggi dapat menyebabkan kelelahan mata, sementara kecerahan yang terlalu rendah dapat membuat layar sulit dilihat.
- Atur kecerahan layar sesuai dengan preferensi pribadi Anda. Beberapa orang lebih menyukai layar yang lebih terang, sementara yang lain lebih menyukai layar yang lebih redup.
Kalibrasi Kecerahan Layar
Kalibrasi kecerahan layar dapat membantu Anda mendapatkan hasil yang optimal. Kalibrasi melibatkan penyesuaian warna dan kecerahan layar agar sesuai dengan standar industri. Anda dapat menggunakan perangkat lunak kalibrasi layar untuk melakukan proses ini. Namun, kalibrasi layar tidak selalu diperlukan dan mungkin tidak memberikan perbedaan yang signifikan bagi sebagian orang.
Mengatur Pengaturan Kecerahan Otomatis: Cara Mengatur Kecerahan Layar Komputer Windows 8
Pengaturan kecerahan otomatis pada Windows 8 memungkinkan layar komputer Anda untuk menyesuaikan kecerahan secara otomatis berdasarkan kondisi pencahayaan sekitar. Fitur ini dapat sangat bermanfaat untuk mengurangi ketegangan mata dan menghemat daya baterai. Namun, pengaturan kecerahan otomatis tidak selalu berfungsi dengan baik untuk semua orang. Dalam bagian ini, kita akan membahas cara mengaktifkan dan menonaktifkan pengaturan kecerahan otomatis, cara menyesuaikan sensitivitas sensor, dan cara mengatasi masalah yang mungkin Anda temui.
Mengaktifkan dan Menonaktifkan Pengaturan Kecerahan Otomatis
Untuk mengaktifkan atau menonaktifkan pengaturan kecerahan otomatis, Anda dapat mengikuti langkah-langkah berikut:
- Buka menu Start dan ketik “Power Options”.
- Klik “Power Options” dari hasil pencarian.
- Di jendela Power Options, klik “Change plan settings” di samping rencana daya yang Anda gunakan.
- Klik “Change advanced power settings”.
- Di jendela Advanced settings, cari “Brightness” dan klik tanda panah di sampingnya untuk memperluasnya.
- Klik tanda panah di samping “Enable adaptive brightness” untuk memperluasnya.
- Pilih “On” untuk mengaktifkan pengaturan kecerahan otomatis atau “Off” untuk menonaktifkannya.
- Klik “Apply” dan “OK” untuk menyimpan perubahan.
Menyesuaikan Sensitivitas Sensor Kecerahan Otomatis
Anda dapat menyesuaikan sensitivitas sensor kecerahan otomatis untuk mengontrol seberapa cepat layar komputer Anda menyesuaikan kecerahan. Semakin tinggi sensitivitasnya, semakin cepat layar Anda akan menyesuaikan kecerahan. Untuk menyesuaikan sensitivitas, Anda dapat mengikuti langkah-langkah berikut:
- Buka menu Start dan ketik “Control Panel”.
- Klik “Control Panel” dari hasil pencarian.
- Di jendela Control Panel, cari “Hardware and Sound” dan klik.
- Klik “Power Options”.
- Di jendela Power Options, klik “Change plan settings” di samping rencana daya yang Anda gunakan.
- Klik “Change advanced power settings”.
- Di jendela Advanced settings, cari “Brightness” dan klik tanda panah di sampingnya untuk memperluasnya.
- Klik tanda panah di samping “Enable adaptive brightness” untuk memperluasnya.
- Atur nilai “On battery” dan “Plugged in” untuk menyesuaikan sensitivitas sensor.
- Klik “Apply” dan “OK” untuk menyimpan perubahan.
Mengatasi Masalah Pengaturan Kecerahan Otomatis yang Tidak Berfungsi
Jika pengaturan kecerahan otomatis tidak berfungsi dengan baik, Anda dapat mencoba langkah-langkah berikut untuk mengatasinya:
- Pastikan sensor kecerahan otomatis diaktifkan. Anda dapat memeriksa ini di Control Panel > Hardware and Sound > Power Options > Change plan settings > Change advanced power settings > Brightness > Enable adaptive brightness.
- Pastikan sensor kecerahan otomatis tidak terhalang oleh sesuatu, seperti kertas atau benda lain. Bersihkan sensor dengan kain lembut.
- Pastikan driver perangkat keras Anda sudah diperbarui. Anda dapat memperbarui driver dengan mengunduh driver terbaru dari situs web produsen perangkat keras Anda.
- Jalankan pemecah masalah Power Options. Anda dapat menemukan pemecah masalah ini di Control Panel > Troubleshooting > Power Options.
- Jika Anda menggunakan perangkat lunak pihak ketiga untuk mengontrol kecerahan layar, nonaktifkan atau hapus instalannya untuk melihat apakah itu menyelesaikan masalah.
Perbedaan Antara Pengaturan Kecerahan Otomatis dan Manual
| Fitur | Pengaturan Kecerahan Otomatis | Pengaturan Kecerahan Manual |
|---|---|---|
| Penyesuaian | Menyesuaikan kecerahan layar secara otomatis berdasarkan kondisi pencahayaan sekitar. | Menyesuaikan kecerahan layar secara manual menggunakan tombol atau slider di layar. |
| Keuntungan | Mengurangi ketegangan mata, menghemat daya baterai, dan memberikan pengalaman menonton yang lebih nyaman. | Memberikan kontrol penuh atas kecerahan layar, yang dapat berguna dalam situasi tertentu. |
| Kekurangan | Tidak selalu berfungsi dengan baik untuk semua orang, dan dapat menyebabkan perubahan kecerahan yang tiba-tiba atau tidak diinginkan. | Membutuhkan penyesuaian manual, yang dapat merepotkan dan memakan waktu. |
Contoh Penggunaan Pengaturan Kecerahan Otomatis
Berikut beberapa contoh penggunaan pengaturan kecerahan otomatis dalam berbagai skenario:
- Di dalam ruangan: Ketika Anda berada di dalam ruangan dengan pencahayaan redup, pengaturan kecerahan otomatis akan mengurangi kecerahan layar untuk mengurangi ketegangan mata.
- Di luar ruangan: Ketika Anda berada di luar ruangan dengan pencahayaan terang, pengaturan kecerahan otomatis akan meningkatkan kecerahan layar untuk membuat konten lebih mudah dilihat.
- Saat menggunakan laptop: Pengaturan kecerahan otomatis dapat membantu menghemat daya baterai dengan mengurangi kecerahan layar saat Anda menggunakan laptop di tempat yang redup.
Mengatur Kecerahan Layar Melalui Panel Kontrol
Selain menggunakan tombol fisik atau shortcut keyboard, kamu juga bisa mengatur kecerahan layar melalui Panel Kontrol Windows 8. Cara ini memungkinkan kamu untuk mengakses pengaturan yang lebih detail dan bahkan mengatur kecerahan layar untuk setiap aplikasi secara terpisah.
Mengakses Panel Kontrol
Untuk mengakses Panel Kontrol, kamu bisa melakukan beberapa cara:
- Klik kanan pada tombol Start, lalu pilih “Control Panel”.
- Tekan tombol Windows + X, lalu pilih “Control Panel”.
- Cari “Control Panel” di kotak pencarian Windows.
Mengatur Kecerahan Layar
Setelah masuk ke Panel Kontrol, cari dan klik “Power Options”. Pada jendela “Power Options”, kamu akan menemukan beberapa pilihan pengaturan, termasuk “Change plan settings” untuk rencana daya yang aktif.
Klik “Change plan settings” dan kemudian klik “Change advanced power settings”. Pada jendela “Advanced settings”, cari dan klik “Display” untuk memperluas pilihan pengaturan.
Pada pengaturan “Display”, kamu akan menemukan dua opsi untuk mengatur kecerahan layar:
- “Enable adaptive brightness” (diaktifkan secara default): Mengatur kecerahan layar secara otomatis berdasarkan pencahayaan sekitar. Jika kamu ingin mengontrol kecerahan layar secara manual, matikan opsi ini.
- “Brightness level”: Mengatur kecerahan layar secara manual dengan slider yang tersedia. Geser slider ke kanan untuk meningkatkan kecerahan, atau ke kiri untuk mengurangi kecerahan.
Mengatur Kecerahan Layar untuk Setiap Aplikasi
Windows 8 tidak menyediakan pengaturan khusus untuk mengatur kecerahan layar untuk setiap aplikasi. Namun, kamu dapat menggunakan aplikasi pihak ketiga seperti “F.lux” untuk menyesuaikan kecerahan layar berdasarkan waktu dan kondisi pencahayaan. Aplikasi ini akan secara otomatis menyesuaikan warna dan kecerahan layar, sehingga lebih nyaman untuk mata.
Contoh Penggunaan Panel Kontrol
Misalnya, kamu ingin mengurangi kecerahan layar saat bekerja di malam hari untuk mengurangi kelelahan mata. Kamu bisa mengakses Panel Kontrol, membuka “Power Options”, dan mengubah “Brightness level” ke pengaturan yang lebih rendah.
Mengatur Kecerahan Layar Melalui Aplikasi Pihak Ketiga
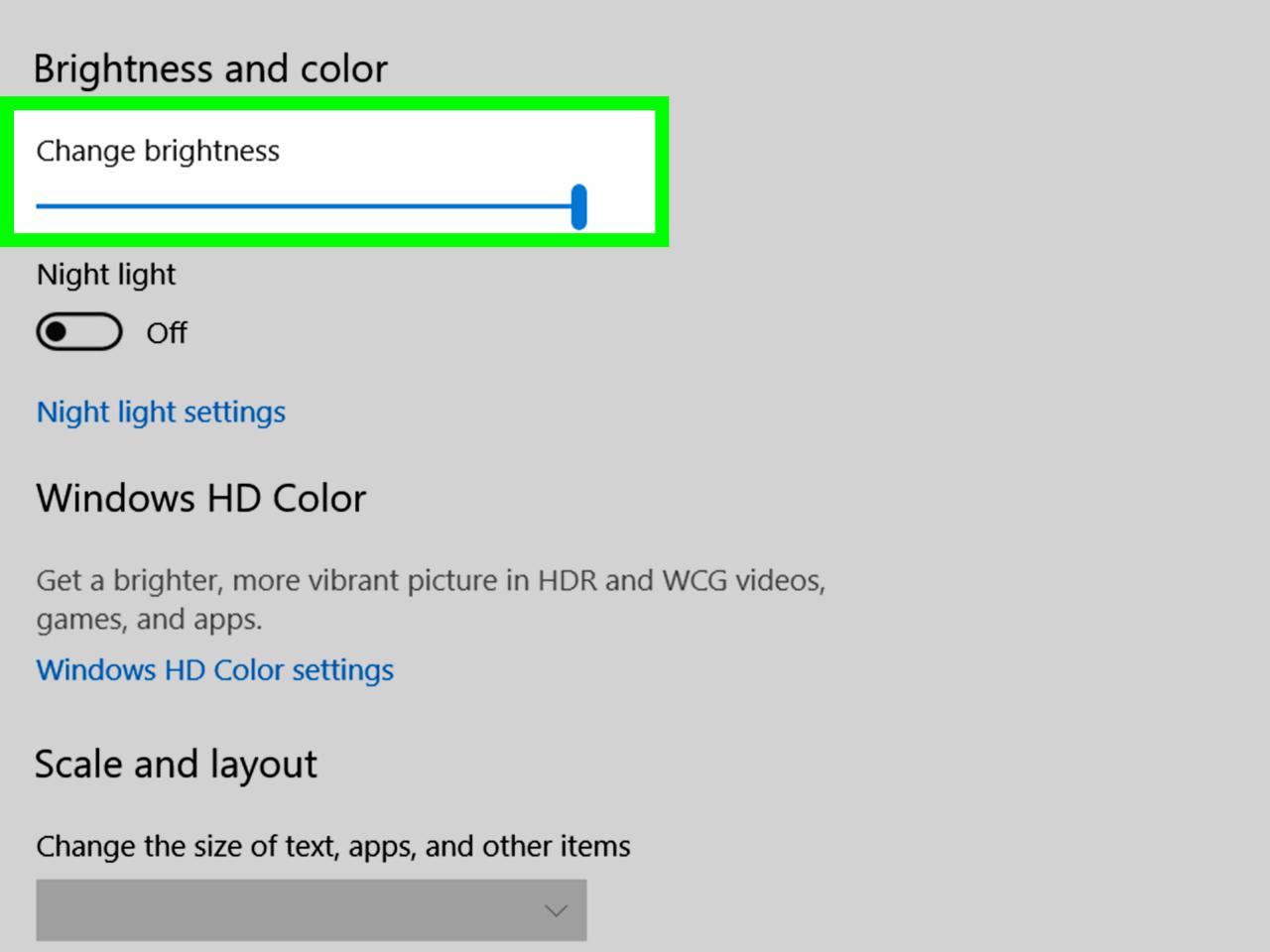
Selain pengaturan bawaan Windows 8, Anda juga dapat memanfaatkan aplikasi pihak ketiga untuk mengatur kecerahan layar dengan lebih fleksibel dan bahkan menambahkan fitur-fitur tambahan. Aplikasi pihak ketiga ini umumnya menawarkan kontrol yang lebih halus dan opsi penyesuaian yang lebih banyak dibandingkan dengan pengaturan bawaan.
Contoh Aplikasi Pihak Ketiga
Berikut beberapa contoh aplikasi pihak ketiga yang dapat Anda gunakan untuk mengatur kecerahan layar di Windows 8:
- f.lux: Aplikasi ini secara otomatis menyesuaikan kecerahan layar berdasarkan waktu dan lokasi Anda. f.lux dirancang untuk mengurangi kelelahan mata dengan mengurangi emisi cahaya biru pada malam hari.
- DisplayFusion: Aplikasi ini menawarkan berbagai fitur untuk mengatur tampilan dan kecerahan layar, termasuk pengaturan kecerahan yang lebih halus, profil kecerahan yang dapat disesuaikan, dan kemampuan untuk mengelola beberapa monitor.
- Brightness Slider: Aplikasi sederhana ini menambahkan slider kecerahan ke taskbar Windows, sehingga Anda dapat dengan mudah mengatur kecerahan layar tanpa harus membuka menu pengaturan.
Cara Menggunakan Aplikasi Pihak Ketiga
Cara menggunakan aplikasi pihak ketiga untuk mengatur kecerahan layar bervariasi tergantung pada aplikasi yang Anda gunakan. Namun, umumnya Anda dapat mengikuti langkah-langkah berikut:
- Unduh dan instal aplikasi: Unduh aplikasi pihak ketiga yang Anda pilih dari situs web pengembang atau toko aplikasi.
- Konfigurasi aplikasi: Setelah terinstal, buka aplikasi dan sesuaikan pengaturan sesuai dengan kebutuhan Anda. Misalnya, Anda dapat mengatur profil kecerahan, waktu pengaktifan f.lux, atau lokasi Anda.
- Atur kecerahan layar: Gunakan slider atau tombol yang disediakan oleh aplikasi untuk mengatur kecerahan layar. Beberapa aplikasi mungkin juga menawarkan opsi untuk mengkalibrasi kecerahan layar.
Perbandingan Fitur Aplikasi Pihak Ketiga
| Aplikasi | Fitur | Harga |
|---|---|---|
| f.lux | Penyesuaian kecerahan otomatis berdasarkan waktu dan lokasi, pengurangan cahaya biru | Gratis |
| DisplayFusion | Pengaturan kecerahan yang lebih halus, profil kecerahan yang dapat disesuaikan, manajemen monitor | Berbayar (versi gratis tersedia) |
| Brightness Slider | Slider kecerahan di taskbar Windows | Gratis |
Contoh Penggunaan Aplikasi Pihak Ketiga
Misalnya, jika Anda menggunakan f.lux, Anda dapat mengatur aplikasi agar secara otomatis mengurangi kecerahan layar pada malam hari. Hal ini dapat membantu mengurangi kelelahan mata dan meningkatkan kualitas tidur Anda. Atau, jika Anda menggunakan DisplayFusion, Anda dapat membuat profil kecerahan yang berbeda untuk berbagai skenario, seperti bekerja di siang hari atau menonton film di malam hari.
Tips dan Trik Mengatur Kecerahan Layar
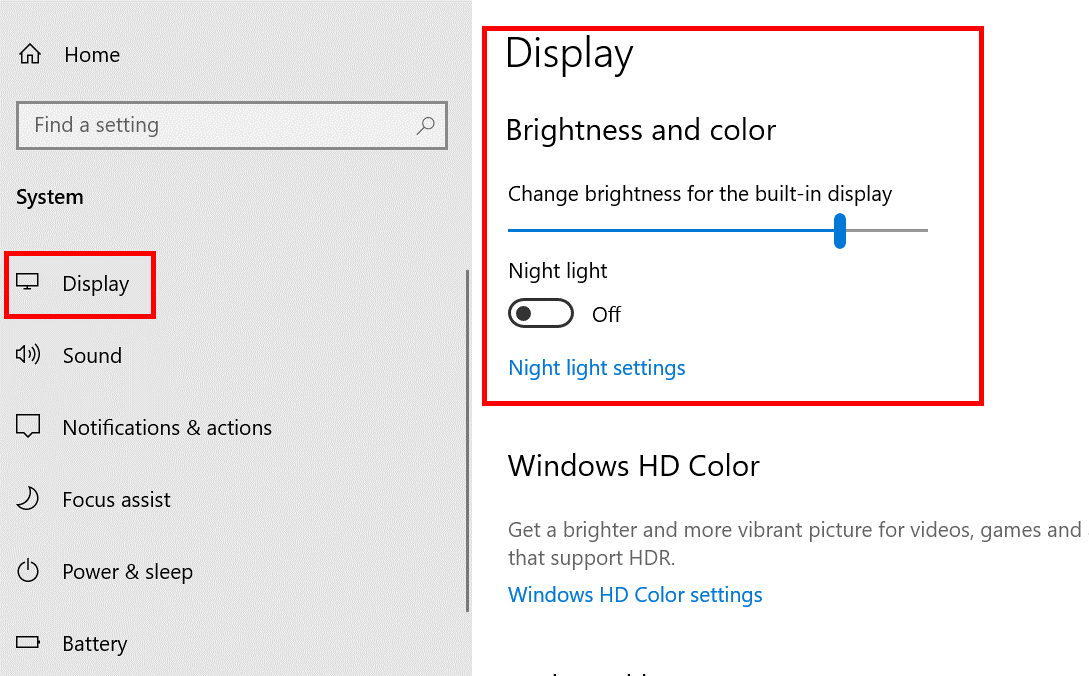
Mengatur kecerahan layar komputer Windows 8 sangat penting untuk kenyamanan mata dan penghematan daya baterai. Kecerahan yang terlalu tinggi dapat membuat mata lelah, sementara kecerahan yang terlalu rendah membuat layar sulit dilihat. Berikut adalah beberapa tips dan trik untuk mengatur kecerahan layar agar sesuai dengan kebutuhan Anda.
Menghemat Daya Baterai dengan Mengatur Kecerahan Layar
Salah satu cara paling efektif untuk menghemat daya baterai adalah dengan mengurangi kecerahan layar. Layar yang lebih terang membutuhkan lebih banyak energi, sehingga mengurangi kecerahan dapat memperpanjang masa pakai baterai. Anda dapat mengatur kecerahan layar dengan menggunakan tombol fisik di laptop atau dengan menggunakan menu pengaturan Windows.
Menyesuaikan Kecerahan Layar untuk Kenyamanan Mata
Kecerahan layar yang ideal untuk mata adalah kecerahan yang cukup terang untuk melihat dengan jelas, tetapi tidak terlalu terang sehingga membuat mata lelah. Anda dapat menyesuaikan kecerahan layar dengan menggunakan tombol fisik di laptop atau dengan menggunakan menu pengaturan Windows. Cobalah untuk menyesuaikan kecerahan layar agar sesuai dengan kondisi pencahayaan di sekitar Anda. Jika Anda berada di ruangan yang terang, Anda dapat meningkatkan kecerahan layar. Sebaliknya, jika Anda berada di ruangan yang gelap, Anda dapat mengurangi kecerahan layar.
Contoh Penggunaan Pengaturan Kecerahan Layar untuk Berbagai Aktivitas
Pengaturan kecerahan layar yang optimal berbeda-beda untuk setiap aktivitas. Berikut adalah beberapa contoh pengaturan kecerahan layar untuk berbagai aktivitas:
- Membaca: Kecerahan layar yang rendah lebih baik untuk membaca, karena cahaya yang lebih redup tidak akan membuat mata lelah. Anda dapat menggunakan fitur “Night Light” di Windows untuk mengurangi cahaya biru pada layar, yang dapat membantu mengurangi ketegangan mata.
- Bekerja: Kecerahan layar yang sedang ideal untuk bekerja, karena Anda perlu melihat dengan jelas, tetapi tidak terlalu terang sehingga membuat mata lelah. Anda dapat menggunakan fitur “Adaptive Brightness” di Windows untuk menyesuaikan kecerahan layar secara otomatis berdasarkan kondisi pencahayaan di sekitar Anda.
- Menonton Film: Kecerahan layar yang tinggi ideal untuk menonton film, karena dapat memberikan pengalaman menonton yang lebih baik. Anda dapat menggunakan fitur “HDR” di Windows untuk meningkatkan kontras dan warna pada layar, yang dapat membuat film terlihat lebih hidup.
Mengatasi Masalah Kecerahan Layar yang Tidak Stabil
Jika kecerahan layar Anda tidak stabil, Anda dapat mencoba beberapa hal berikut:
- Perbarui driver kartu grafis Anda: Driver kartu grafis yang sudah usang dapat menyebabkan masalah kecerahan layar. Anda dapat memperbarui driver kartu grafis Anda dengan mengunjungi situs web produsen kartu grafis Anda.
- Nonaktifkan fitur “Adaptive Brightness”: Fitur “Adaptive Brightness” dapat menyebabkan masalah kecerahan layar pada beberapa komputer. Anda dapat menonaktifkan fitur ini di menu pengaturan Windows.
- Jalankan alat pemecah masalah Windows: Windows memiliki alat pemecah masalah yang dapat membantu Anda menyelesaikan masalah kecerahan layar. Anda dapat mengakses alat pemecah masalah ini di menu pengaturan Windows.
Tips Merawat Layar Komputer agar Tetap Cerah dan Jernih, Cara mengatur kecerahan layar komputer windows 8
Berikut adalah beberapa tips untuk merawat layar komputer agar tetap cerah dan jernih:
- Bersihkan layar secara teratur: Bersihkan layar komputer Anda secara teratur dengan kain microfiber yang lembut dan sedikit air. Hindari menggunakan bahan kimia atau cairan pembersih yang keras, karena dapat merusak layar.
- Hindari paparan sinar matahari langsung: Paparan sinar matahari langsung dapat merusak layar komputer Anda. Cobalah untuk menempatkan komputer Anda di tempat yang tidak terkena sinar matahari langsung.
- Gunakan pelindung layar: Pelindung layar dapat membantu melindungi layar komputer Anda dari goresan dan debu. Anda dapat membeli pelindung layar di toko elektronik atau online.
Ringkasan Terakhir
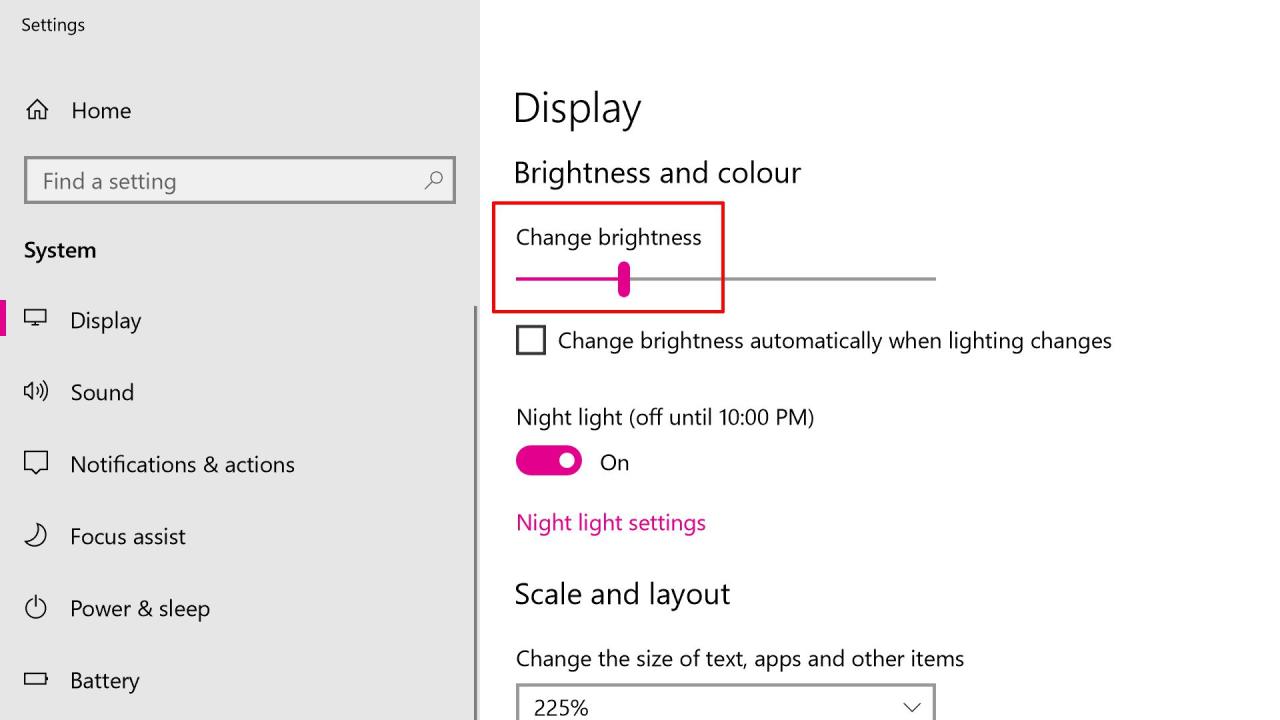
Dengan memahami berbagai metode pengaturan kecerahan layar di Windows 8, Anda dapat menyesuaikan tingkat kecerahan sesuai kebutuhan dan kondisi lingkungan. Jangan ragu untuk bereksperimen dengan berbagai pilihan dan temukan pengaturan yang paling nyaman untuk mata Anda. Selamat mencoba!
FAQ Terpadu
Apakah saya bisa mengatur kecerahan layar untuk setiap aplikasi secara terpisah?
Ya, Anda bisa mengatur kecerahan layar untuk setiap aplikasi secara terpisah melalui panel kontrol pengaturan layar di Windows 8.
Bagaimana cara mengatasi masalah kecerahan layar yang tidak stabil?
Cobalah untuk memperbarui driver kartu grafis Anda, periksa pengaturan daya, dan pastikan sensor kecerahan otomatis berfungsi dengan baik.