Cara mengatur jam pada windows 10 – Windows 10 adalah sistem operasi yang canggih, dan pengaturan waktu merupakan aspek penting untuk memastikan semua aplikasi dan program berjalan dengan benar. Mampu mengatur jam, tanggal, zona waktu, dan bahkan membuat alarm atau timer adalah keterampilan yang berguna bagi pengguna Windows 10.
Dalam panduan ini, kita akan menjelajahi berbagai fitur pengaturan waktu di Windows 10, mulai dari mengubah pengaturan zona waktu hingga menggunakan timer dan stopwatch. Siapkan diri Anda untuk menguasai pengaturan waktu di Windows 10 dengan mudah dan efisien.
Mengatur Waktu dan Tanggal
Windows 10 secara otomatis mengatur waktu dan tanggal dari server waktu internet. Namun, Anda mungkin perlu menyesuaikan pengaturan ini jika waktu atau tanggal yang ditampilkan tidak akurat atau jika Anda ingin menggunakan zona waktu yang berbeda.
Mengatur Waktu dan Tanggal
Untuk membuka pengaturan waktu dan tanggal di Windows 10, Anda dapat mengikuti langkah-langkah berikut:
- Klik kanan pada jam di taskbar dan pilih “Adjust date/time”.
- Di jendela “Date & time” yang terbuka, Anda dapat melihat dan mengubah pengaturan waktu dan tanggal.
Mengatur Zona Waktu
Jika Anda ingin menggunakan zona waktu yang berbeda, Anda dapat mengubahnya di pengaturan zona waktu. Berikut langkah-langkahnya:
- Di jendela “Date & time”, klik “Change time zone”.
- Pilih zona waktu yang ingin Anda gunakan dari daftar yang tersedia.
- Klik “OK” untuk menyimpan perubahan.
Tabel Perbedaan Pengaturan Waktu dan Tanggal, Cara mengatur jam pada windows 10
| Setting | Deskripsi |
|---|---|
| Waktu | Menampilkan waktu sistem |
| Tanggal | Menampilkan tanggal sistem |
| Zona Waktu | Menentukan zona waktu yang digunakan |
Menyesuaikan Jam
Setelah mengetahui cara mengakses pengaturan jam di Windows 10, kini saatnya untuk menyesuaikan jam agar sesuai dengan zona waktu dan waktu yang tepat. Ada dua metode utama untuk melakukan ini: pengaturan jam secara manual dan sinkronisasi dengan server waktu internet.
Pengaturan Jam Manual
Pengaturan jam secara manual memungkinkan Anda untuk mengatur waktu dan tanggal secara langsung di komputer Anda. Metode ini cocok jika Anda tidak memiliki koneksi internet atau jika Anda ingin mengatur jam secara khusus.
- Buka pengaturan jam di Windows 10 dengan cara yang sudah dijelaskan sebelumnya.
- Klik tombol “Ubah” di bawah “Tanggal & Waktu”.
- Atur waktu dan tanggal yang diinginkan dengan mengklik tombol panah di sebelah masing-masing pilihan.
- Klik “OK” untuk menyimpan perubahan.
Sinkronisasi Jam dengan Server Waktu Internet
Sinkronisasi jam dengan server waktu internet adalah cara yang lebih akurat untuk memastikan jam di komputer Anda selalu tepat. Server waktu internet adalah komputer khusus yang didedikasikan untuk menjaga waktu yang akurat berdasarkan standar waktu global. Dengan menyinkronkan jam dengan server waktu internet, Anda dapat memastikan bahwa jam di komputer Anda selaras dengan waktu yang benar.
- Buka pengaturan jam di Windows 10.
- Pastikan opsi “Atur waktu secara otomatis” diaktifkan.
- Jika Anda ingin memilih server waktu internet tertentu, klik “Ubah pengaturan waktu”.
- Pilih server waktu internet yang diinginkan dari daftar yang tersedia.
- Klik “OK” untuk menyimpan perubahan.
Perbedaan Antara Pengaturan Jam Manual dan Sinkronisasi
| Metode | Deskripsi |
|---|---|
| Manual | Mengatur jam secara langsung di komputer Anda. |
| Sinkronisasi | Mengatur jam berdasarkan server waktu internet yang akurat. |
Mengatur Alarm
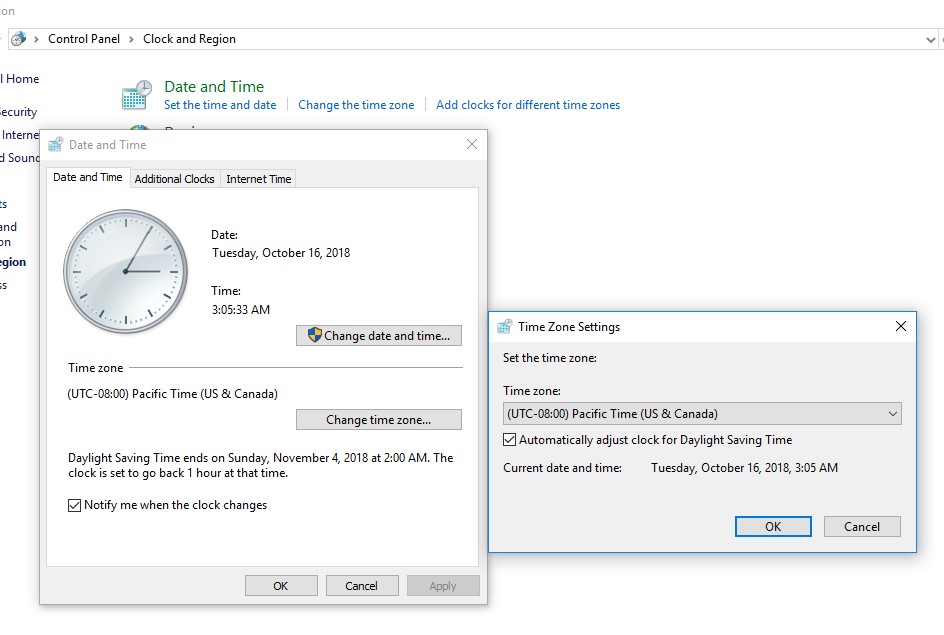
Selain jam dan tanggal, Windows 10 juga memungkinkan Anda untuk mengatur alarm. Fitur ini sangat berguna untuk mengingatkan Anda tentang jadwal penting, seperti rapat, janji dokter, atau deadline pekerjaan. Anda dapat mengatur alarm yang berbunyi sekali atau berulang, dan bahkan dapat memilih suara alarm yang Anda inginkan.
Mengatur Alarm di Windows 10
Untuk mengatur alarm di Windows 10, ikuti langkah-langkah berikut:
- Buka aplikasi “Jam” dengan mengetik “Jam” di kotak pencarian Windows.
- Klik tab “Alarm” di bagian atas jendela aplikasi.
- Klik tombol “+” untuk menambahkan alarm baru.
- Atur waktu alarm yang Anda inginkan.
- Pilih suara alarm yang Anda inginkan dari daftar yang tersedia.
- Anda dapat memilih untuk mengulangi alarm setiap hari, setiap minggu, atau pada hari tertentu.
- Klik “Simpan” untuk menyimpan alarm yang telah Anda buat.
Jenis Alarm di Windows 10
Windows 10 menyediakan berbagai jenis alarm yang dapat Anda gunakan, sesuai dengan kebutuhan Anda. Berikut adalah beberapa jenis alarm yang tersedia:
| Jenis Alarm | Deskripsi |
|---|---|
| Alarm Satu Kali | Berbunyi sekali pada waktu yang ditentukan |
| Alarm Berulang | Berbunyi secara berulang pada waktu yang ditentukan |
| Alarm Berdasarkan Acara | Berbunyi ketika acara tertentu terjadi |
Mengatur Timer: Cara Mengatur Jam Pada Windows 10
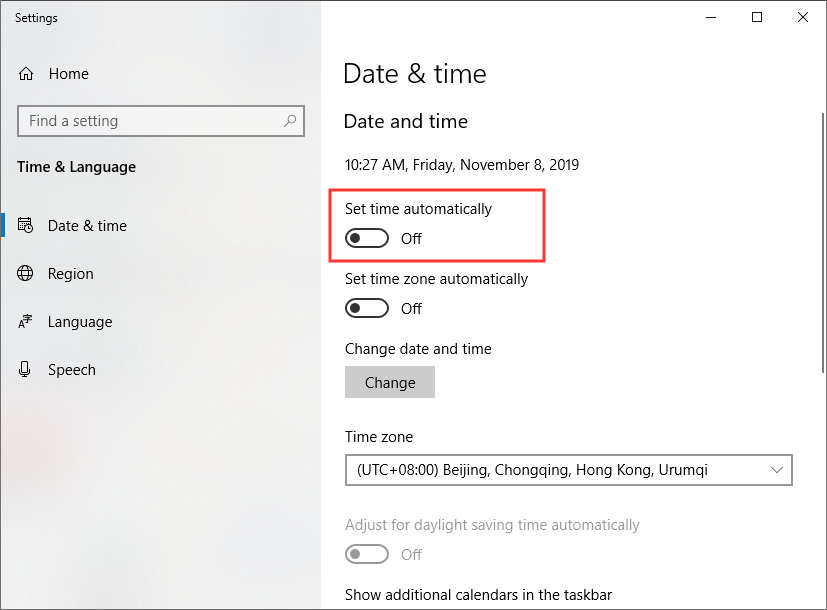
Selain jam, Windows 10 juga menyediakan fitur timer yang berguna untuk mengingatkan Anda tentang sesuatu. Timer ini sangat membantu dalam berbagai situasi, seperti saat Anda ingin mengatur waktu memasak, berolahraga, atau mengerjakan tugas.
Mengatur Timer
Mengatur timer di Windows 10 sangat mudah. Anda dapat menggunakan aplikasi Jam bawaan atau menggunakan shortcut keyboard. Berikut adalah langkah-langkah untuk mengatur timer dengan durasi tertentu:
- Buka aplikasi Jam dengan mengetik “Jam” di kotak pencarian Windows.
- Klik tab “Timer” di bagian atas jendela.
- Masukkan durasi timer yang diinginkan dalam format jam:menit:detik. Misalnya, untuk mengatur timer selama 30 menit, masukkan “0:30:00”.
- Klik tombol “Mulai” untuk memulai timer.
Setelah timer selesai, Windows 10 akan menampilkan notifikasi dan suara alarm. Anda dapat menyesuaikan pengaturan notifikasi dan suara alarm di menu “Pengaturan” > “Sistem” > “Notifikasi & Tindakan”.
“Saya ingin membuat kue yang membutuhkan waktu 30 menit. Saya akan menggunakan timer di Windows 10 untuk mengingatkan saya ketika kue sudah matang.”
Mengatur Stopwatch
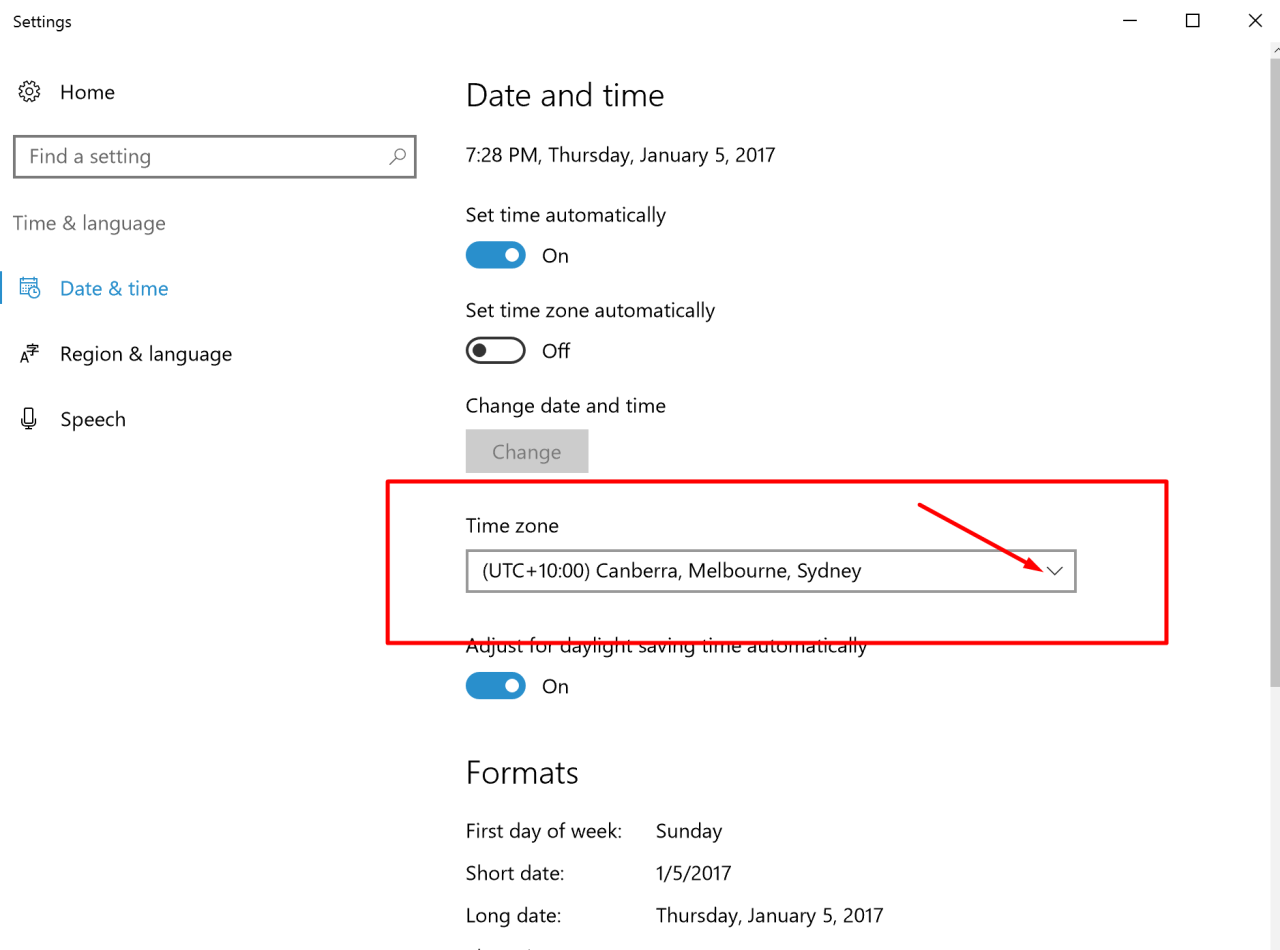
Windows 10 memiliki stopwatch bawaan yang dapat digunakan untuk mengukur waktu dalam berbagai aktivitas. Fitur ini berguna untuk melacak waktu lari, memasak, atau tugas lainnya. Anda dapat mengakses stopwatch dengan mudah melalui aplikasi Alarms & Clock.
Menggunakan Stopwatch
Berikut adalah langkah-langkah untuk menggunakan stopwatch di Windows 10:
- Buka aplikasi Alarms & Clock. Anda dapat menemukannya dengan mengetik “Alarms & Clock” di kotak pencarian Windows.
- Klik tab Stopwatch di bagian atas jendela aplikasi.
- Klik tombol Start untuk memulai stopwatch.
- Klik tombol Lap untuk mencatat waktu saat ini. Setiap catatan waktu akan ditampilkan dalam daftar di bawah stopwatch.
- Klik tombol Stop untuk menghentikan stopwatch.
- Klik tombol Reset untuk mengatur ulang stopwatch ke nol.
Contoh Penggunaan Stopwatch
“Saya ingin mengukur waktu lari saya di treadmill. Saya akan menggunakan stopwatch di Windows 10 untuk menghitung waktu tempuh saya.”
Kesimpulan
Dengan memahami cara mengatur jam, tanggal, zona waktu, dan memanfaatkan fitur alarm, timer, dan stopwatch di Windows 10, Anda akan memiliki kontrol penuh atas waktu di perangkat Anda. Sekarang, Anda dapat mengatur jadwal, mengelola waktu, dan meningkatkan produktivitas dengan lebih baik.
FAQ dan Informasi Bermanfaat
Bagaimana jika jam di komputer saya selalu tidak akurat?
Anda dapat mencoba menyinkronkan jam dengan server waktu internet untuk memastikan keakuratan.
Apakah saya dapat mengatur alarm untuk waktu tertentu setiap hari?
Ya, Anda dapat membuat alarm berulang untuk mengingatkan Anda pada waktu yang sama setiap hari.
Bagaimana cara menggunakan stopwatch untuk mengukur waktu lari di treadmill?
Mulailah stopwatch saat Anda mulai berlari dan hentikan ketika Anda selesai. Anda dapat mereset stopwatch untuk memulai pengukuran baru.







