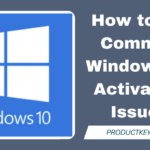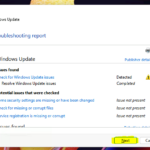Cara mengatasi windows file protection – Pernahkah Anda mengalami error saat menjalankan program atau game di Windows? Atau tiba-tiba sistem Anda menjadi tidak stabil? Kemungkinan besar, Anda sedang berhadapan dengan masalah Windows File Protection. Sistem ini berperan penting dalam menjaga integritas file sistem Windows, memastikan semuanya berjalan lancar. Jika Windows File Protection mengalami masalah, sistem Anda bisa menjadi rentan terhadap error dan bahkan kerusakan. Tenang, masalah ini bisa diatasi! Artikel ini akan membahas secara detail cara mengatasi masalah Windows File Protection dan mengembalikan stabilitas sistem Anda.
Windows File Protection adalah mekanisme yang melindungi file sistem Windows dari modifikasi yang tidak sah. Sistem ini akan secara otomatis memeriksa dan memperbaiki file sistem yang rusak atau dimodifikasi, sehingga menjaga stabilitas dan keamanan sistem. Jika Windows File Protection mengalami masalah, sistem Anda bisa menjadi rentan terhadap error dan bahkan kerusakan. Oleh karena itu, memahami cara mengatasi masalah Windows File Protection sangat penting untuk menjaga kinerja sistem Anda tetap optimal.
Memahami Windows File Protection
Windows File Protection (WFP) adalah fitur keamanan penting yang tertanam di dalam sistem operasi Windows. Fitur ini bertanggung jawab untuk melindungi file-file sistem penting dari perubahan yang tidak sah, kerusakan, atau penghapusan. WFP secara aktif memantau dan menjaga integritas file-file sistem yang kritis untuk menjaga stabilitas dan kinerja Windows.
Fungsi Utama Windows File Protection
Fungsi utama WFP adalah untuk menjaga integritas dan keutuhan file-file sistem yang penting. WFP bekerja dengan membandingkan versi file sistem yang ada dengan versi asli yang disimpan dalam direktori sistem Windows. Jika WFP mendeteksi perbedaan atau perubahan yang tidak sah, maka WFP akan secara otomatis mengganti file yang rusak atau dimodifikasi dengan versi asli yang disimpan.
Contoh File Sistem yang Dilindungi Windows File Protection
WFP melindungi berbagai macam file sistem penting, termasuk:
- File driver perangkat
- File sistem operasi
- File registri Windows
- File aplikasi sistem
Pentingnya Windows File Protection untuk Menjaga Stabilitas Sistem, Cara mengatasi windows file protection
WFP memainkan peran penting dalam menjaga stabilitas sistem Windows. Berikut beberapa alasan mengapa WFP penting:
- Mencegah kerusakan sistem: WFP melindungi file sistem dari kerusakan yang dapat disebabkan oleh malware, virus, atau kesalahan pengguna. Dengan menjaga integritas file sistem, WFP membantu mencegah masalah kinerja dan ketidakstabilan sistem.
- Menjaga keamanan sistem: WFP mencegah modifikasi yang tidak sah pada file sistem yang dapat dieksploitasi oleh malware untuk mendapatkan akses ke sistem. Hal ini membantu melindungi sistem dari serangan dan ancaman keamanan.
- Memastikan kompatibilitas aplikasi: WFP memastikan bahwa aplikasi yang diinstal pada sistem kompatibel dengan versi file sistem yang benar. Hal ini membantu mencegah masalah kompatibilitas dan kesalahan aplikasi.
Mendiagnosis Masalah Windows File Protection
Setelah memahami apa itu Windows File Protection (WFP), langkah selanjutnya adalah mendiagnosis masalah yang mungkin terjadi. Mendiagnosis masalah WFP membantu Anda mengidentifikasi penyebab masalah dan menentukan langkah-langkah perbaikan yang tepat.
Tanda-Tanda Umum Kerusakan Windows File Protection
Beberapa tanda umum kerusakan WFP meliputi:
- Aplikasi atau program tidak berfungsi dengan baik.
- Munculnya pesan kesalahan yang menunjukkan masalah dengan file sistem.
- Sistem operasi menjadi tidak stabil atau sering mengalami crash.
- Kehilangan akses ke file atau folder tertentu.
- Munculnya pesan kesalahan “Windows File Protection tidak dapat memverifikasi file ini.” atau “File sistem rusak.”
Contoh Pesan Kesalahan yang Terkait dengan Windows File Protection
Berikut beberapa contoh pesan kesalahan yang terkait dengan Windows File Protection:
“Windows File Protection tidak dapat memverifikasi file ini. File mungkin rusak atau hilang. Anda dapat mencoba menginstal ulang program ini.”
“Windows Resource Protection menemukan file yang rusak. File telah diperbaiki. Jika masalah ini terus berlanjut, Anda mungkin perlu menginstal ulang Windows.”
Memeriksa Status Windows File Protection
Untuk memeriksa status Windows File Protection, Anda dapat menggunakan alat diagnostik yang tersedia di Windows.
- Command Prompt: Buka Command Prompt sebagai administrator dan ketik perintah
sfc /scannow. Perintah ini akan memindai file sistem dan memperbaiki file yang rusak. - System File Checker (SFC): Anda juga dapat menggunakan System File Checker (SFC) untuk memindai file sistem yang rusak. Untuk mengakses SFC, buka menu Start, ketik
cmd, lalu klik kanan pada Command Prompt dan pilih “Run as administrator”. Setelah Command Prompt terbuka, ketik perintahsfc /scannowdan tekan Enter.
Cara Mengatasi Masalah Windows File Protection: Cara Mengatasi Windows File Protection

Windows File Protection (WFP) adalah fitur keamanan penting di Windows yang melindungi file sistem penting dari perubahan yang tidak sah. Jika WFP mengalami masalah, sistem operasi Anda bisa menjadi tidak stabil dan rentan terhadap kerusakan. Ada beberapa cara untuk mengatasi masalah Windows File Protection, dan kami akan membahasnya secara detail di bawah ini.
Jalankan System File Checker (SFC)
System File Checker (SFC) adalah utilitas bawaan Windows yang memindai dan memperbaiki file sistem yang rusak. Jika WFP mengalami masalah, menjalankan SFC adalah langkah pertama yang baik untuk mengatasinya. Berikut adalah cara menjalankan SFC:
- Buka Command Prompt sebagai administrator. Caranya, ketik “cmd” di kotak pencarian Windows, lalu klik kanan pada hasil pencarian dan pilih “Run as administrator”.
- Ketik
sfc /scannowdan tekan Enter. - Tunggu proses pemindaian dan perbaikan selesai. Ini bisa memakan waktu beberapa menit.
- Setelah proses selesai, restart komputer Anda.
Jika SFC menemukan file yang rusak dan berhasil memperbaikinya, Anda mungkin bisa mengatasi masalah Windows File Protection. Jika SFC tidak menemukan file yang rusak atau tidak dapat memperbaikinya, Anda dapat mencoba menggunakan DISM.
Gunakan DISM (Deployment Image Servicing and Management)
DISM adalah alat yang lebih canggih daripada SFC dan dapat digunakan untuk memperbaiki kerusakan Windows File Protection yang lebih serius. DISM dapat mengunduh file sistem yang hilang atau rusak dari Windows Update dan menggantinya. Berikut adalah cara menggunakan DISM:
- Buka Command Prompt sebagai administrator.
- Ketik
DISM /Online /Cleanup-Image /RestoreHealthdan tekan Enter. - Tunggu proses pemindaian dan perbaikan selesai. Ini bisa memakan waktu beberapa menit.
- Setelah proses selesai, restart komputer Anda.
Jika DISM berhasil memperbaiki kerusakan Windows File Protection, Anda mungkin bisa mengatasi masalah yang Anda alami. Jika tidak, Anda mungkin perlu mempertimbangkan untuk menginstal ulang Windows.
Cara Lain untuk Mengatasi Masalah Windows File Protection
Selain menjalankan SFC dan DISM, ada beberapa cara lain yang dapat Anda coba untuk mengatasi masalah Windows File Protection:
- Pastikan antivirus Anda tidak memblokir file sistem penting. Anda mungkin perlu menambahkan pengecualian untuk file sistem penting di pengaturan antivirus Anda.
- Pastikan Anda memiliki driver perangkat keras terbaru. Driver perangkat keras yang usang dapat menyebabkan konflik dengan Windows File Protection.
- Jalankan pemindaian malware. Malware dapat merusak file sistem dan menyebabkan masalah dengan Windows File Protection.
- Jika Anda baru saja menginstal perangkat lunak baru, cobalah untuk menghapusnya. Perangkat lunak yang rusak dapat menyebabkan masalah dengan Windows File Protection.
Pencegahan Masalah Windows File Protection
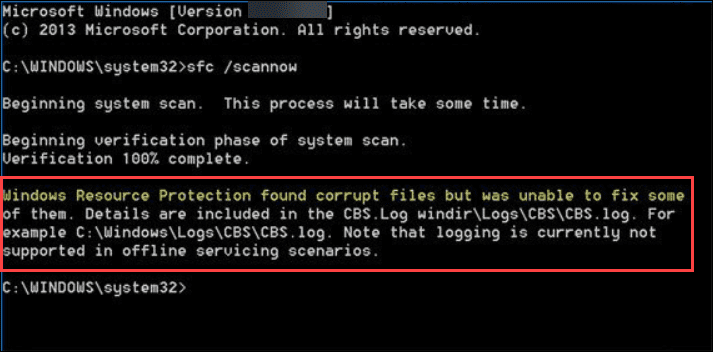
Setelah memahami cara mengatasi masalah Windows File Protection, langkah selanjutnya adalah mencegah masalah tersebut terjadi. Dengan melakukan pencegahan yang tepat, kamu dapat meminimalkan risiko kerusakan pada sistem operasi dan menjaga kinerja Windows tetap optimal. Berikut beberapa tips yang dapat kamu terapkan:
Gunakan Perangkat Lunak Antivirus Terpercaya
Perangkat lunak antivirus merupakan garda terdepan dalam melindungi komputermu dari berbagai ancaman, termasuk virus, malware, dan ransomware. Virus dan malware dapat merusak file sistem Windows, menyebabkan Windows File Protection tidak berfungsi dengan baik. Oleh karena itu, sangat penting untuk menggunakan perangkat lunak antivirus yang terpercaya dan selalu memperbarui database virusnya secara berkala. Antivirus yang terpercaya akan secara aktif mendeteksi dan memblokir ancaman sebelum mereka dapat merusak sistem operasi.
Hindari Penginstalan Program yang Tidak Dikenal
Sumber program yang tidak dikenal dapat menjadi pintu masuk bagi virus dan malware yang berbahaya. Selalu berhati-hati saat mengunduh dan menginstal program, terutama dari sumber yang tidak terpercaya. Pastikan program yang kamu unduh berasal dari situs resmi pengembang atau dari sumber yang terpercaya. Periksa reputasi pengembang dan baca ulasan pengguna sebelum menginstal program baru.
Buat Backup Sistem Secara Teratur
Membuat backup sistem secara teratur merupakan langkah pencegahan yang sangat penting. Backup sistem akan menyimpan salinan data dan pengaturan sistem operasi, sehingga jika terjadi kerusakan pada file sistem, kamu dapat memulihkan sistem ke keadaan sebelumnya. Pastikan kamu membuat backup sistem secara berkala, minimal setiap bulan, dan simpan backup di lokasi yang aman, seperti hard drive eksternal atau cloud storage.
Solusi Tambahan
Jika langkah-langkah sebelumnya tidak berhasil, kamu bisa mencoba beberapa solusi tambahan untuk mengatasi masalah Windows File Protection. Solusi-solusi ini mungkin memerlukan keahlian teknis yang lebih tinggi, tetapi dapat menjadi pilihan yang efektif jika masalahnya serius.
Memperbaiki Masalah Menggunakan Windows Recovery Environment
Windows Recovery Environment (WinRE) adalah alat bawaan Windows yang dapat digunakan untuk memperbaiki berbagai masalah, termasuk masalah Windows File Protection. Untuk mengakses WinRE, kamu dapat memulai komputer dari media instalasi Windows atau menggunakan opsi pemulihan bawaan Windows.
- Mulai komputer dari media instalasi Windows atau gunakan opsi pemulihan bawaan Windows.
- Pilih opsi “Perbaiki komputer Anda”.
- Pilih “Pemecahan Masalah”.
- Pilih “Opsi Lanjutan”.
- Pilih “Perbaikan Startup”.
- Ikuti petunjuk di layar untuk menyelesaikan proses perbaikan.
Proses perbaikan ini akan memindai dan memperbaiki file sistem Windows yang rusak, termasuk file yang terkait dengan Windows File Protection.
Melakukan Instalasi Ulang Windows
Jika masalah Windows File Protection masih belum teratasi, langkah terakhir yang bisa kamu coba adalah melakukan instalasi ulang Windows. Ini akan menghapus semua data dan program yang terinstal di komputer, jadi pastikan kamu telah membuat cadangan data penting sebelum melanjutkan.
- Buat cadangan data penting kamu.
- Mulai komputer dari media instalasi Windows.
- Pilih bahasa, waktu, dan keyboard yang diinginkan.
- Klik “Instal Sekarang”.
- Ikuti petunjuk di layar untuk menyelesaikan proses instalasi.
Proses instalasi ulang Windows akan menginstal sistem operasi baru, termasuk semua file sistem yang diperlukan, dan akan mengatasi masalah Windows File Protection.
Melakukan Restore Sistem ke Titik Pemulihan Sebelumnya
Jika kamu telah membuat titik pemulihan sistem sebelumnya, kamu dapat menggunakannya untuk mengembalikan komputer ke keadaan sebelumnya sebelum masalah Windows File Protection terjadi. Fitur ini dapat membantu mengembalikan file sistem yang rusak ke versi sebelumnya, sehingga dapat mengatasi masalah.
- Buka menu “Start”.
- Ketik “Buat titik pemulihan” dan tekan Enter.
- Pilih “System Restore”.
- Pilih titik pemulihan yang ingin kamu gunakan.
- Ikuti petunjuk di layar untuk menyelesaikan proses restore.
Proses restore sistem akan mengembalikan komputer ke keadaan sebelumnya, termasuk file sistem yang terkait dengan Windows File Protection.
Ulasan Penutup
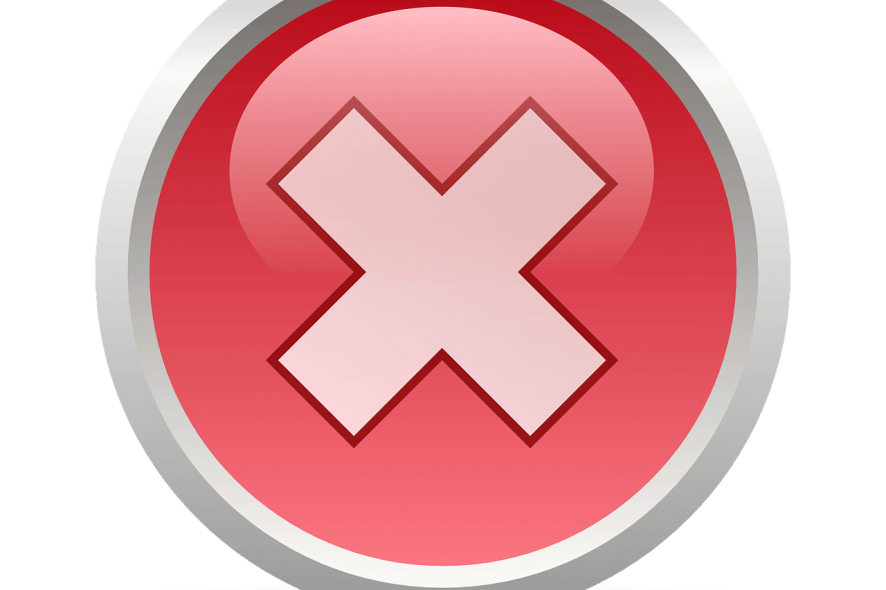
Dengan memahami cara mengatasi masalah Windows File Protection, Anda dapat memastikan sistem Anda tetap stabil dan terhindar dari berbagai masalah. Ingatlah, menjalankan pemindaian rutin dengan System File Checker dan menjaga sistem Anda tetap terupdate adalah kunci untuk mencegah masalah Windows File Protection di masa depan. Jika Anda mengalami kesulitan, jangan ragu untuk mencari bantuan dari profesional.
Pertanyaan dan Jawaban
Apa yang harus dilakukan jika SFC tidak dapat memperbaiki file yang rusak?
Jika SFC tidak dapat memperbaiki file yang rusak, Anda dapat mencoba menggunakan DISM (Deployment Image Servicing and Management) untuk memperbaiki kerusakan Windows File Protection.
Apakah aman untuk menginstal ulang Windows jika masalah Windows File Protection tidak teratasi?
Ya, menginstal ulang Windows adalah solusi terakhir jika masalah Windows File Protection tidak dapat diatasi dengan cara lain. Namun, pastikan Anda telah membuat backup data penting sebelum melakukan instalasi ulang.