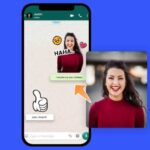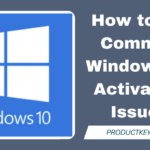Cara mengatasi start windows normally – Pernahkah Anda mengalami komputer yang tiba-tiba mogok saat dihidupkan? Atau Windows Anda menampilkan pesan error yang membuat Anda bingung? Masalah startup Windows memang bisa sangat menyebalkan, tetapi jangan khawatir, ada solusi untuk mengatasi masalah ini. Artikel ini akan membahas berbagai penyebab umum masalah startup Windows, langkah-langkah praktis untuk menyelesaikannya, dan cara mencegah masalah serupa di masa depan.
Dengan memahami penyebab dan solusi yang tepat, Anda dapat mengatasi masalah startup Windows dengan mudah dan kembali menikmati pengalaman komputasi yang lancar. Mari kita bahas lebih lanjut mengenai cara mengatasi masalah startup Windows yang sering terjadi.
Masalah Umum Saat Windows Gagal Dihidupkan: Cara Mengatasi Start Windows Normally
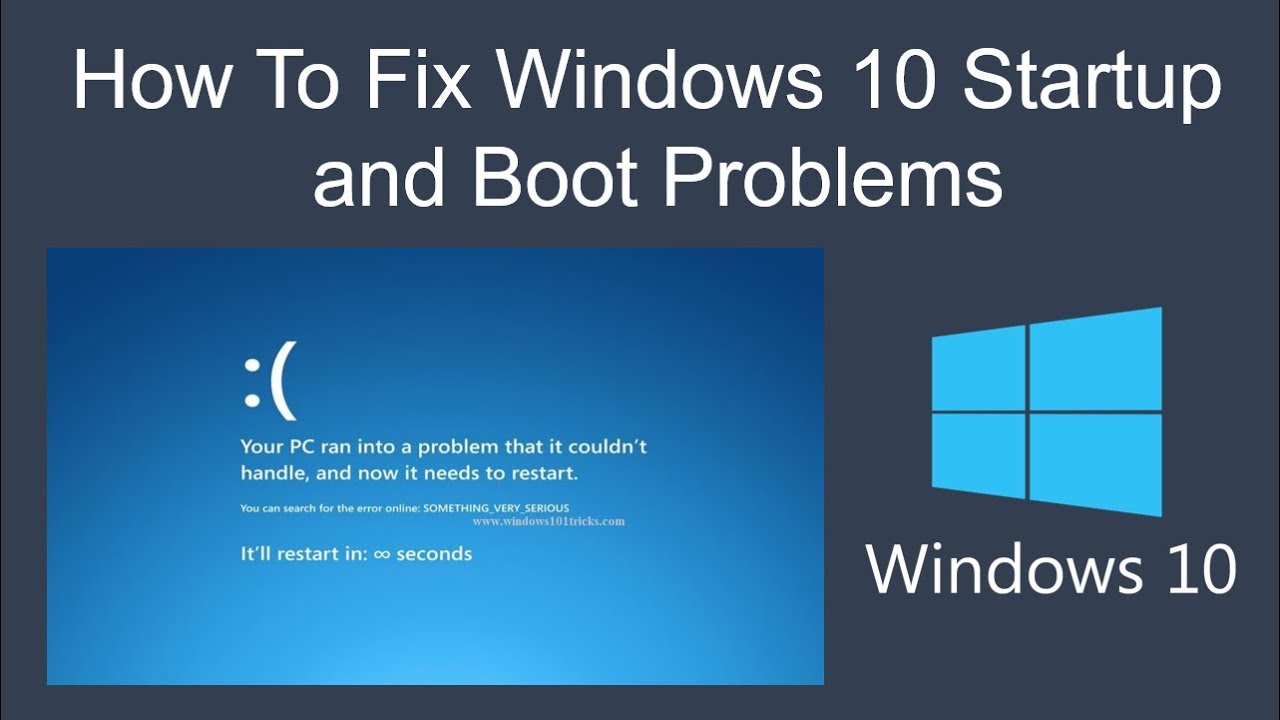
Pernahkah Anda mengalami situasi di mana komputer Anda tiba-tiba tidak mau hidup, atau malah berhenti di tengah jalan saat proses booting? Kondisi ini bisa sangat menjengkelkan, terutama jika Anda sedang mengerjakan sesuatu yang penting. Windows gagal dihidupkan bisa disebabkan oleh berbagai faktor, mulai dari masalah hardware hingga software.
Penyebab Umum Windows Gagal Dihidupkan
Berikut adalah beberapa penyebab umum Windows gagal dihidupkan:
- Masalah Hardware: Ini bisa termasuk hard drive yang rusak, RAM yang longgar, atau bahkan masalah pada motherboard.
- Masalah Software: Ini bisa termasuk infeksi virus, file sistem yang rusak, atau bahkan konfigurasi Windows yang salah.
- Masalah Driver: Driver yang tidak kompatibel atau usang dapat menyebabkan masalah pada proses booting Windows.
- Masalah Boot Sektor: Boot sektor adalah bagian penting dari hard drive yang memuat Windows. Jika boot sektor rusak, Windows tidak dapat dihidupkan.
- Masalah Power Supply: Power supply yang rusak atau tidak mencukupi dapat menyebabkan komputer tidak dapat menyala atau mati secara tiba-tiba.
Contoh Skenario Masalah Umum
Berikut adalah beberapa contoh skenario masalah umum yang terjadi saat Windows gagal dihidupkan:
- Komputer Anda tidak menyala sama sekali, bahkan lampu indikator power supply tidak menyala. Ini mungkin mengindikasikan masalah pada power supply, motherboard, atau tombol power.
- Komputer Anda menyala, tetapi tidak ada tampilan di monitor. Ini bisa menjadi masalah pada monitor, kabel VGA, atau kartu grafis.
- Komputer Anda menyala, tetapi hanya menampilkan layar hitam dengan kursor berkedip. Ini bisa menjadi masalah pada hard drive, RAM, atau sistem operasi.
- Komputer Anda menyala, tetapi menampilkan pesan error seperti “Operating System not found” atau “Boot Failure”. Ini bisa menjadi masalah pada hard drive, boot sektor, atau file sistem.
Hubungan Antara Gejala Masalah dan Kemungkinan Penyebabnya
| Gejala Masalah | Kemungkinan Penyebab |
|---|---|
| Komputer tidak menyala sama sekali | Power supply rusak, motherboard rusak, tombol power rusak |
| Komputer menyala, tetapi tidak ada tampilan di monitor | Monitor rusak, kabel VGA rusak, kartu grafis rusak |
| Komputer menyala, tetapi hanya menampilkan layar hitam dengan kursor berkedip | Hard drive rusak, RAM rusak, sistem operasi rusak |
| Komputer menyala, tetapi menampilkan pesan error | Hard drive rusak, boot sektor rusak, file sistem rusak |
Cara Mengatasi Masalah Startup Windows
Masalah startup Windows bisa sangat menyebalkan, membuat Anda tidak dapat mengakses komputer Anda. Ada berbagai penyebabnya, mulai dari masalah perangkat keras hingga kesalahan software. Namun, jangan panik! Ada beberapa langkah yang bisa Anda coba untuk mengatasi masalah startup Windows.
Langkah Umum Mengatasi Masalah Startup Windows
Berikut adalah langkah-langkah umum yang bisa Anda coba untuk mengatasi masalah startup Windows:
- Restart komputer Anda. Terkadang, restart sederhana dapat mengatasi masalah startup Windows yang ringan.
- Pastikan semua kabel terhubung dengan benar. Periksa kabel daya, kabel monitor, dan kabel lain yang terhubung ke komputer Anda.
- Lepaskan perangkat eksternal. Lepaskan semua perangkat eksternal seperti printer, flash drive, dan hard drive eksternal, lalu coba restart komputer Anda.
- Jalankan Windows dalam Safe Mode. Safe Mode adalah mode khusus yang memuat Windows dengan driver minimal. Ini dapat membantu Anda mengidentifikasi masalah startup yang disebabkan oleh driver atau program yang rusak.
- Perbarui driver perangkat keras. Driver yang usang atau rusak dapat menyebabkan masalah startup. Perbarui driver perangkat keras Anda ke versi terbaru.
- Jalankan System File Checker (SFC). SFC adalah alat bawaan Windows yang dapat memindai dan memperbaiki file sistem yang rusak.
- Jalankan Disk Cleanup. Disk Cleanup dapat membantu membersihkan file-file sementara dan tidak perlu yang dapat memperlambat kinerja komputer Anda.
- Jalankan Check Disk (chkdsk). Check Disk dapat memindai dan memperbaiki kesalahan pada hard drive Anda.
- Lakukan System Restore. System Restore dapat mengembalikan komputer Anda ke titik waktu sebelumnya, sebelum masalah startup muncul.
- Instal ulang Windows. Jika semua langkah di atas tidak berhasil, Anda mungkin perlu menginstal ulang Windows.
Solusi Umum Mengatasi Masalah Startup Windows
Berikut beberapa solusi umum yang bisa Anda coba untuk mengatasi masalah startup Windows:
- Memeriksa koneksi kabel dan perangkat keras: Pastikan semua kabel terhubung dengan benar dan tidak ada yang longgar. Periksa juga kondisi fisik perangkat keras, seperti RAM, hard drive, dan motherboard.
- Memulai Windows dalam Safe Mode: Safe Mode adalah mode khusus yang memuat Windows dengan driver minimal. Ini dapat membantu Anda mengidentifikasi masalah startup yang disebabkan oleh driver atau program yang rusak. Untuk memulai Windows dalam Safe Mode, tekan tombol F8 saat komputer Anda mulai booting.
- Melakukan System Restore: System Restore dapat mengembalikan komputer Anda ke titik waktu sebelumnya, sebelum masalah startup muncul. Untuk melakukan System Restore, buka Control Panel > System and Security > System > System Protection.
- Menjalankan System File Checker: System File Checker (SFC) adalah alat bawaan Windows yang dapat memindai dan memperbaiki file sistem yang rusak. Untuk menjalankan SFC, buka Command Prompt sebagai administrator dan ketikkan “sfc /scannow”.
- Memeriksa hard drive untuk kesalahan: Hard drive yang rusak dapat menyebabkan masalah startup. Untuk memeriksa hard drive untuk kesalahan, buka Command Prompt sebagai administrator dan ketikkan “chkdsk /f /r”.
Flowchart Mengatasi Masalah Startup Windows
Berikut flowchart yang menggambarkan langkah-langkah mengatasi masalah startup Windows:
Mengatasi Masalah Startup Windows yang Lebih Spesifik
Meskipun langkah-langkah umum telah dibahas sebelumnya, beberapa masalah startup Windows mungkin memerlukan penanganan khusus. Berikut ini beberapa masalah yang lebih spesifik dan cara mengatasinya.
Layar Biru Kematian (Blue Screen of Death)
Layar biru kematian, atau sering disebut sebagai BSOD, adalah pesan kesalahan yang muncul pada layar monitor berwarna biru, berisi kode kesalahan dan informasi teknis lainnya. Biasanya, BSOD disebabkan oleh masalah pada perangkat keras, driver, atau software. Berikut langkah-langkah yang dapat kamu coba:
- Periksa koneksi perangkat keras: Pastikan semua perangkat keras terhubung dengan baik, seperti RAM, hard drive, dan kartu grafis. Coba lepaskan dan pasang kembali setiap perangkat untuk memastikan koneksi yang kuat.
- Perbarui driver: Driver yang usang atau rusak dapat menyebabkan BSOD. Perbarui driver perangkat keras kamu ke versi terbaru melalui situs web produsen atau Windows Update.
- Jalankan System File Checker (SFC): SFC adalah alat bawaan Windows yang memindai dan memperbaiki file sistem yang rusak. Untuk menjalankan SFC, buka Command Prompt sebagai administrator dan ketik “sfc /scannow”.
- Jalankan CHKDSK: CHKDSK adalah alat yang memindai dan memperbaiki kesalahan pada hard drive. Untuk menjalankan CHKDSK, buka Command Prompt sebagai administrator dan ketik “chkdsk /f /r”.
- Jalankan Safe Mode: Safe Mode adalah mode startup Windows yang hanya memuat driver dan program yang paling penting. Jika kamu dapat masuk ke Safe Mode, kamu dapat mencoba menonaktifkan program atau driver yang mungkin menyebabkan BSOD.
- Kembalikan ke titik pemulihan sistem: Titik pemulihan sistem adalah snapshot dari pengaturan dan file Windows kamu pada titik waktu tertentu. Jika kamu memiliki titik pemulihan sistem, kamu dapat mengembalikan Windows ke keadaan sebelumnya sebelum masalah terjadi.
- Instal ulang Windows: Jika semua langkah di atas gagal, kamu mungkin perlu menginstal ulang Windows.
Layar Hitam dengan Kursor Berkedip, Cara mengatasi start windows normally
Masalah ini biasanya terjadi ketika Windows tidak dapat memuat desktop dengan benar. Berikut langkah-langkah yang dapat kamu coba:
- Jalankan Safe Mode: Coba masuk ke Safe Mode untuk melihat apakah masalahnya hilang. Jika kamu dapat masuk ke Safe Mode, kamu dapat mencoba menonaktifkan program atau driver yang mungkin menyebabkan masalah.
- Jalankan System File Checker (SFC): Jalankan SFC untuk memperbaiki file sistem yang rusak yang mungkin menyebabkan masalah ini.
- Periksa hard drive: Pastikan hard drive kamu berfungsi dengan baik. Gunakan alat diagnostik hard drive atau jalankan CHKDSK untuk memindai dan memperbaiki kesalahan.
- Reset Windows: Jika semua langkah di atas gagal, kamu dapat mencoba mereset Windows. Ini akan menghapus semua data dan program dari komputer kamu dan menginstal ulang Windows.
Pesan Kesalahan Saat Startup
Pesan kesalahan yang muncul saat startup Windows biasanya menunjukkan masalah tertentu yang terjadi. Berikut langkah-langkah yang dapat kamu coba:
- Periksa pesan kesalahan: Bacalah pesan kesalahan dengan cermat dan cari tahu apa yang menyebabkan masalah. Beberapa pesan kesalahan mungkin memberikan petunjuk tentang cara memperbaikinya.
- Jalankan Safe Mode: Coba masuk ke Safe Mode untuk melihat apakah masalahnya hilang. Jika kamu dapat masuk ke Safe Mode, kamu dapat mencoba menonaktifkan program atau driver yang mungkin menyebabkan masalah.
- Jalankan System File Checker (SFC): Jalankan SFC untuk memperbaiki file sistem yang rusak yang mungkin menyebabkan masalah ini.
- Periksa hard drive: Pastikan hard drive kamu berfungsi dengan baik. Gunakan alat diagnostik hard drive atau jalankan CHKDSK untuk memindai dan memperbaiki kesalahan.
- Perbarui Windows: Perbarui Windows ke versi terbaru untuk memperbaiki bug atau masalah yang diketahui.
- Kembalikan ke titik pemulihan sistem: Jika kamu memiliki titik pemulihan sistem, kamu dapat mengembalikan Windows ke keadaan sebelumnya sebelum masalah terjadi.
“Jika kamu mengalami masalah startup Windows yang lebih spesifik, sebaiknya kamu berkonsultasi dengan profesional IT atau mencari bantuan dari situs web resmi Microsoft.”
Mencegah Masalah Startup Windows

Meskipun sudah mengatasi masalah startup Windows, penting untuk mencegah masalah serupa terjadi di masa depan. Dengan menerapkan beberapa langkah pencegahan, Anda dapat menjaga sistem Windows Anda tetap sehat dan terhindar dari masalah startup yang mengganggu.
Menjaga Kesehatan Sistem Windows
Menjaga kesehatan sistem Windows adalah langkah utama untuk mencegah masalah startup. Beberapa tips yang dapat Anda lakukan antara lain:
- Pastikan sistem operasi Anda selalu diperbarui dengan patch keamanan terbaru. Pembaruan ini seringkali berisi perbaikan bug dan peningkatan keamanan yang dapat mencegah masalah startup.
- Hindari menginstal program yang tidak dikenal atau berasal dari sumber yang tidak tepercaya. Program-program tersebut berpotensi mengandung malware atau virus yang dapat mengganggu kinerja sistem dan menyebabkan masalah startup.
- Bersihkan sistem secara berkala dengan menghapus file sementara, program yang tidak digunakan, dan data yang tidak penting. Pembersihan ini dapat membantu meningkatkan kinerja sistem dan mengurangi risiko masalah startup.
- Jalankan scan antivirus secara rutin untuk mendeteksi dan menghapus malware yang mungkin menginfeksi sistem Anda. Malware dapat mengganggu kinerja sistem dan menyebabkan masalah startup.
- Pastikan hard disk Anda memiliki ruang yang cukup untuk menyimpan data dan menjalankan program dengan baik. Hard disk yang penuh dapat menyebabkan masalah startup.
Membuat Point Restore
Membuat point restore adalah langkah penting untuk memulihkan sistem Windows ke keadaan sebelumnya jika terjadi masalah. Point restore menyimpan snapshot sistem Anda pada waktu tertentu, sehingga Anda dapat mengembalikan sistem ke keadaan tersebut jika terjadi masalah startup.
- Buka menu Start dan ketik “create a restore point”.
- Klik “Create a restore point” dan ikuti petunjuk di layar.
- Pilih “Create” untuk membuat point restore.
Menjalankan Startup Repair
Startup Repair adalah alat bawaan Windows yang dapat membantu memperbaiki masalah startup. Alat ini akan memindai sistem Anda dan mencoba memperbaiki masalah yang ditemukan.
- Masuk ke menu Advanced Startup Options dengan menekan tombol F8 saat komputer booting.
- Pilih “Repair your computer” dan ikuti petunjuk di layar.
- Pilih “Startup Repair” dan tunggu hingga proses selesai.
Memeriksa Hard Disk
Hard disk yang rusak dapat menyebabkan masalah startup. Anda dapat memeriksa hard disk Anda dengan menggunakan alat bawaan Windows atau program pihak ketiga.
- Buka menu Start dan ketik “chkdsk”.
- Klik kanan “chkdsk” dan pilih “Run as administrator”.
- Ketik “chkdsk /f /r” dan tekan Enter.
Memeriksa RAM
RAM yang rusak juga dapat menyebabkan masalah startup. Anda dapat memeriksa RAM Anda dengan menggunakan alat bawaan Windows atau program pihak ketiga.
- Buka menu Start dan ketik “memory diagnostics”.
- Klik “Windows Memory Diagnostic” dan pilih “Restart now and check for problems”.
- Tunggu hingga proses selesai dan periksa hasilnya.
Memeriksa BIOS
BIOS (Basic Input/Output System) adalah perangkat lunak yang mengatur perangkat keras komputer saat komputer dihidupkan. Masalah pada BIOS dapat menyebabkan masalah startup. Anda dapat memeriksa BIOS dengan mengikuti langkah-langkah berikut:
- Restart komputer Anda dan tekan tombol F2 atau Del saat komputer booting.
- Periksa pengaturan BIOS dan pastikan semuanya benar.
- Simpan pengaturan BIOS dan keluar dari BIOS.
Memeriksa Driver
Driver adalah perangkat lunak yang memungkinkan sistem operasi Anda berkomunikasi dengan perangkat keras. Driver yang usang atau rusak dapat menyebabkan masalah startup. Anda dapat memperbarui driver Anda dengan mengikuti langkah-langkah berikut:
- Buka Device Manager dengan mengetik “devmgmt.msc” di kotak pencarian Start.
- Klik kanan pada perangkat yang ingin Anda perbarui drivernya dan pilih “Update driver”.
- Ikuti petunjuk di layar untuk memperbarui driver.
Memeriksa Program Startup
Program startup adalah program yang dijalankan secara otomatis saat komputer dihidupkan. Program startup yang tidak diperlukan dapat memperlambat waktu startup komputer. Anda dapat menonaktifkan program startup yang tidak diperlukan dengan mengikuti langkah-langkah berikut:
- Buka Task Manager dengan menekan Ctrl+Shift+Esc.
- Klik tab “Startup”.
- Klik kanan pada program yang ingin Anda nonaktifkan dan pilih “Disable”.
Memeriksa File System
File system yang rusak dapat menyebabkan masalah startup. Anda dapat memeriksa file system dengan menggunakan alat bawaan Windows.
- Buka Command Prompt dengan hak akses administrator.
- Ketik “sfc /scannow” dan tekan Enter.
- Tunggu hingga proses selesai dan periksa hasilnya.
Memeriksa Disk Space
Hard disk yang penuh dapat menyebabkan masalah startup. Anda dapat memeriksa disk space dengan mengikuti langkah-langkah berikut:
- Buka File Explorer.
- Klik kanan pada drive yang ingin Anda periksa dan pilih “Properties”.
- Periksa “Disk Space” dan pastikan masih tersedia ruang yang cukup.
Memeriksa Malware
Malware dapat menyebabkan masalah startup. Anda dapat memeriksa malware dengan menggunakan program antivirus.
- Jalankan scan antivirus secara rutin.
- Pastikan antivirus Anda selalu diperbarui.
Menjalankan Clean Boot
Clean boot adalah proses memulai Windows dengan hanya program dan driver yang diperlukan. Ini dapat membantu Anda mengidentifikasi program atau driver yang menyebabkan masalah startup.
- Buka menu Start dan ketik “msconfig”.
- Klik “System Configuration” dan pilih tab “Services”.
- Centang “Hide all Microsoft services” dan klik “Disable all”.
- Pilih tab “Startup” dan klik “Open Task Manager”.
- Nonaktifkan semua program startup.
- Restart komputer Anda.
Menjalankan System Restore
System Restore adalah alat bawaan Windows yang dapat mengembalikan sistem Anda ke keadaan sebelumnya. Ini dapat membantu Anda memperbaiki masalah startup yang disebabkan oleh perubahan yang baru-baru ini.
- Buka menu Start dan ketik “system restore”.
- Klik “System Restore” dan ikuti petunjuk di layar.
- Pilih point restore yang ingin Anda gunakan dan klik “Next”.
Menjalankan Safe Mode
Safe Mode adalah mode startup Windows yang hanya menjalankan program dan driver yang diperlukan. Ini dapat membantu Anda mengidentifikasi program atau driver yang menyebabkan masalah startup.
- Restart komputer Anda dan tekan tombol F8 saat komputer booting.
- Pilih “Safe Mode” dan tekan Enter.
Memeriksa Hardware
Masalah hardware dapat menyebabkan masalah startup. Anda dapat memeriksa hardware Anda dengan mengikuti langkah-langkah berikut:
- Pastikan semua kabel terhubung dengan benar.
- Periksa perangkat keras Anda untuk kerusakan.
- Hubungi teknisi komputer jika Anda mencurigai masalah hardware.
Akhir Kata
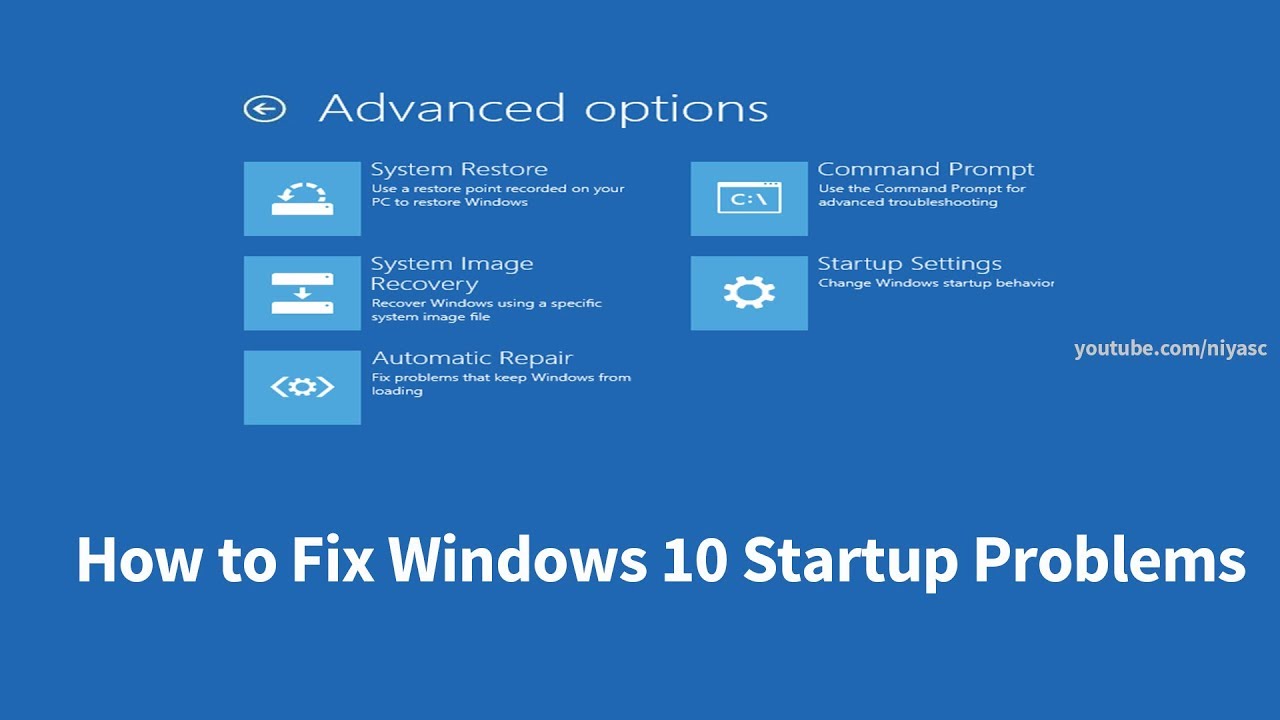
Mengatasi masalah startup Windows tidak selalu mudah, tetapi dengan langkah-langkah yang tepat dan informasi yang akurat, Anda dapat menyelesaikan masalah ini dengan cepat dan efisien. Ingatlah untuk selalu memeriksa koneksi kabel, menjalankan System File Checker, dan melakukan pemulihan sistem jika diperlukan. Dengan menjaga kesehatan sistem Windows, Anda dapat mencegah masalah startup di masa depan dan menikmati pengalaman komputasi yang lancar.
FAQ Terpadu
Apakah saya harus menghubungi teknisi jika masalah startup Windows saya tidak dapat diatasi?
Jika Anda telah mencoba semua langkah yang disebutkan di atas dan masalah startup Windows masih berlanjut, Anda dapat menghubungi teknisi komputer untuk mendapatkan bantuan lebih lanjut.
Bagaimana cara mengetahui penyebab pasti masalah startup Windows?
Anda dapat mencoba beberapa langkah diagnostik, seperti menjalankan System File Checker, memindai hard drive untuk kesalahan, atau menggunakan alat diagnostik lainnya untuk menentukan penyebab pasti masalah startup Windows.