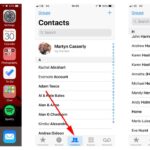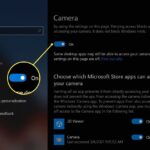Cara mengatasi laptop hanya muncul starting windows – Pernahkah Anda mengalami momen frustasi ketika laptop Anda hanya menampilkan layar “Starting Windows” dan tidak kunjung masuk ke desktop? Masalah ini bisa disebabkan oleh berbagai faktor, mulai dari masalah hard drive hingga malware yang menginfeksi sistem. Namun, jangan panik! Artikel ini akan membahas berbagai penyebab dan solusi untuk mengatasi masalah ini.
Simak langkah-langkah yang mudah dipahami dan solusi praktis yang dapat Anda coba sendiri. Dengan memahami penyebab dan langkah-langkah yang tepat, Anda dapat mengembalikan laptop Anda ke kondisi normal dan kembali menikmati aktivitas digital Anda.
Penyebab Laptop Hanya Muncul Starting Windows: Cara Mengatasi Laptop Hanya Muncul Starting Windows
Pernahkah Anda mengalami situasi di mana laptop Anda hanya menampilkan layar “Starting Windows” dan tak kunjung masuk ke sistem operasi? Ini adalah masalah yang cukup umum dan bisa disebabkan oleh berbagai faktor. Artikel ini akan membahas beberapa penyebab umum dan solusi potensial yang bisa Anda coba untuk mengatasi masalah ini.
Penyebab Umum Laptop Hanya Muncul Starting Windows
Ada beberapa penyebab umum mengapa laptop Anda hanya menampilkan layar “Starting Windows”. Berikut adalah beberapa penyebab yang paling sering dijumpai:
- Masalah Hard Drive: Hard drive yang rusak atau mengalami masalah dapat menyebabkan laptop tidak dapat membaca sistem operasi. Ini bisa disebabkan oleh kerusakan fisik, sektor buruk, atau bahkan kegagalan perangkat keras.
- Masalah RAM: RAM yang rusak atau tidak kompatibel dapat menyebabkan laptop tidak dapat memuat sistem operasi dengan benar. Ini bisa terjadi karena modul RAM yang rusak atau karena ketidakcocokan antara RAM dan motherboard.
- Masalah BIOS: BIOS adalah perangkat lunak yang mengatur perangkat keras pada laptop Anda. Jika BIOS rusak atau pengaturan BIOS salah, laptop Anda mungkin tidak dapat boot dengan benar.
- Virus atau Malware: Virus atau malware yang menginfeksi sistem operasi dapat menyebabkan laptop Anda tidak dapat booting dengan benar. Virus dapat merusak file sistem atau mengganggu proses booting.
- Masalah Driver: Driver perangkat keras yang rusak atau tidak kompatibel dapat menyebabkan masalah booting. Driver yang tidak kompatibel dapat menyebabkan konflik dengan sistem operasi.
- Overheating: Laptop yang terlalu panas dapat menyebabkan masalah booting. Jika laptop Anda mengalami overheating, sistem operasi mungkin tidak dapat memuat dengan benar.
Solusi Potensial untuk Mengatasi Masalah Starting Windows
Berikut adalah beberapa solusi potensial yang dapat Anda coba untuk mengatasi masalah laptop yang hanya menampilkan layar “Starting Windows”:
| Penyebab | Solusi Potensial |
|---|---|
| Masalah Hard Drive | – Jalankan program pemeriksa hard drive (seperti chkdsk) untuk memperbaiki sektor buruk. – Ganti hard drive jika kerusakan parah. |
| Masalah RAM | – Periksa RAM untuk memastikan bahwa modul RAM terpasang dengan benar dan kompatibel dengan motherboard. – Coba gunakan modul RAM lain untuk menguji apakah masalahnya berasal dari RAM. |
| Masalah BIOS | – Reset BIOS ke pengaturan default. – Perbarui BIOS ke versi terbaru jika tersedia. |
| Virus atau Malware | – Jalankan pemindaian antivirus untuk menghapus virus atau malware. – Gunakan program anti-malware untuk membersihkan malware yang sulit dideteksi. |
| Masalah Driver | – Perbarui driver perangkat keras ke versi terbaru. – Hapus instalasi driver yang tidak kompatibel. |
| Overheating | – Bersihkan kipas pendingin laptop dari debu. – Gunakan pendingin laptop eksternal untuk membantu mendinginkan laptop. |
Ilustrasi Proses Booting Laptop
Proses booting laptop dimulai ketika Anda menekan tombol power. Berikut adalah gambaran singkat tentang proses booting laptop:
1. Power On Self Test (POST): Ketika laptop dihidupkan, BIOS akan melakukan pemeriksaan terhadap perangkat keras. Ini termasuk memeriksa RAM, hard drive, dan komponen lainnya.
2. Memuat BIOS: Setelah POST selesai, BIOS akan memuat. BIOS adalah perangkat lunak yang mengatur perangkat keras pada laptop Anda.
3. Mencari Sistem Operasi: BIOS kemudian akan mencari sistem operasi pada hard drive. Jika sistem operasi ditemukan, BIOS akan memuatnya ke dalam memori.
4. Memuat Sistem Operasi: Sistem operasi akan memuat dan menampilkan layar “Starting Windows”.
5. Menjalankan Sistem Operasi: Setelah sistem operasi dimuat sepenuhnya, Anda dapat mengakses desktop dan menggunakan laptop Anda.
Jika salah satu langkah dalam proses booting ini mengalami masalah, laptop Anda mungkin tidak dapat booting dengan benar. Dalam kasus Anda, masalahnya tampaknya terjadi pada langkah keempat, yaitu ketika sistem operasi seharusnya dimuat.
Langkah-Langkah Mengatasi Masalah
Laptop yang hanya menampilkan “Starting Windows” dan tidak kunjung masuk ke desktop bisa jadi frustasi. Untungnya, ada beberapa langkah troubleshooting yang bisa Anda coba untuk mengatasi masalah ini. Langkah-langkah ini dirancang untuk membantu Anda mengidentifikasi dan memperbaiki masalah yang menyebabkan laptop Anda macet di layar “Starting Windows”.
Restart Paksa
Restart paksa merupakan langkah pertama yang bisa Anda coba jika laptop Anda tidak merespons sama sekali. Metode ini memaksa laptop untuk dimatikan dan dihidupkan kembali, yang mungkin dapat menyelesaikan masalah sementara.
- Tekan dan tahan tombol power laptop Anda selama 10-15 detik.
- Lepaskan tombol power dan tunggu beberapa saat sebelum menyalakan laptop kembali.
Safe Mode
Safe Mode merupakan mode khusus yang memungkinkan Anda untuk memulai Windows dengan hanya program dan driver penting yang diperlukan. Mode ini berguna untuk mendiagnosis dan memperbaiki masalah yang mungkin disebabkan oleh driver atau program yang rusak.
- Saat laptop Anda memulai, tekan tombol F8 berulang kali sebelum logo Windows muncul.
- Pilih “Safe Mode” dari menu opsi boot.
- Jika Anda berhasil masuk ke Safe Mode, Anda dapat mencoba mencopot instalasi program yang baru diinstal atau memperbarui driver yang mungkin menyebabkan masalah.
Memeriksa Hard Drive
Jika laptop Anda hanya menampilkan pesan “Starting Windows” dan tidak kunjung masuk ke sistem operasi, salah satu penyebabnya bisa jadi masalah pada hard drive. Hard drive merupakan komponen penting yang menyimpan semua data dan sistem operasi Anda. Untuk memastikan apakah hard drive Anda sehat atau tidak, Anda dapat memeriksa kesehatannya menggunakan tools bawaan Windows.
Memeriksa Kesehatan Hard Drive
Windows memiliki tools bawaan yang dapat digunakan untuk memeriksa kesehatan hard drive. Berikut langkah-langkahnya:
- Tekan tombol Windows + R untuk membuka kotak dialog “Run”.
- Ketik “cmd” dan tekan Enter untuk membuka Command Prompt.
- Ketik “chkdsk /r” dan tekan Enter. Perintah ini akan memindai hard drive Anda dan memperbaiki kesalahan yang ditemukan.
- Tunggu hingga proses pemindaian selesai. Jika ditemukan kesalahan, Windows akan mencoba memperbaikinya.
Jika proses pemindaian menunjukkan pesan error, maka hard drive Anda mungkin mengalami kerusakan. Beberapa contoh pesan error yang mungkin muncul:
- “The file or directory is corrupted and unreadable.”
- “The system cannot find the file specified.”
- “The volume does not contain a recognized file system.”
Memperbaiki atau Mengganti Hard Drive
Jika hard drive Anda rusak, Anda memiliki dua pilihan: memperbaiki hard drive yang rusak atau menggantinya dengan hard drive baru. Berikut perbandingan keduanya:
| Cara | Keuntungan | Kerugian |
|---|---|---|
| Memperbaiki Hard Drive | Lebih murah daripada membeli hard drive baru. | Tidak selalu berhasil, dan mungkin memerlukan keahlian khusus. |
| Mengganti Hard Drive | Memastikan laptop Anda kembali berfungsi normal. | Lebih mahal daripada memperbaiki hard drive. |
Memperbarui Driver
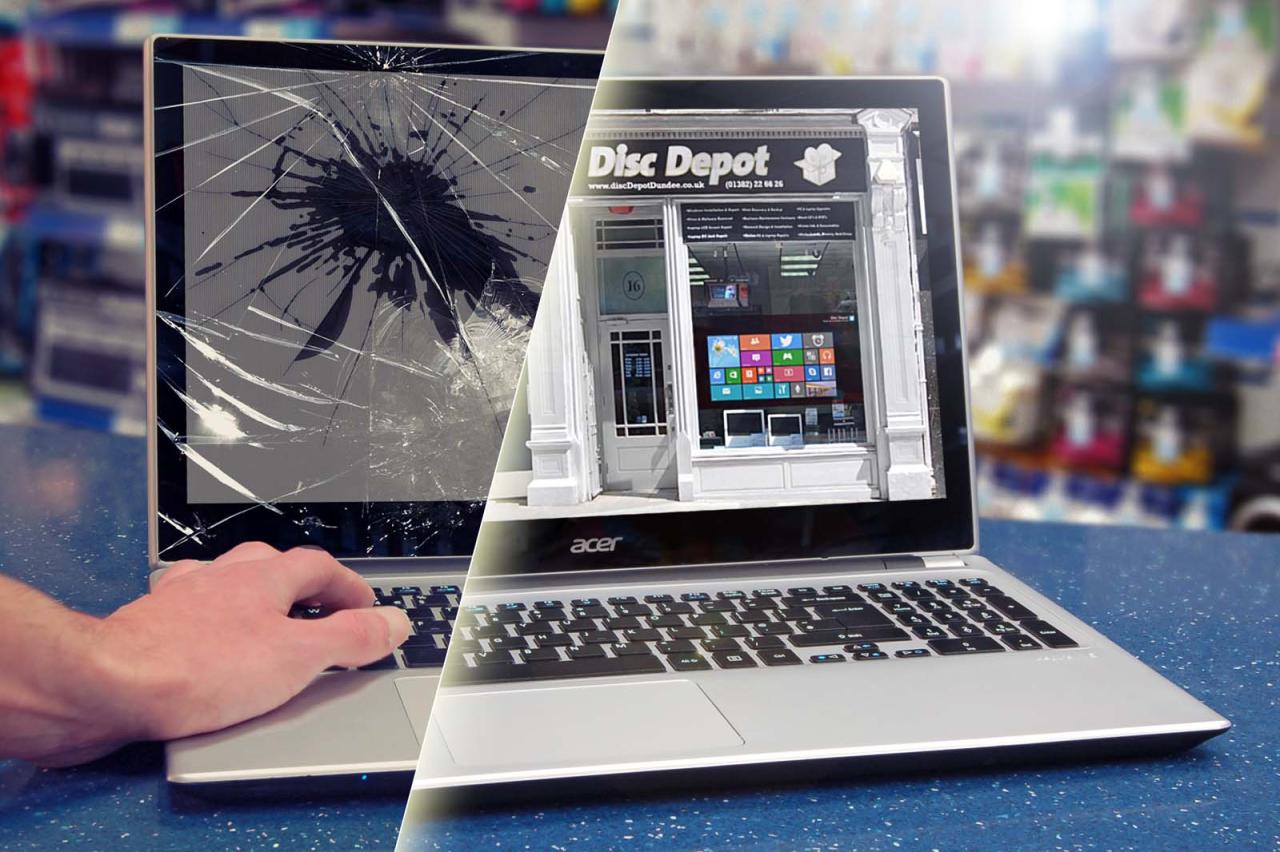
Laptop yang hanya menampilkan pesan “Starting Windows” dan tidak kunjung masuk ke sistem operasi bisa disebabkan oleh berbagai hal, salah satunya adalah driver perangkat keras yang usang atau tidak kompatibel. Driver adalah perangkat lunak yang memungkinkan sistem operasi berkomunikasi dengan perangkat keras di laptop Anda, seperti kartu grafis, motherboard, dan perangkat input.
Jika driver perangkat keras tidak berfungsi dengan baik, laptop mungkin mengalami masalah dalam memulai Windows.
Memperbarui Driver, Cara mengatasi laptop hanya muncul starting windows
Driver perangkat keras yang usang atau tidak kompatibel dapat menyebabkan masalah dalam memulai Windows. Driver yang diperbarui memastikan kompatibilitas dengan sistem operasi dan perangkat keras Anda, sehingga mencegah masalah seperti pesan “Starting Windows” yang terhenti.
- Pertama, kunjungi situs web produsen laptop Anda. Cari bagian “Dukungan” atau “Unduh” di situs web.
- Masukkan model laptop Anda dan cari driver terbaru untuk sistem operasi yang Anda gunakan.
- Unduh driver yang diperlukan dan simpan di lokasi yang mudah diakses.
- Setelah unduhan selesai, buka folder tempat Anda menyimpan file driver.
- Jalankan file instalasi driver dan ikuti petunjuk di layar untuk menginstal driver baru.
Contoh pesan error yang mungkin muncul jika driver perangkat keras tidak kompatibel:
“This device cannot start. (Code 10)”
“The driver for this device might be corrupted or missing.”
Mengatasi Masalah Sistem Operasi

Jika kamu sudah mencoba semua solusi di atas dan laptop kamu masih menampilkan pesan “Starting Windows” dengan tanda lingkaran berputar, kemungkinan masalahnya terletak pada sistem operasi itu sendiri. Jangan panik! Ada beberapa langkah yang bisa kamu coba untuk mengatasi masalah ini.
Memeriksa dan Membersihkan File Sampah
File sampah yang menumpuk di hard drive bisa memperlambat kinerja sistem operasi. Untuk membersihkan file sampah, kamu bisa menggunakan fitur Disk Cleanup yang sudah tersedia di Windows.
- Buka menu “Start” dan ketik “Disk Cleanup” di kolom pencarian.
- Pilih “Disk Cleanup” dari hasil pencarian.
- Pilih drive yang ingin kamu bersihkan (biasanya drive C: yang merupakan drive sistem).
- Pilih jenis file yang ingin kamu hapus. Pastikan untuk memilih file yang aman untuk dihapus, seperti file sementara, file log, dan file recycle bin.
- Klik “OK” dan tunggu proses pembersihan selesai.
Memeriksa dan Memperbaiki File Sistem yang Rusak
File sistem yang rusak juga bisa menyebabkan masalah dalam menjalankan sistem operasi. Untuk memeriksa dan memperbaiki file sistem yang rusak, kamu bisa menggunakan fitur System File Checker (SFC) yang tersedia di Windows.
- Buka menu “Start” dan ketik “cmd” di kolom pencarian.
- Klik kanan pada “Command Prompt” dan pilih “Run as administrator”.
- Ketik perintah
sfc /scannowdan tekan Enter. - Tunggu proses pemindaian dan perbaikan selesai. Proses ini bisa memakan waktu cukup lama.
Memeriksa Pesan Error
Jika sistem operasi mengalami masalah, biasanya akan muncul pesan error yang memberikan informasi lebih lanjut tentang masalahnya. Beberapa contoh pesan error yang umum muncul:
“Windows failed to start. A recent hardware or software change might be the cause. To fix the problem:…”
“Your PC needs to be repaired.…”
“Inaccessible boot device.…”
Pesan error ini bisa membantu kamu untuk menentukan penyebab masalah dan mencari solusi yang tepat.
Memeriksa Malware

Jika semua langkah sebelumnya tidak berhasil, ada kemungkinan laptop Anda terinfeksi malware. Malware adalah perangkat lunak berbahaya yang dapat menyebabkan berbagai masalah, termasuk gangguan pada sistem operasi, pengumpulan data pribadi, dan bahkan kerusakan hardware.
Memindai Laptop dengan Antivirus
Pemindaian antivirus adalah langkah penting untuk mendeteksi dan menghapus malware dari laptop Anda. Antivirus bekerja dengan mencocokkan file dan program yang ada di laptop Anda dengan database malware yang diketahui. Jika ditemukan kecocokan, antivirus akan mengkarantina atau menghapus file tersebut.
- Buka aplikasi antivirus Anda.
- Pilih opsi “Pemindaian Lengkap” atau “Pemindaian Sistem”.
- Tunggu hingga pemindaian selesai. Proses ini bisa memakan waktu lama, tergantung pada ukuran hard drive dan jumlah file yang dipindai.
- Jika antivirus menemukan malware, ikuti petunjuk yang diberikan untuk menghapus atau mengkarantina file tersebut.
Contoh Pesan Error
Jika malware ditemukan, Anda mungkin akan melihat pesan error seperti:
“Ancaman keamanan terdeteksi. Kami sarankan Anda untuk mengkarantina atau menghapus file tersebut.”
“File yang Anda coba buka terinfeksi malware. File tersebut telah dikarantina.”
Ringkasan Penutup
Mengatasi laptop yang terjebak di layar starting Windows memang bisa menjadi tantangan, namun dengan mengikuti langkah-langkah troubleshooting yang tepat, Anda dapat menemukan solusi yang efektif. Ingatlah untuk selalu memeriksa kesehatan hard drive, memperbarui driver perangkat keras, dan menjalankan pemindaian antivirus secara berkala untuk mencegah masalah ini terjadi di masa depan. Dengan pengetahuan yang tepat dan langkah-langkah yang proaktif, Anda dapat menjaga laptop Anda tetap sehat dan optimal.
Kumpulan FAQ
Bagaimana cara mengembalikan laptop ke pengaturan pabrik?
Anda dapat mengembalikan laptop ke pengaturan pabrik melalui menu “Reset this PC” di Windows. Namun, pastikan Anda telah mencadangkan data penting sebelum melakukan reset.
Apa yang harus dilakukan jika laptop tidak bisa booting sama sekali?
Jika laptop tidak bisa booting sama sekali, coba periksa koneksi kabel power dan pastikan baterai memiliki daya yang cukup. Jika masalah tetap ada, kemungkinan besar ada masalah dengan komponen hardware seperti motherboard atau RAM.