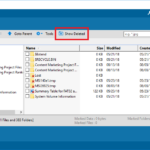Cara mengatasi kamera laptop tidak berfungsi windows 10 – Kamera laptop mendadak tidak berfungsi di Windows 10? Jangan panik! Masalah ini bisa diatasi dengan beberapa langkah mudah. Dari memeriksa koneksi kamera hingga mengutak-atik pengaturan privasi, kita akan bahas langkah demi langkah untuk mengembalikan kamera laptop Anda agar berfungsi kembali.
Artikel ini akan memandu Anda untuk mendiagnosis dan memperbaiki masalah kamera laptop yang tidak berfungsi di Windows 10. Simak panduan lengkapnya, mulai dari memeriksa koneksi hingga mengutak-atik pengaturan driver dan privasi.
Memeriksa Koneksi Kamera

Sebelum kamu mulai panik, pastikan kamera laptop kamu terhubung dengan benar ke sistem Windows 10. Jika kamera tidak terhubung, tentu saja tidak akan berfungsi. Ada beberapa cara untuk memeriksa koneksi kamera, yaitu:
Memeriksa Driver Kamera
Driver kamera adalah perangkat lunak yang memungkinkan Windows 10 untuk berkomunikasi dengan kamera laptop. Jika driver kamera tidak terinstal dengan benar, atau sudah usang, kamera mungkin tidak berfungsi. Berikut cara memeriksa driver kamera di Device Manager:
- Tekan tombol Windows + R pada keyboard untuk membuka kotak dialog Run.
- Ketik “devmgmt.msc” dan tekan Enter.
- Di jendela Device Manager, cari “Cameras” atau “Imaging Devices”.
- Jika kamu melihat tanda tanya atau tanda seru kuning di sebelah kamera, berarti ada masalah dengan driver kamera.
- Klik kanan pada kamera dan pilih “Update driver”.
- Ikuti petunjuk di layar untuk mengunduh dan menginstal driver terbaru.
Menguji Kamera dengan Aplikasi Bawaan Windows 10
Setelah kamu memastikan driver kamera terinstal dengan benar, kamu dapat menguji kamera dengan aplikasi bawaan Windows 10, seperti aplikasi Kamera.
- Buka aplikasi Kamera dengan mengetik “Kamera” di kotak pencarian Windows.
- Jika kamera berfungsi, kamu akan melihat gambar dari kamera di jendela aplikasi.
- Jika kamera tidak berfungsi, kamu akan melihat pesan kesalahan.
Memeriksa Pengaturan Privasi
Langkah kedua yang bisa kamu coba adalah memeriksa pengaturan privasi kamera di Windows 10. Hal ini penting untuk memastikan bahwa kamera laptopmu diizinkan untuk digunakan oleh aplikasi yang kamu inginkan.
Akses Pengaturan Privasi Kamera
Untuk mengakses pengaturan privasi kamera di Windows 10, kamu bisa mengikuti langkah-langkah berikut:
- Buka menu Start dan ketik “Pengaturan Privasi“.
- Pilih opsi “Pengaturan Privasi” yang muncul.
- Di jendela Pengaturan Privasi, klik “Kamera“.
Memeriksa Akses Kamera Aplikasi
Di halaman pengaturan kamera, kamu akan melihat daftar aplikasi yang memiliki akses ke kamera. Di sini, kamu bisa memeriksa apakah aplikasi yang kamu ingin gunakan untuk mengakses kamera sudah diizinkan atau belum.
Sebagai contoh, jika kamu ingin menggunakan aplikasi Zoom untuk video call, kamu bisa melihat apakah aplikasi Zoom sudah diizinkan mengakses kamera. Jika belum, kamu bisa mengaktifkan izin akses kamera untuk aplikasi Zoom di sini.
Memberikan Izin Akses Kamera
Untuk memberikan izin akses kamera ke aplikasi yang dibutuhkan, kamu bisa melakukan langkah-langkah berikut:
- Di halaman pengaturan kamera, cari aplikasi yang ingin kamu beri izin akses kamera.
- Aktifkan tombol tombol geser di sebelah nama aplikasi tersebut. Jika tombol geser berwarna biru, berarti aplikasi tersebut sudah diizinkan mengakses kamera.
Memeriksa Driver Kamera
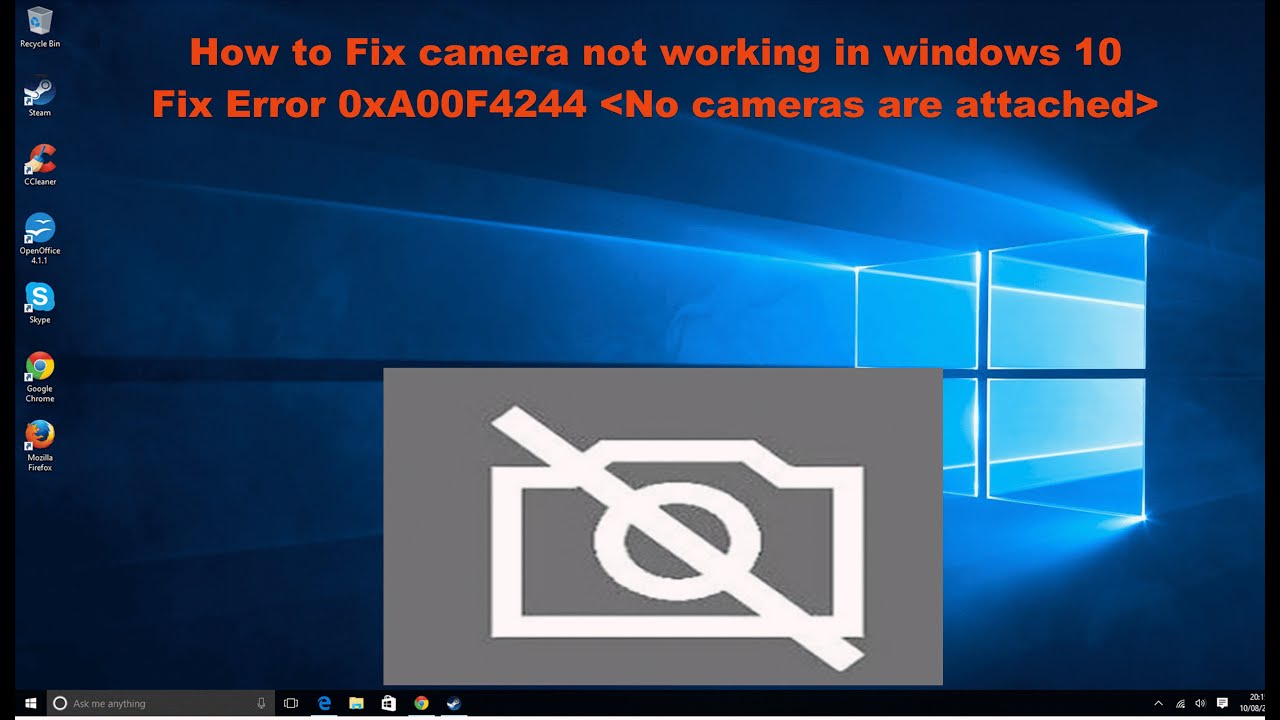
Salah satu penyebab umum kamera laptop tidak berfungsi adalah driver yang usang, rusak, atau tidak kompatibel. Driver adalah perangkat lunak yang memungkinkan sistem operasi Anda untuk berkomunikasi dengan perangkat keras, termasuk kamera. Jika driver kamera Anda bermasalah, kamera Anda mungkin tidak berfungsi dengan baik atau sama sekali.
Memeriksa Driver Kamera di Device Manager
Anda dapat memeriksa status driver kamera di Device Manager. Berikut langkah-langkahnya:
- Tekan tombol Windows + R untuk membuka kotak dialog Run.
- Ketik “devmgmt.msc” dan tekan Enter.
- Di Device Manager, cari “Cameras” atau “Imaging devices”.
- Jika Anda melihat tanda seru kuning di sebelah nama kamera, itu berarti ada masalah dengan driver kamera.
Mengunduh dan Menginstal Driver Kamera Terbaru
Jika driver kamera Anda usang atau rusak, Anda perlu mengunduh dan menginstal driver terbaru. Anda dapat mengunduh driver terbaru dari situs web produsen laptop Anda atau situs web produsen kamera.
- Buka situs web produsen laptop Anda dan cari model laptop Anda.
- Cari bagian “Driver & Downloads” atau “Support” di situs web.
- Pilih sistem operasi Anda (Windows 10) dan cari driver kamera.
- Unduh dan instal driver terbaru.
Memutar Ulang Driver Kamera yang Ada
Jika driver kamera Anda sudah terinstal, Anda dapat mencoba memutar ulang driver tersebut. Ini dapat membantu menyelesaikan masalah dengan driver yang rusak.
- Buka Device Manager seperti yang dijelaskan di atas.
- Temukan nama kamera Anda di bawah “Cameras” atau “Imaging devices”.
- Klik kanan pada nama kamera dan pilih “Uninstall device”.
- Restart laptop Anda.
- Setelah laptop Anda dihidupkan kembali, Windows akan secara otomatis menginstal ulang driver kamera.
Memeriksa Konfigurasi Kamera: Cara Mengatasi Kamera Laptop Tidak Berfungsi Windows 10
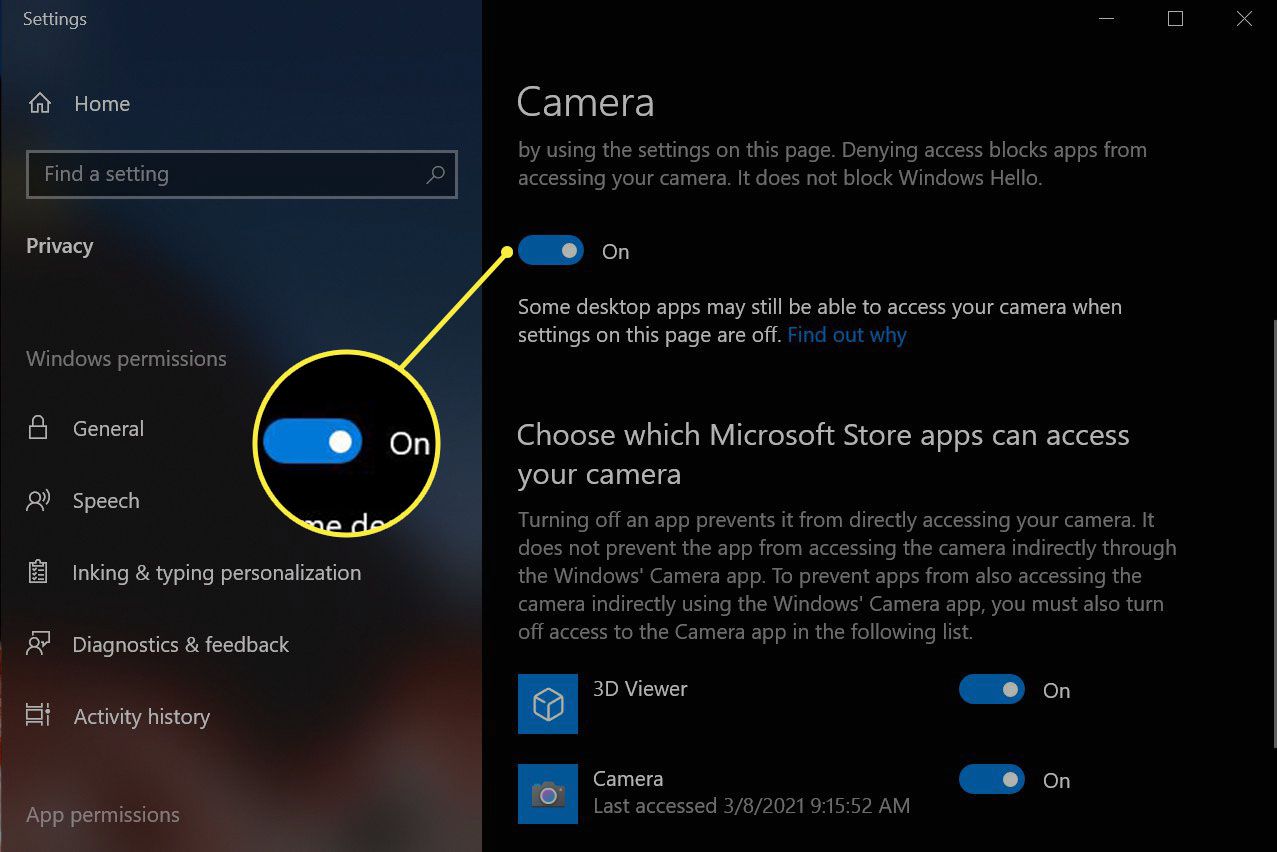
Jika kamera laptop Anda masih tidak berfungsi setelah mencoba solusi sebelumnya, langkah selanjutnya adalah memeriksa konfigurasi kamera di Windows 10. Ini membantu memastikan bahwa kamera diatur dengan benar dan tidak ada pengaturan yang menghalangi fungsinya.
Pengaturan Kamera di Windows 10
Anda dapat mengakses pengaturan kamera di Windows 10 dengan beberapa cara. Salah satu caranya adalah melalui menu “Settings” yang dapat diakses dengan menekan tombol Windows + I. Setelah menu Settings terbuka, cari dan pilih “Privacy”.
Dalam menu Privacy, cari opsi “Camera” dan klik. Di sini Anda akan menemukan pengaturan yang terkait dengan kamera di laptop Anda, termasuk izin aplikasi untuk mengakses kamera.
Menyesuaikan Pengaturan Kamera
Di dalam menu pengaturan kamera, Anda dapat menyesuaikan berbagai pengaturan, seperti resolusi, kecerahan, dan kontras. Ini dapat membantu Anda mendapatkan kualitas gambar yang optimal.
- Resolusi: Resolusi kamera menentukan jumlah piksel yang ditangkap dalam gambar. Semakin tinggi resolusi, semakin detail gambarnya. Anda dapat menyesuaikan resolusi kamera di pengaturan kamera Windows 10.
- Kecerahan: Kecerahan mengatur tingkat cahaya yang ditangkap oleh kamera. Anda dapat menyesuaikan kecerahan kamera di pengaturan kamera Windows 10 untuk mendapatkan gambar yang lebih terang atau lebih gelap.
- Kontras: Kontras mengatur perbedaan antara warna terang dan gelap dalam gambar. Anda dapat menyesuaikan kontras kamera di pengaturan kamera Windows 10 untuk mendapatkan gambar yang lebih jelas atau lebih kontras.
Mengatur Kamera sebagai Perangkat Default
Terkadang, aplikasi tertentu mungkin tidak menggunakan kamera default di laptop Anda. Ini bisa menjadi masalah jika Anda memiliki beberapa kamera terpasang atau jika Anda telah mengubah pengaturan kamera sebelumnya.
Untuk mengatur kamera sebagai perangkat default untuk aplikasi tertentu, ikuti langkah-langkah berikut:
- Buka aplikasi yang ingin Anda gunakan dengan kamera.
- Di dalam aplikasi, cari menu pengaturan atau preferensi.
- Cari opsi yang terkait dengan kamera dan pilih kamera yang ingin Anda gunakan sebagai perangkat default.
Mengatasi Masalah Perangkat Keras
Jika masalah kamera laptop bukan karena software, kemungkinan besar penyebabnya adalah perangkat keras. Ada beberapa kemungkinan masalah perangkat keras yang dapat menyebabkan kamera laptop tidak berfungsi, seperti kerusakan fisik pada kamera, kabel konektor yang longgar, atau masalah pada motherboard.
Memeriksa Lensa Kamera
Salah satu penyebab umum kamera laptop tidak berfungsi adalah lensa kamera yang kotor. Debu, kotoran, atau sidik jari dapat menghalangi cahaya masuk ke sensor kamera. Untuk membersihkan lensa kamera, Anda dapat menggunakan kain microfiber yang lembut dan sedikit alkohol isopropil. Usap lensa dengan lembut dan hati-hati, hindari menekan terlalu keras agar tidak merusak lensa.
Memeriksa Koneksi Kamera
Jika lensa kamera bersih, langkah selanjutnya adalah memeriksa koneksi kamera. Kamera laptop biasanya terhubung ke motherboard melalui kabel konektor kecil. Kabel ini dapat longgar atau rusak, sehingga menyebabkan kamera tidak berfungsi. Untuk memeriksa koneksi, Anda dapat membuka casing laptop dan memeriksa kabel konektor. Jika kabel konektor longgar, Anda dapat mencoba menghubungkannya kembali dengan hati-hati. Jika kabel konektor rusak, Anda perlu menggantinya.
Memeriksa Motherboard, Cara mengatasi kamera laptop tidak berfungsi windows 10
Jika koneksi kamera sudah terhubung dengan baik, kemungkinan masalahnya terletak pada motherboard. Motherboard adalah komponen utama laptop yang berisi semua komponen penting, termasuk kamera. Jika motherboard rusak, kamera mungkin tidak berfungsi. Untuk memeriksa motherboard, Anda dapat membawanya ke teknisi komputer untuk diperiksa. Namun, jika Anda tidak memiliki keahlian dalam memperbaiki elektronik, disarankan untuk membawanya ke teknisi komputer untuk diperbaiki.
Ringkasan Terakhir
Dengan mengikuti langkah-langkah di atas, Anda dapat mengatasi masalah kamera laptop yang tidak berfungsi di Windows 10. Jika masalah tetap berlanjut, sebaiknya hubungi teknisi profesional untuk memeriksa perangkat keras kamera laptop Anda. Semoga panduan ini membantu Anda untuk kembali menikmati fitur kamera laptop Anda.
FAQ Terpadu
Bagaimana jika kamera laptop saya tidak terdeteksi sama sekali di Windows 10?
Coba periksa Device Manager dan pastikan kamera laptop Anda terdaftar. Jika tidak terdaftar, coba instal ulang driver kamera atau hubungi produsen laptop Anda untuk bantuan.
Apakah saya harus mengunduh driver kamera terbaru dari website produsen?
Ya, mengunduh driver terbaru dari website produsen laptop Anda dapat membantu mengatasi masalah kompatibilitas dan meningkatkan kinerja kamera.
Bagaimana jika saya sudah mencoba semua langkah tetapi kamera laptop tetap tidak berfungsi?
Kemungkinan ada masalah perangkat keras pada kamera laptop Anda. Hubungi teknisi profesional untuk pemeriksaan lebih lanjut.