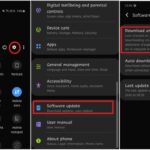Cara mengatasi gagal instal microsoft office 2007 di windows 7 – Bingung kenapa instalasi Microsoft Office 2007 di Windows 7 Anda gagal? Tenang, banyak faktor yang bisa menyebabkan hal ini. Mulai dari persyaratan sistem yang tidak terpenuhi hingga masalah dengan media instalasi, semua bisa menjadi penyebabnya. Artikel ini akan memandu Anda untuk mengatasi masalah ini dan menikmati fitur-fitur Microsoft Office 2007 di komputer Anda.
Kami akan membahas berbagai aspek, mulai dari memeriksa persyaratan sistem, memverifikasi media instalasi, dan mengatasi masalah kompatibilitas. Selain itu, akan dijelaskan langkah-langkah instalasi yang benar, solusi untuk masalah umum, dan cara mengkonfigurasi Office 2007 setelah instalasi selesai.
Persyaratan Sistem: Cara Mengatasi Gagal Instal Microsoft Office 2007 Di Windows 7
Sebelum Anda menginstal Microsoft Office 2007 di Windows 7, pastikan komputer Anda memenuhi persyaratan sistem minimum. Ini akan memastikan bahwa instalasi berjalan lancar dan Office dapat berfungsi dengan baik.
Persyaratan Sistem Minimal
Berikut adalah persyaratan sistem minimal yang dibutuhkan untuk menginstal Microsoft Office 2007 di Windows 7:
| Komponen | Persyaratan Minimal |
|---|---|
| Prosesor | Intel Pentium 4 atau AMD Athlon XP dengan kecepatan 1 GHz atau lebih tinggi |
| RAM | 512 MB |
| Ruang Hard Disk | 3 GB ruang kosong |
| Sistem Operasi | Windows 7 (32-bit atau 64-bit) |
Konfigurasi Sistem yang Direkomendasikan
Untuk pengalaman optimal, berikut adalah konfigurasi sistem yang direkomendasikan:
- Prosesor: Intel Core 2 Duo atau AMD Athlon 64 X2 dengan kecepatan 2 GHz atau lebih tinggi
- RAM: 2 GB atau lebih
- Ruang Hard Disk: 4 GB ruang kosong
- Sistem Operasi: Windows 7 (64-bit)
Verifikasi Media Instalasi
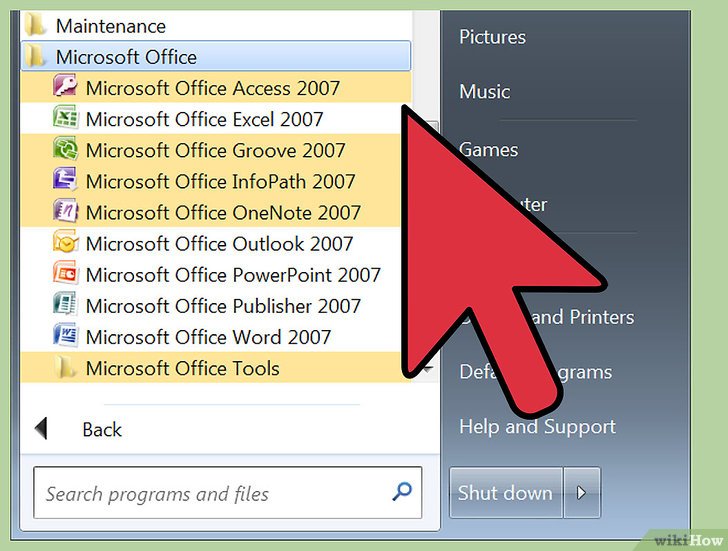
Sebelum memulai instalasi, pastikan media instalasi Microsoft Office 2007 Anda dalam kondisi baik dan valid. Media instalasi yang rusak atau tidak valid dapat menyebabkan kesalahan instalasi. Berikut beberapa cara untuk memverifikasi media instalasi Anda.
Memeriksa Keaslian Media Instalasi
Untuk memastikan media instalasi Microsoft Office 2007 Anda asli, perhatikan beberapa detail berikut:
- Label dan Kemasan: Periksa label dan kemasan media instalasi. Pastikan label dan kemasan memiliki logo Microsoft Office 2007 yang asli dan tidak rusak.
- Kode Produk: Setiap media instalasi Microsoft Office 2007 memiliki kode produk unik. Pastikan kode produk pada media instalasi Anda sama dengan kode produk yang Anda terima saat membeli software.
- Sumber Pembelian: Pastikan Anda membeli media instalasi dari sumber yang terpercaya. Hindari membeli software dari penjual yang tidak dikenal atau dari situs web yang mencurigakan.
Memindai Media Instalasi dengan Antivirus
Media instalasi yang terinfeksi virus atau malware dapat menyebabkan kesalahan instalasi. Anda dapat memindai media instalasi Anda dengan antivirus atau program keamanan untuk memastikan media instalasi Anda aman.
- Langkah 1: Masukkan media instalasi Microsoft Office 2007 ke dalam drive komputer Anda.
- Langkah 2: Buka program antivirus atau program keamanan Anda.
- Langkah 3: Pilih opsi untuk memindai drive yang berisi media instalasi.
- Langkah 4: Ikuti petunjuk yang diberikan oleh program antivirus atau program keamanan Anda.
Contoh Pesan Kesalahan
Jika media instalasi Anda rusak atau tidak valid, Anda mungkin akan melihat pesan kesalahan saat mencoba menginstal Microsoft Office 2007. Berikut beberapa contoh pesan kesalahan yang mungkin muncul:
- “Kesalahan Fatal 1603”: Kesalahan ini biasanya muncul jika media instalasi rusak atau tidak valid.
- “Kesalahan Instalasi”: Kesalahan ini dapat muncul karena berbagai alasan, termasuk media instalasi yang rusak atau tidak valid.
- “File instalasi tidak ditemukan”: Kesalahan ini menunjukkan bahwa media instalasi Anda tidak dapat diakses atau rusak.
Pemeriksaan Kompatibilitas
Sebelum memulai instalasi Microsoft Office 2007 di Windows 7, penting untuk memastikan bahwa sistem Anda kompatibel dengan versi Office tersebut. Ini akan membantu menghindari masalah yang mungkin terjadi selama proses instalasi atau penggunaan aplikasi.
Memeriksa Spesifikasi Sistem
Langkah pertama yang perlu Anda lakukan adalah memeriksa spesifikasi sistem komputer Anda. Microsoft Office 2007 memiliki persyaratan minimum yang harus dipenuhi agar aplikasi dapat berjalan dengan baik. Berikut adalah beberapa persyaratan utama:
- Processor: Intel Pentium 4 atau AMD Athlon XP dengan kecepatan minimal 1 GHz.
- RAM: Minimal 512 MB (direkomendasikan 1 GB atau lebih).
- Hard Disk: Minimal 3 GB ruang kosong.
- Sistem Operasi: Windows 7 (semua edisi).
Jika spesifikasi komputer Anda tidak memenuhi persyaratan minimum, mungkin akan mengalami kesulitan dalam menginstal dan menjalankan Microsoft Office 2007. Sebaiknya Anda mempertimbangkan untuk mengupgrade perangkat keras Anda atau menggunakan versi Office yang lebih baru.
Memeriksa Kompatibilitas dengan Windows 7
Meskipun Windows 7 merupakan sistem operasi yang relatif baru, Microsoft Office 2007 dirancang untuk versi Windows sebelumnya. Meskipun kompatibel, mungkin ada beberapa fitur yang tidak berfungsi dengan baik atau mungkin memerlukan pembaruan tambahan. Berikut beberapa hal yang perlu diperhatikan:
- Fitur yang Tidak Tersedia: Beberapa fitur Office 2007 mungkin tidak berfungsi sepenuhnya atau tidak tersedia di Windows 7. Contohnya, beberapa fitur terkait keamanan mungkin tidak kompatibel dengan versi Windows terbaru.
- Masalah Kompatibilitas: Ada kemungkinan beberapa aplikasi Office 2007 mengalami masalah kompatibilitas dengan Windows 7. Ini bisa berupa masalah dalam membuka dokumen, mencetak, atau menjalankan fungsi tertentu.
- Dukungan Microsoft: Meskipun Microsoft Office 2007 kompatibel dengan Windows 7, Microsoft tidak lagi menyediakan dukungan resmi untuk versi Office ini. Ini berarti Anda mungkin tidak dapat mengunduh pembaruan atau patch yang diperlukan untuk mengatasi masalah kompatibilitas yang mungkin muncul.
Solusi untuk Mengatasi Masalah Kompatibilitas
Jika Anda mengalami masalah kompatibilitas saat menginstal Microsoft Office 2007 di Windows 7, ada beberapa solusi yang dapat Anda coba:
- Unduh Pembaruan: Anda dapat mencoba mengunduh pembaruan terbaru untuk Microsoft Office 2007. Pembaruan ini mungkin berisi perbaikan untuk masalah kompatibilitas yang diketahui. Namun, perlu diingat bahwa Microsoft tidak lagi menyediakan dukungan resmi untuk Office 2007, sehingga Anda mungkin tidak menemukan pembaruan yang relevan.
- Mode Kompatibilitas: Anda dapat mencoba menjalankan aplikasi Office 2007 dalam mode kompatibilitas. Ini memungkinkan aplikasi untuk berjalan dengan pengaturan yang dirancang untuk versi Windows sebelumnya. Untuk mengaktifkan mode kompatibilitas, klik kanan pada ikon aplikasi Office, pilih “Properties”, dan kemudian buka tab “Compatibility”. Centang kotak “Run this program in compatibility mode for” dan pilih versi Windows yang kompatibel.
- Perbarui Driver: Pastikan driver perangkat keras Anda, seperti printer dan scanner, diperbarui ke versi terbaru. Driver yang sudah usang dapat menyebabkan masalah kompatibilitas dengan aplikasi Office 2007.
- Gunakan Versi Office yang Lebih Baru: Jika Anda terus mengalami masalah kompatibilitas dengan Office 2007, Anda mungkin ingin mempertimbangkan untuk mengupgrade ke versi Office yang lebih baru, seperti Office 2010 atau versi yang lebih baru. Versi Office yang lebih baru biasanya dirancang untuk kompatibel dengan Windows 7 dan menawarkan fitur-fitur tambahan.
Langkah-Langkah Instalasi
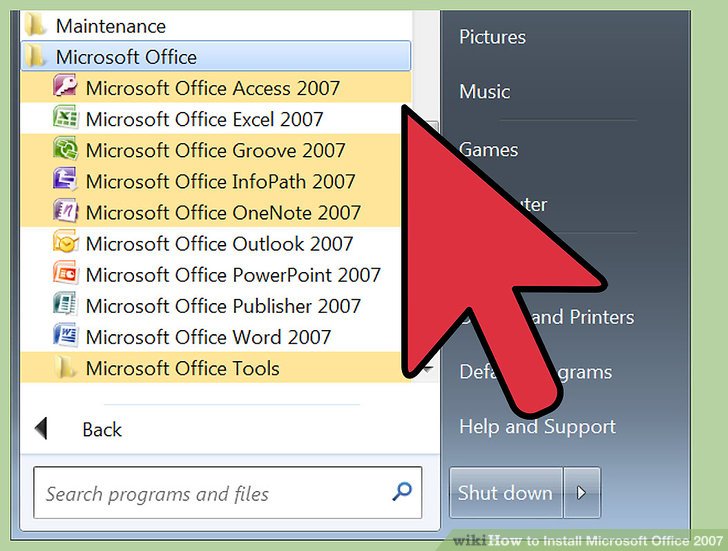
Proses instalasi Microsoft Office 2007 di Windows 7 tergolong mudah. Namun, beberapa kendala mungkin muncul, seperti kesalahan kompatibilitas atau akses ke file instalasi. Berikut panduan langkah demi langkah untuk menginstal Microsoft Office 2007 di Windows 7, disertai tips untuk mengatasi masalah yang mungkin terjadi.
Memulai Instalasi
Sebelum memulai proses instalasi, pastikan Anda memiliki media instalasi Microsoft Office 2007 yang valid dan komputer memenuhi persyaratan sistem. Pastikan juga Anda memiliki hak akses administrator untuk menginstal software.
- Masukkan media instalasi Microsoft Office 2007 ke dalam drive CD/DVD komputer.
- Tunggu hingga program instalasi terdeteksi dan muncul di layar.
- Klik “Run” atau “Jalankan” untuk memulai proses instalasi.
Menjalankan Program Instalasi
Setelah program instalasi berjalan, Anda akan diminta untuk memilih bahasa instalasi dan jenis instalasi yang diinginkan.
- Pilih bahasa instalasi yang Anda inginkan.
- Pilih jenis instalasi yang Anda inginkan, misalnya “Instalasi Tipikal” atau “Instalasi Kustom”.
- Klik “Next” atau “Berikutnya” untuk melanjutkan.
Menerima Perjanjian Lisensi
Langkah selanjutnya adalah membaca dan menyetujui perjanjian lisensi Microsoft Office 2007.
- Baca perjanjian lisensi dengan saksama.
- Centang kotak “Saya menyetujui perjanjian lisensi” jika Anda setuju dengan persyaratannya.
- Klik “Next” atau “Berikutnya” untuk melanjutkan.
Memilih Folder Instalasi
Pada langkah ini, Anda dapat memilih folder tempat Microsoft Office 2007 akan diinstal.
- Biarkan folder instalasi default atau ubah ke lokasi yang Anda inginkan.
- Klik “Next” atau “Berikutnya” untuk melanjutkan.
Menginstal Microsoft Office 2007
Proses instalasi akan dimulai. Tunggu hingga proses instalasi selesai.
- Pantau progress bar instalasi.
- Jangan menutup program instalasi selama proses instalasi berlangsung.
Mulai Menggunakan Microsoft Office 2007
Setelah instalasi selesai, Anda dapat mulai menggunakan Microsoft Office 2007.
- Klik “Finish” atau “Selesai” untuk menutup program instalasi.
- Temukan ikon Microsoft Office 2007 di desktop atau menu Start.
- Klik ikon untuk membuka aplikasi yang Anda inginkan.
Mengatasi Kesalahan Instalasi
Jika Anda mengalami kesalahan selama proses instalasi, berikut beberapa tips untuk mengatasi masalah:
- Pastikan komputer Anda memenuhi persyaratan sistem minimum untuk Microsoft Office 2007.
- Pastikan Anda memiliki hak akses administrator untuk menginstal software.
- Jalankan program instalasi sebagai administrator.
- Coba instalasi ulang Microsoft Office 2007.
- Jika masalah berlanjut, hubungi layanan dukungan Microsoft untuk bantuan lebih lanjut.
Masalah Umum dan Solusi
Meskipun proses instalasi Microsoft Office 2007 di Windows 7 umumnya berjalan lancar, ada beberapa masalah umum yang mungkin Anda temui. Masalah-masalah ini biasanya disebabkan oleh file instalasi yang rusak, izin akses yang tidak mencukupi, atau konflik dengan program lain yang sudah terinstal di komputer Anda.
File Instalasi Rusak
File instalasi yang rusak dapat menyebabkan kesalahan selama proses instalasi. Ini dapat terjadi karena berbagai alasan, seperti kerusakan media penyimpanan atau unduhan yang terputus. Untuk mengatasi masalah ini, Anda dapat mencoba mengunduh ulang file instalasi dari sumber yang terpercaya, seperti situs web resmi Microsoft.
- Unduh ulang file instalasi Microsoft Office 2007 dari situs web resmi Microsoft.
- Pastikan koneksi internet Anda stabil selama proses unduhan.
- Setelah unduhan selesai, jalankan file instalasi dan ikuti petunjuk di layar.
Izin Akses
Jika Anda tidak memiliki izin akses yang cukup, Anda mungkin tidak dapat menginstal Microsoft Office 2007. Untuk mengatasi masalah ini, Anda perlu menjalankan program instalasi sebagai administrator. Anda dapat melakukan ini dengan mengklik kanan pada file instalasi dan memilih “Run as administrator”.
- Klik kanan pada file instalasi Microsoft Office 2007.
- Pilih “Run as administrator” dari menu konteks.
- Masukkan kata sandi administrator jika diminta.
- Ikuti petunjuk di layar untuk menyelesaikan proses instalasi.
Konflik dengan Program Lain
Program lain yang sudah terinstal di komputer Anda dapat menyebabkan konflik dengan Microsoft Office 2007. Untuk mengatasi masalah ini, Anda dapat mencoba menonaktifkan program lain sementara waktu sebelum menginstal Microsoft Office 2007. Anda juga dapat mencoba menginstal Microsoft Office 2007 dalam mode “safe mode”.
- Tutup semua program yang sedang berjalan.
- Jalankan file instalasi Microsoft Office 2007.
- Jika proses instalasi masih gagal, coba instal Microsoft Office 2007 dalam mode “safe mode”.
Masalah Registri, Cara mengatasi gagal instal microsoft office 2007 di windows 7
Masalah registri juga dapat menyebabkan kesalahan selama proses instalasi Microsoft Office 2007. Untuk mengatasi masalah ini, Anda dapat mencoba membersihkan registri dengan menggunakan alat pembersih registri yang terpercaya. Namun, berhati-hatilah saat menggunakan alat pembersih registri karena dapat menyebabkan kerusakan pada sistem Anda jika tidak digunakan dengan benar.
- Gunakan alat pembersih registri yang terpercaya untuk membersihkan registri.
- Jalankan alat pembersih registri dan ikuti petunjuk di layar.
- Setelah proses pembersihan selesai, coba instal Microsoft Office 2007 lagi.
Ringkasan Masalah Umum dan Solusi
| Masalah | Solusi |
|---|---|
| File instalasi rusak | Unduh ulang file instalasi dari sumber yang terpercaya. |
| Izin akses tidak mencukupi | Jalankan program instalasi sebagai administrator. |
| Konflik dengan program lain | Nonaktifkan program lain sementara waktu sebelum menginstal Microsoft Office 2007. |
| Masalah registri | Bersihkan registri dengan menggunakan alat pembersih registri yang terpercaya. |
Konfigurasi dan Pengaturan
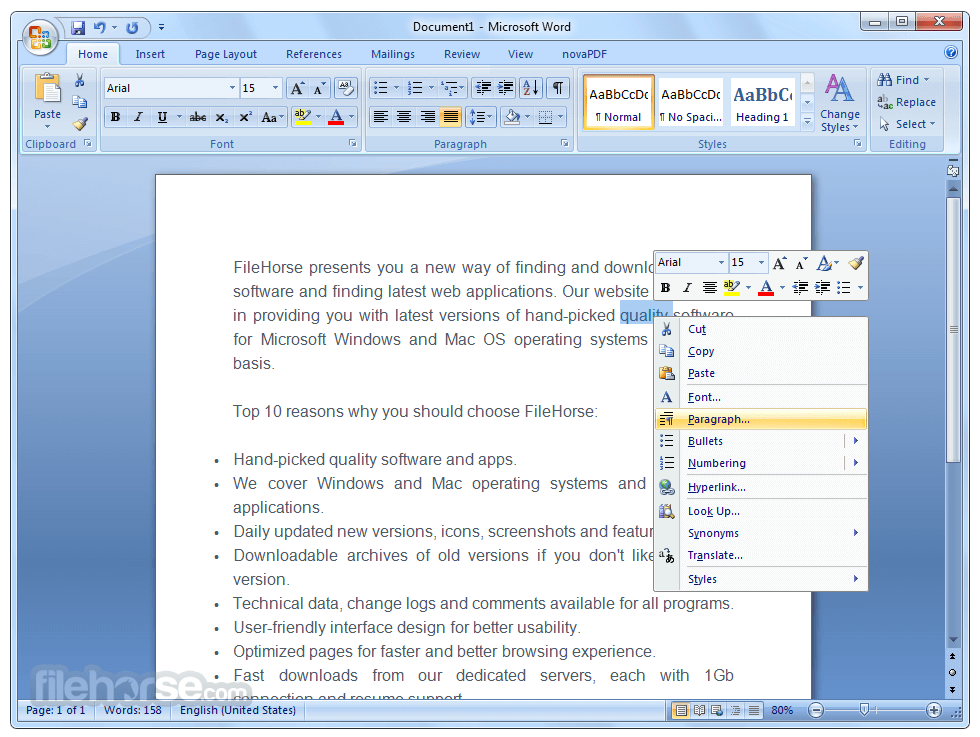
Setelah berhasil menginstal Microsoft Office 2007, Anda perlu melakukan beberapa konfigurasi dan pengaturan agar aplikasi ini dapat bekerja sesuai dengan kebutuhan Anda. Pengaturan ini meliputi pilihan bahasa, tema tampilan, dan opsi keamanan yang akan membantu Anda dalam menggunakan Microsoft Office 2007 secara optimal.
Pengaturan Bahasa
Pengaturan bahasa pada Microsoft Office 2007 memungkinkan Anda untuk mengubah bahasa antarmuka aplikasi sesuai dengan preferensi Anda. Hal ini akan memudahkan Anda dalam menggunakan berbagai fitur dan menu yang tersedia dalam bahasa yang Anda mengerti.
- Buka salah satu aplikasi Microsoft Office 2007, seperti Microsoft Word.
- Klik menu “Office” yang terletak di pojok kiri atas.
- Pilih “Microsoft Office 2007 Language Settings”.
- Pilih bahasa yang ingin Anda gunakan dari daftar yang tersedia.
- Klik “OK” untuk menyimpan perubahan.
Pengaturan Tema
Pengaturan tema pada Microsoft Office 2007 memungkinkan Anda untuk mengubah tampilan antarmuka aplikasi sesuai dengan selera Anda. Anda dapat memilih dari berbagai tema yang tersedia, seperti tema gelap, terang, atau warna-warna tertentu.
- Buka salah satu aplikasi Microsoft Office 2007, seperti Microsoft Word.
- Klik menu “Office” yang terletak di pojok kiri atas.
- Pilih “Microsoft Office 2007 Language Settings”.
- Pilih tab “Theme”.
- Pilih tema yang ingin Anda gunakan dari daftar yang tersedia.
- Klik “OK” untuk menyimpan perubahan.
Pengaturan Keamanan
Pengaturan keamanan pada Microsoft Office 2007 memungkinkan Anda untuk mengatur tingkat keamanan aplikasi agar terhindar dari ancaman keamanan seperti virus atau malware. Anda dapat mengatur pengaturan keamanan seperti mengaktifkan atau menonaktifkan makro, mengontrol akses ke dokumen, dan mengatur tingkat keamanan untuk file yang diunduh dari internet.
Contoh: Untuk mengaktifkan atau menonaktifkan makro, Anda dapat membuka menu “Office”, memilih “Microsoft Office 2007 Language Settings”, kemudian memilih tab “Trust Center”. Pada tab “Trust Center”, Anda dapat mengklik “Trust Center Settings”, kemudian memilih “Macro Settings”. Di sini, Anda dapat memilih untuk mengaktifkan atau menonaktifkan makro.
Penutupan
Dengan mengikuti langkah-langkah yang tertera, Anda seharusnya bisa mengatasi masalah instalasi Microsoft Office 2007 di Windows 7. Ingat, kesabaran dan ketelitian adalah kunci. Jika Anda mengalami kesulitan, jangan ragu untuk mencari bantuan dari forum atau komunitas online. Semoga berhasil!
Pertanyaan Umum (FAQ)
Apakah saya perlu mengunduh patch atau pembaruan untuk menginstal Microsoft Office 2007 di Windows 7?
Ya, sangat disarankan untuk mengunduh patch atau pembaruan terbaru untuk Microsoft Office 2007 sebelum instalasi. Hal ini dapat membantu mengatasi masalah kompatibilitas dan meningkatkan stabilitas program.
Apa yang harus saya lakukan jika saya lupa kode produk Microsoft Office 2007?
Anda bisa mencoba menghubungi tim dukungan Microsoft untuk bantuan dalam mendapatkan kembali kode produk Anda. Pastikan Anda memiliki informasi pembelian atau bukti kepemilikan yang valid.