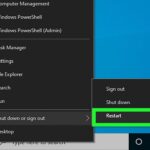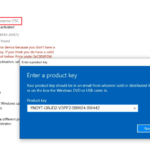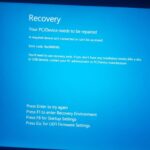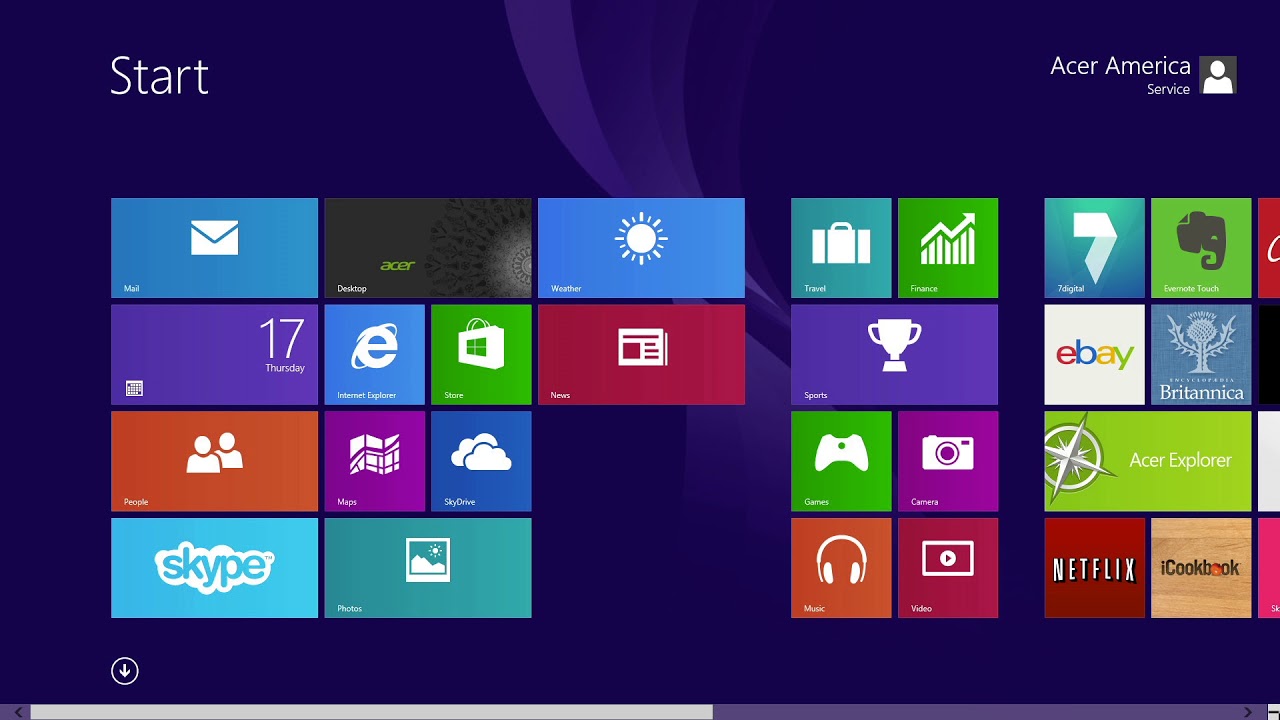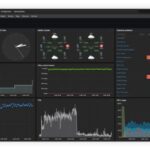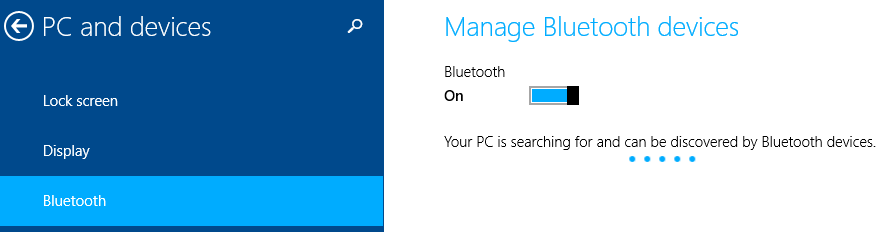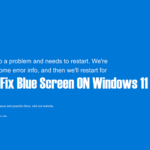Cara mengaktifkan bluetooth windows 8 – Bingung bagaimana mengaktifkan Bluetooth pada Windows 8? Tak perlu khawatir, mengaktifkan Bluetooth pada Windows 8 sebenarnya mudah! Artikel ini akan memandu Anda langkah demi langkah untuk menghubungkan perangkat Bluetooth ke komputer Anda.
Anda akan mempelajari cara menemukan ikon Bluetooth, memeriksa statusnya, mencari perangkat yang tersedia, dan tentu saja, cara menghubungkannya. Kami juga akan membahas beberapa tips dan solusi untuk mengatasi masalah yang mungkin Anda temui.
Cara Mengaktifkan Bluetooth pada Windows 8
Bluetooth merupakan teknologi nirkabel yang memungkinkan perangkat elektronik untuk berkomunikasi satu sama lain tanpa kabel. Pada Windows 8, Bluetooth merupakan fitur bawaan yang dapat diaktifkan dengan mudah. Berikut beberapa cara untuk mengaktifkan Bluetooth pada Windows 8.
Mengaktifkan Bluetooth melalui Pengaturan
Cara termudah untuk mengaktifkan Bluetooth pada Windows 8 adalah melalui menu Pengaturan. Berikut langkah-langkahnya:
- Klik kanan pada ikon “Start” di pojok kiri bawah layar, lalu pilih “Control Panel”.
- Pada jendela Control Panel, pilih “Hardware and Sound”.
- Pilih “Devices and Printers”.
- Di jendela “Devices and Printers”, klik “Add a device”.
- Pilih “Bluetooth” dan ikuti petunjuk di layar untuk menyelesaikan proses pairing.
Mengaktifkan Bluetooth melalui Charm Bar
Anda juga dapat mengaktifkan Bluetooth melalui Charm Bar. Charm Bar adalah menu yang muncul di sisi kanan layar ketika Anda menggerakkan kursor mouse ke sudut kanan atas layar.
- Gerakkan kursor mouse ke sudut kanan atas layar untuk menampilkan Charm Bar.
- Klik “Settings”.
- Pilih “Change PC settings”.
- Pilih “PC and devices”.
- Pilih “Bluetooth” dan aktifkan toggle switch.
Mengaktifkan Bluetooth melalui Device Manager
Jika Anda tidak dapat menemukan opsi Bluetooth di menu Pengaturan atau Charm Bar, Anda dapat mengaktifkan Bluetooth melalui Device Manager. Berikut langkah-langkahnya:
- Tekan tombol “Windows” + “X” pada keyboard untuk membuka menu “Quick Access”.
- Pilih “Device Manager”.
- Cari “Bluetooth” di daftar perangkat.
- Klik kanan pada “Bluetooth” dan pilih “Enable”.
Langkah-langkah Mengaktifkan Bluetooth pada Windows 8
| Langkah | Keterangan |
|---|---|
| 1 | Buka “Control Panel” dengan mengklik kanan pada ikon “Start” di pojok kiri bawah layar. |
| 2 | Pilih “Hardware and Sound”. |
| 3 | Pilih “Devices and Printers”. |
| 4 | Klik “Add a device”. |
| 5 | Pilih “Bluetooth” dan ikuti petunjuk di layar untuk menyelesaikan proses pairing. |
Mencari Ikon Bluetooth
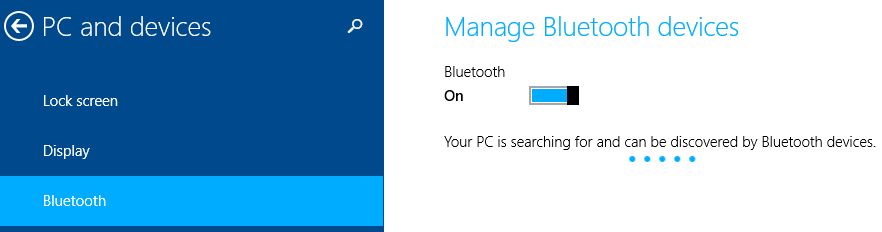
Setelah Anda memahami cara mengakses menu Charms, langkah selanjutnya adalah menemukan ikon Bluetooth. Ikon ini merupakan pintu gerbang untuk mengaktifkan dan mengelola perangkat Bluetooth Anda.
Lokasi Ikon Bluetooth
Ikon Bluetooth biasanya terletak di area notifikasi di bagian kanan bawah layar. Area ini berisi ikon-ikon untuk berbagai fitur dan aplikasi yang sedang berjalan, seperti volume, jaringan Wi-Fi, dan jam.
- Cara menemukan ikon Bluetooth:
- Lihatlah area notifikasi di bagian kanan bawah layar Anda.
- Perhatikan ikon-ikon yang muncul di area tersebut.
- Cari ikon Bluetooth yang biasanya berbentuk seperti huruf “B” atau simbol Bluetooth.
Jika Anda tidak menemukan ikon Bluetooth di area notifikasi, Anda dapat mengaksesnya melalui menu Charms.
Memeriksa Status Bluetooth
Setelah mengaktifkan Bluetooth pada Windows 8, langkah selanjutnya adalah memastikan Bluetooth telah aktif dan siap digunakan. Ada beberapa cara untuk memeriksa status Bluetooth pada Windows 8, dan artikel ini akan memandu Anda melalui langkah-langkah yang mudah.
Memeriksa Status Bluetooth Menggunakan Ikon Bluetooth
Cara termudah untuk memeriksa status Bluetooth adalah dengan melihat ikon Bluetooth di taskbar. Jika ikon Bluetooth muncul di taskbar, berarti Bluetooth telah aktif. Jika tidak, Bluetooth mungkin dinonaktifkan atau perangkat Bluetooth Anda belum terhubung.
- Klik ikon Bluetooth di taskbar. Ikon ini biasanya terletak di sebelah kanan taskbar, di dekat jam.
- Jika Bluetooth aktif, Anda akan melihat ikon Bluetooth berwarna biru. Jika Bluetooth tidak aktif, ikon akan berwarna abu-abu.
- Anda juga dapat mengklik ikon Bluetooth untuk melihat daftar perangkat Bluetooth yang terhubung.
Memeriksa Status Bluetooth Melalui Pengaturan
Selain menggunakan ikon Bluetooth, Anda juga dapat memeriksa status Bluetooth melalui pengaturan Windows 8.
- Buka “Settings” dengan menekan tombol Windows + I.
- Pilih “Change PC settings”.
- Pilih “PC and devices”.
- Pilih “Bluetooth”.
- Di sini Anda akan melihat status Bluetooth. Jika Bluetooth aktif, Anda akan melihat tombol “On”. Jika Bluetooth tidak aktif, Anda akan melihat tombol “Off”.
Memeriksa Status Bluetooth Melalui Device Manager, Cara mengaktifkan bluetooth windows 8
Jika Anda tidak dapat menemukan ikon Bluetooth di taskbar atau pengaturan Windows 8, Anda dapat memeriksa status Bluetooth melalui Device Manager.
- Tekan tombol Windows + X untuk membuka menu Power User.
- Pilih “Device Manager”.
- Di Device Manager, cari “Bluetooth”.
- Jika Bluetooth aktif, Anda akan melihat perangkat Bluetooth Anda terdaftar di bawah “Bluetooth”.
- Jika Bluetooth tidak aktif, Anda akan melihat perangkat Bluetooth Anda terdaftar dengan tanda seru kuning.
Menemukan Perangkat Bluetooth
Setelah mengaktifkan Bluetooth di Windows 8, langkah selanjutnya adalah menemukan perangkat Bluetooth yang tersedia. Ini memungkinkan Anda untuk menghubungkan perangkat seperti headset, speaker, atau keyboard ke komputer Anda.
Menemukan Perangkat Bluetooth yang Tersedia
Untuk menemukan perangkat Bluetooth yang tersedia, ikuti langkah-langkah berikut:
- Klik ikon “Charm” di sudut kanan atas layar.
- Pilih “Settings” (ikon roda gigi).
- Pilih “Change PC settings”.
- Klik “PC and devices”.
- Pilih “Bluetooth”.
- Pastikan Bluetooth diaktifkan. Jika tidak, aktifkan dengan menggeser tombol ke posisi “On”.
- Windows akan mulai mencari perangkat Bluetooth yang tersedia di dekatnya. Perangkat yang ditemukan akan muncul dalam daftar.
Menemukan Perangkat Bluetooth yang Terhubung
Untuk melihat perangkat Bluetooth yang telah terhubung ke komputer Anda, ikuti langkah-langkah berikut:
- Klik ikon “Charm” di sudut kanan atas layar.
- Pilih “Settings” (ikon roda gigi).
- Pilih “Change PC settings”.
- Klik “PC and devices”.
- Pilih “Bluetooth”.
- Perangkat Bluetooth yang telah terhubung akan ditampilkan dalam daftar, dengan status “Connected”.
Menyambungkan Perangkat Bluetooth
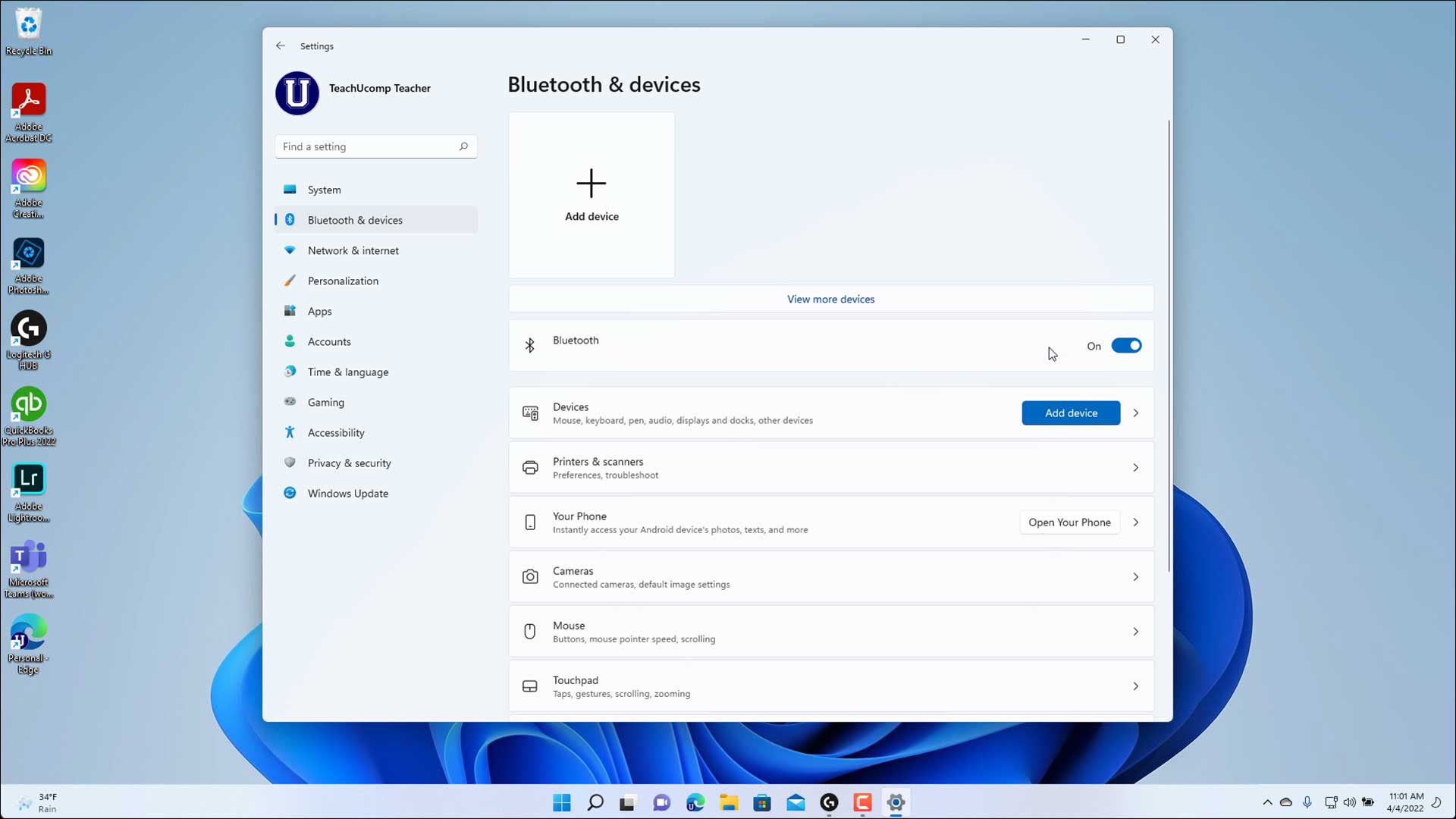
Setelah Bluetooth diaktifkan, Anda dapat mulai menyambungkan perangkat Bluetooth ke komputer Windows 8 Anda. Prosesnya cukup mudah, dan Anda dapat menggunakan ikon Bluetooth di taskbar untuk mengelola koneksi.
Menyambungkan Perangkat Bluetooth
Untuk menyambungkan perangkat Bluetooth, Anda perlu menempatkan perangkat Bluetooth dalam mode pairing. Cara untuk melakukan ini bervariasi tergantung pada perangkat. Biasanya, Anda perlu menekan tombol pairing atau mengaktifkan mode pairing di menu pengaturan perangkat. Setelah perangkat berada dalam mode pairing, Anda dapat mulai proses pairing di Windows 8.
- Klik ikon Bluetooth di taskbar.
- Pilih “Add a device” dari menu yang muncul.
- Windows 8 akan mulai memindai perangkat Bluetooth yang tersedia. Perangkat Anda akan muncul di daftar.
- Pilih perangkat Anda dari daftar dan klik “Next”.
- Windows 8 akan mencoba untuk menyambungkan ke perangkat Anda. Jika berhasil, perangkat Anda akan muncul di daftar perangkat Bluetooth yang terhubung.
Menyambungkan Perangkat Bluetooth dengan Menggunakan Ikon Bluetooth
Anda juga dapat menyambungkan perangkat Bluetooth dengan menggunakan ikon Bluetooth di taskbar. Berikut langkah-langkahnya:
- Klik ikon Bluetooth di taskbar.
- Pilih perangkat Bluetooth yang ingin Anda sambungkan dari daftar perangkat yang tersedia.
- Klik “Connect” untuk menyambungkan ke perangkat.
Mengatasi Masalah Bluetooth
Bluetooth merupakan teknologi nirkabel yang sangat berguna untuk menghubungkan perangkat elektronik seperti laptop, smartphone, dan headset. Namun, terkadang Bluetooth di Windows 8 bisa mengalami masalah, seperti tidak terdeteksi, koneksi putus-putus, atau bahkan tidak bisa diaktifkan sama sekali. Jika kamu mengalami masalah dengan Bluetooth di Windows 8, jangan khawatir! Berikut adalah beberapa solusi yang bisa kamu coba untuk mengatasi masalah tersebut.
Cara Mengatasi Masalah Bluetooth
Ada beberapa cara untuk mengatasi masalah Bluetooth di Windows 8. Berikut adalah beberapa solusi yang bisa kamu coba:
- Pastikan Bluetooth Diaktifkan: Pertama-tama, pastikan Bluetooth diaktifkan di Windows 8. Kamu bisa mengaktifkan Bluetooth dengan menekan tombol “Fn” + “F5” (atau tombol fungsi lainnya yang ada di laptop). Kamu juga bisa mengaktifkan Bluetooth melalui menu “Settings” di Windows 8.
- Perbarui Driver Bluetooth: Driver Bluetooth yang usang atau rusak bisa menjadi penyebab masalah. Kamu bisa memperbarui driver Bluetooth dengan mengunduh driver terbaru dari situs web produsen laptop atau perangkat Bluetooth kamu. Kamu juga bisa memperbarui driver Bluetooth melalui Device Manager di Windows 8.
- Restart Perangkat Bluetooth: Restart perangkat Bluetooth yang ingin kamu hubungkan ke laptop. Ini bisa membantu menyelesaikan masalah koneksi yang terputus-putus.
- Nonaktifkan Bluetooth dan Aktifkan Kembali: Jika masalah Bluetooth masih berlanjut, kamu bisa menonaktifkan Bluetooth dan mengaktifkannya kembali. Ini bisa membantu menyelesaikan masalah koneksi yang tidak stabil.
- Hapus Perangkat Bluetooth dan Pasangkan Kembali: Jika masalah Bluetooth masih berlanjut, kamu bisa menghapus perangkat Bluetooth dari daftar perangkat yang terhubung di Windows 8 dan memasangkannya kembali. Ini bisa membantu menyelesaikan masalah koneksi yang tidak stabil.
- Pastikan Perangkat Bluetooth Berada Dalam Jangkauan: Pastikan perangkat Bluetooth yang ingin kamu hubungkan berada dalam jangkauan laptop. Jangkauan Bluetooth biasanya sekitar 10 meter.
- Gunakan Troubleshooter Bluetooth: Windows 8 memiliki troubleshooter Bluetooth yang bisa membantu menyelesaikan masalah Bluetooth secara otomatis. Kamu bisa mengakses troubleshooter Bluetooth melalui menu “Settings” di Windows 8.
- Pastikan Bluetooth Tidak Terblokir oleh Firewall atau Antivirus: Firewall atau antivirus bisa memblokir koneksi Bluetooth. Kamu bisa menonaktifkan sementara firewall atau antivirus untuk melihat apakah masalah Bluetooth teratasi. Jika masalah teratasi, kamu bisa menambahkan Bluetooth ke daftar pengecualian di firewall atau antivirus.
Solusi Tambahan
Selain solusi di atas, berikut adalah beberapa solusi tambahan yang bisa kamu coba untuk mengatasi masalah Bluetooth di Windows 8:
- Coba Gunakan Port USB yang Berbeda: Jika kamu menggunakan dongle Bluetooth, coba gunakan port USB yang berbeda. Ini bisa membantu menyelesaikan masalah koneksi yang tidak stabil.
- Perbarui Windows 8: Perbarui Windows 8 ke versi terbaru untuk memastikan bahwa sistem operasi kamu kompatibel dengan perangkat Bluetooth kamu.
- Hubungi Dukungan Teknis: Jika masalah Bluetooth masih berlanjut, kamu bisa menghubungi dukungan teknis produsen laptop atau perangkat Bluetooth kamu untuk mendapatkan bantuan lebih lanjut.
Simpulan Akhir
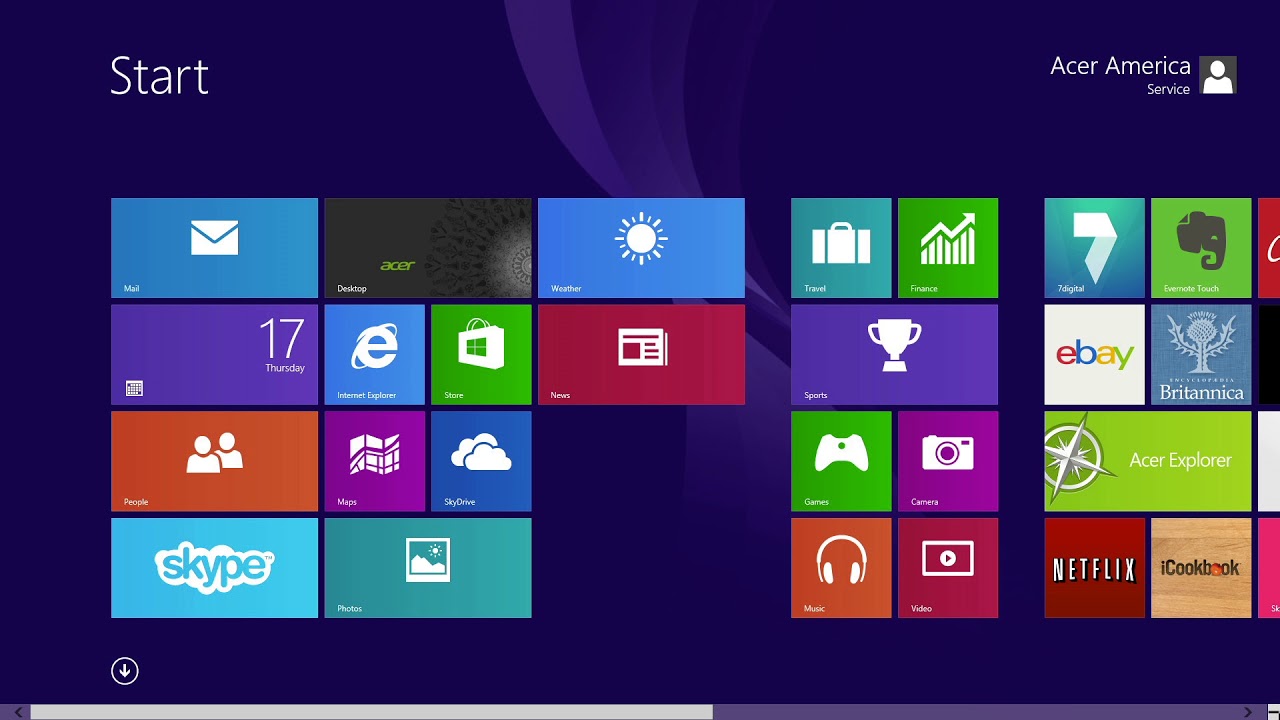
Sekarang Anda sudah siap untuk menikmati konektivitas Bluetooth di Windows 8. Dengan mengikuti langkah-langkah yang telah dijelaskan, Anda dapat dengan mudah menghubungkan perangkat Bluetooth favorit Anda seperti headset, speaker, atau printer, dan menikmati kemudahan akses tanpa kabel.
FAQ dan Informasi Bermanfaat: Cara Mengaktifkan Bluetooth Windows 8
Apa yang harus dilakukan jika Bluetooth tidak muncul di Windows 8?
Periksa pengaturan Bluetooth di Device Manager dan pastikan driver Bluetooth Anda terinstal dengan benar. Jika perlu, perbarui driver Bluetooth Anda.
Bagaimana cara menonaktifkan Bluetooth di Windows 8?
Klik kanan ikon Bluetooth di taskbar, lalu pilih “Turn off Bluetooth.”
Bagaimana cara memperbaiki koneksi Bluetooth yang terputus?
Coba restart perangkat Bluetooth dan komputer Anda. Pastikan perangkat Bluetooth Anda berada dalam jangkauan. Periksa pengaturan daya perangkat Bluetooth Anda.