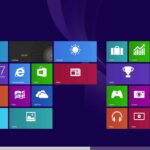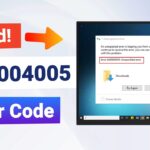Cara mengatasi blue screen pada windows 10 – Pernahkah Anda mengalami layar biru tiba-tiba muncul di Windows 10 Anda? Jangan panik! Blue screen of death (BSOD) adalah masalah yang umum terjadi, dan dalam banyak kasus, dapat diatasi dengan mudah. Artikel ini akan membahas penyebab, solusi, dan langkah-langkah pencegahan untuk mengatasi blue screen pada Windows 10.
Blue screen of death merupakan tanda bahwa sistem operasi Anda mengalami masalah kritis. Ini bisa disebabkan oleh berbagai faktor, mulai dari driver yang tidak kompatibel hingga masalah hardware. Namun, dengan memahami penyebabnya, Anda dapat mengatasi blue screen dengan cepat dan efisien.
Penyebab Blue Screen pada Windows 10
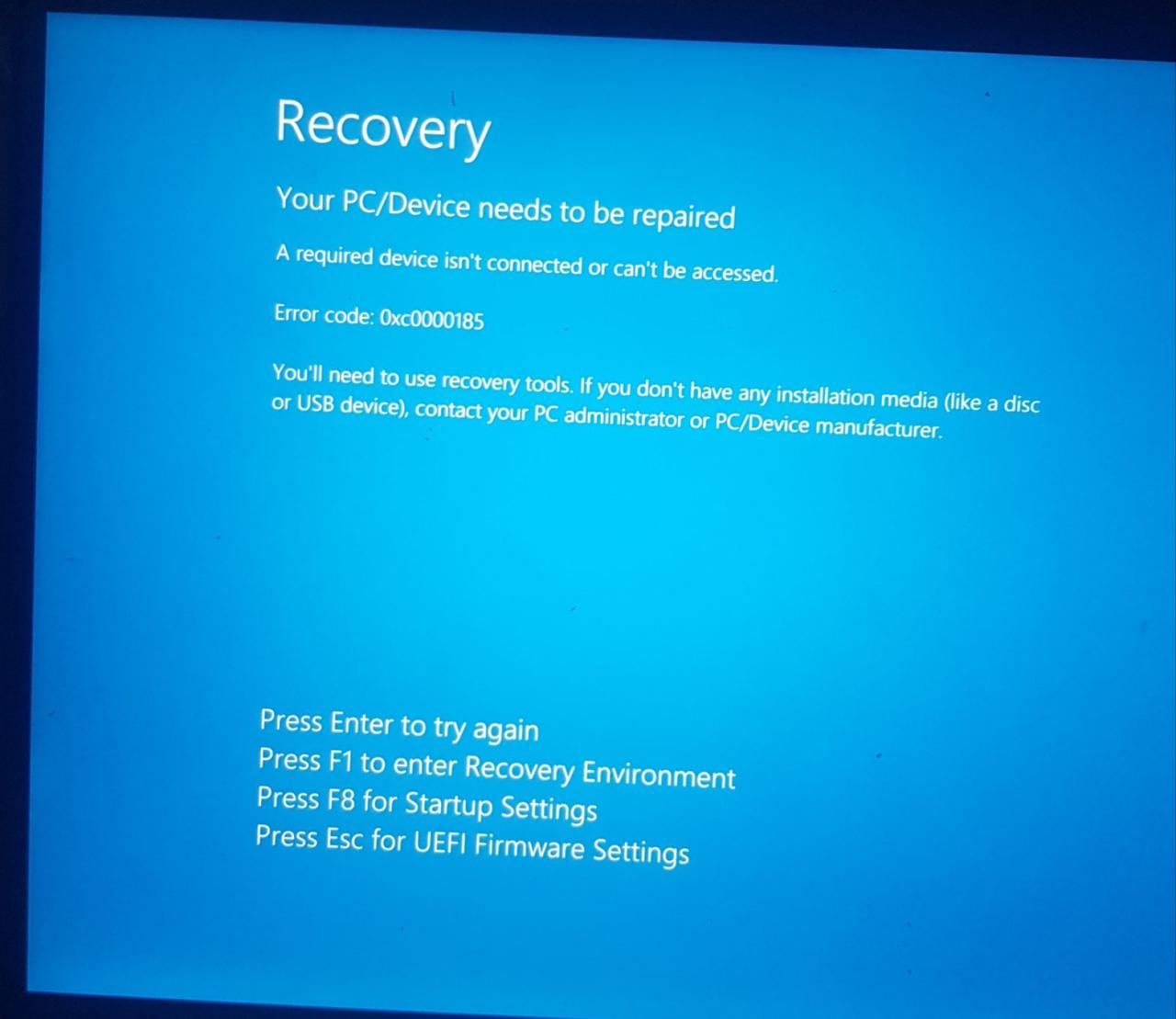
Pernahkah kamu mengalami layar biru mendadak saat menggunakan Windows 10? Layar biru kematian atau Blue Screen of Death (BSOD) merupakan masalah umum yang bisa terjadi pada berbagai versi Windows, termasuk Windows 10. Ini adalah tanda bahwa sistem operasi mengalami masalah serius dan tidak dapat berfungsi dengan baik. Meskipun tampak menakutkan, sebenarnya blue screen merupakan sinyal bahwa ada sesuatu yang salah dengan sistem dan perlu diperbaiki. Untuk mengatasi masalah ini, kita perlu memahami penyebabnya terlebih dahulu.
Penyebab Umum Blue Screen pada Windows 10
Ada berbagai faktor yang bisa menyebabkan blue screen pada Windows 10. Beberapa penyebab umum meliputi:
- Driver perangkat keras yang bermasalah: Driver adalah perangkat lunak yang memungkinkan sistem operasi untuk berkomunikasi dengan perangkat keras seperti kartu grafis, motherboard, atau hard drive. Driver yang usang, rusak, atau tidak kompatibel bisa menyebabkan konflik dan memicu blue screen.
- Kerusakan pada hard drive: Hard drive yang rusak, mengalami bad sector, atau mengalami masalah fisik lainnya bisa menyebabkan blue screen.
- Masalah RAM: RAM yang rusak atau tidak kompatibel dengan motherboard bisa menyebabkan masalah kinerja dan memicu blue screen.
- Overheating: Komponen komputer yang terlalu panas, seperti CPU atau GPU, bisa menyebabkan masalah kinerja dan memicu blue screen.
- Virus atau malware: Virus atau malware bisa merusak file sistem dan menyebabkan blue screen.
- Kesalahan sistem operasi: Kadang-kadang, sistem operasi Windows 10 sendiri bisa mengalami kesalahan yang menyebabkan blue screen.
- Konflik perangkat lunak: Program yang tidak kompatibel atau memiliki konflik dengan sistem operasi atau perangkat keras lainnya bisa menyebabkan blue screen.
- Pembaruan Windows yang bermasalah: Pembaruan Windows yang tidak kompatibel atau memiliki bug bisa menyebabkan blue screen.
Contoh Skenario Blue Screen
Berikut beberapa contoh skenario yang bisa menyebabkan blue screen:
- Driver grafis bermasalah: Saat kamu menginstal game baru atau memperbarui driver kartu grafis, sistem mungkin mengalami konflik dan memicu blue screen.
- Hard drive rusak: Saat kamu sedang mengakses data atau menjalankan program, hard drive yang rusak bisa menyebabkan sistem berhenti bekerja dan memicu blue screen.
- Overheating CPU: Saat kamu menjalankan game berat atau program intensif, CPU yang terlalu panas bisa menyebabkan sistem mengalami masalah dan memicu blue screen.
- Virus menyerang: Saat kamu mengklik tautan mencurigakan atau membuka file yang terinfeksi, virus bisa merusak file sistem dan memicu blue screen.
Tabel Penyebab Blue Screen, Gejala, dan Solusi
| Penyebab | Gejala | Solusi |
|---|---|---|
| Driver perangkat keras yang bermasalah | Blue screen dengan kode kesalahan yang terkait dengan driver | Perbarui driver ke versi terbaru, atau kembalikan ke versi sebelumnya. |
| Kerusakan pada hard drive | Blue screen dengan kode kesalahan yang terkait dengan hard drive, atau sistem tidak dapat booting | Jalankan program pengecekan hard drive, atau ganti hard drive jika rusak. |
| Masalah RAM | Blue screen dengan kode kesalahan yang terkait dengan memori, atau sistem tidak dapat booting | Jalankan program pengecekan RAM, atau ganti RAM jika rusak. |
| Overheating | Blue screen dengan kode kesalahan yang terkait dengan suhu, atau sistem mengalami masalah kinerja | Bersihkan komputer dari debu, pastikan aliran udara lancar, atau gunakan pendingin tambahan. |
| Virus atau malware | Blue screen dengan kode kesalahan yang terkait dengan sistem operasi, atau sistem mengalami masalah kinerja | Jalankan program antivirus, atau bersihkan sistem dari malware. |
| Kesalahan sistem operasi | Blue screen dengan kode kesalahan yang terkait dengan sistem operasi, atau sistem tidak dapat booting | Jalankan program perbaikan sistem operasi, atau instal ulang Windows. |
| Konflik perangkat lunak | Blue screen dengan kode kesalahan yang terkait dengan program, atau sistem mengalami masalah kinerja | Hapus program yang tidak kompatibel, atau perbarui program ke versi terbaru. |
| Pembaruan Windows yang bermasalah | Blue screen dengan kode kesalahan yang terkait dengan pembaruan Windows, atau sistem tidak dapat booting | Copot instalasi pembaruan Windows yang bermasalah, atau tunggu pembaruan baru dari Microsoft. |
Langkah-langkah Mengatasi Blue Screen
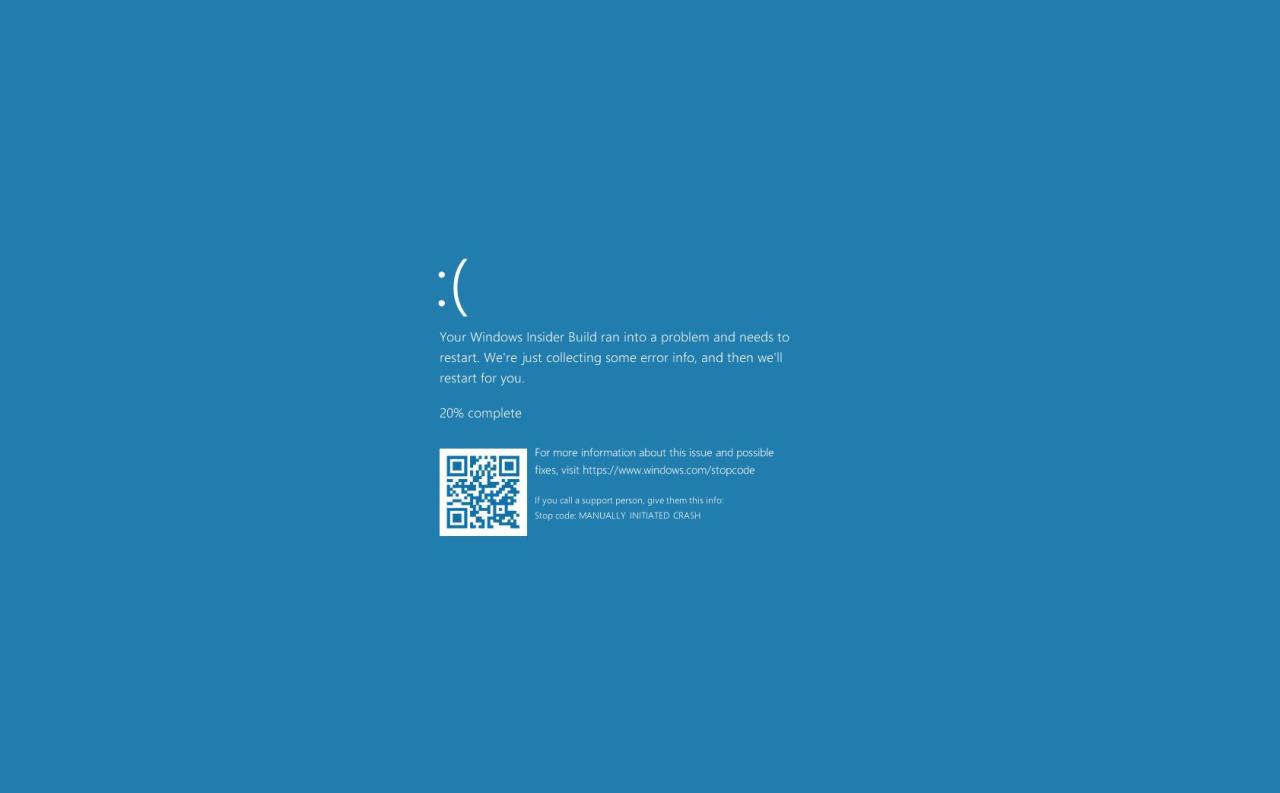
Blue Screen of Death (BSOD) merupakan masalah yang cukup umum terjadi pada Windows 10. Munculnya layar biru dengan kode kesalahan yang rumit bisa membuat pengguna panik. Namun, jangan khawatir! Ada beberapa langkah yang bisa Anda lakukan untuk mengatasi masalah ini. Artikel ini akan membahas langkah-langkah yang bisa Anda ikuti untuk mengatasi blue screen dan kembali menggunakan komputer Anda dengan lancar.
Identifikasi Kode Kesalahan
Langkah pertama yang perlu Anda lakukan adalah mengidentifikasi kode kesalahan yang muncul di layar biru. Kode kesalahan ini sangat penting karena memberikan petunjuk tentang penyebab masalah. Anda bisa mencatat kode kesalahan atau mencari gambarnya di internet untuk menemukan solusi yang tepat. Kode kesalahan biasanya berupa teks berwarna putih dengan format seperti “STOP 0x0000000A” atau “DRIVER_IRQL_NOT_LESS_OR_EQUAL”.
Jalankan Windows Troubleshooter
Windows Troubleshooter adalah alat yang sangat berguna untuk mendiagnosis dan memperbaiki berbagai masalah pada Windows 10, termasuk blue screen. Windows Troubleshooter dapat membantu mengidentifikasi dan memperbaiki masalah yang menyebabkan blue screen dengan cara menganalisis sistem Anda dan memberikan solusi yang tepat. Untuk mengakses Windows Troubleshooter, ikuti langkah-langkah berikut:
- Buka menu “Start” dan ketik “Troubleshoot”.
- Pilih “Troubleshoot settings” dan pilih “Additional troubleshooters”.
- Pilih “Blue Screen” dan ikuti petunjuk di layar.
Perbarui Driver
Driver yang sudah usang atau rusak bisa menjadi penyebab blue screen. Pembaruan driver secara berkala sangat penting untuk memastikan bahwa perangkat keras Anda berfungsi dengan baik dan kompatibel dengan Windows 10. Anda dapat memperbarui driver dengan cara berikut:
- Buka menu “Start” dan ketik “Device Manager”.
- Pilih “Device Manager” dan klik dua kali pada perangkat yang ingin Anda perbarui drivernya.
- Pilih tab “Driver” dan klik “Update Driver”.
- Ikuti petunjuk di layar untuk memperbarui driver.
Jalankan System File Checker
System File Checker (SFC) adalah alat bawaan Windows yang dapat memindai dan memperbaiki file sistem yang rusak. File sistem yang rusak bisa menjadi penyebab blue screen. Untuk menjalankan SFC, ikuti langkah-langkah berikut:
- Buka menu “Start” dan ketik “cmd”.
- Klik kanan pada “Command Prompt” dan pilih “Run as administrator”.
- Ketik “sfc /scannow” dan tekan “Enter”.
- Tunggu hingga proses pemindaian selesai. Jika ada file yang rusak, SFC akan mencoba memperbaikinya.
Jalankan Disk Cleanup
Disk Cleanup adalah alat yang dapat membersihkan file-file yang tidak diperlukan dan membebaskan ruang disk. File-file yang tidak diperlukan bisa menjadi penyebab blue screen. Untuk menjalankan Disk Cleanup, ikuti langkah-langkah berikut:
- Buka menu “Start” dan ketik “Disk Cleanup”.
- Pilih “Disk Cleanup” dan pilih drive yang ingin Anda bersihkan.
- Pilih file yang ingin Anda hapus dan klik “OK”.
Jalankan Startup Repair
Startup Repair adalah alat yang dapat memperbaiki masalah yang mencegah Windows 10 untuk dijalankan dengan benar. Jika blue screen terjadi saat startup, Startup Repair bisa menjadi solusi yang tepat. Untuk menjalankan Startup Repair, ikuti langkah-langkah berikut:
- Nyalakan komputer dan tekan tombol “F8” berulang kali saat komputer sedang booting.
- Pilih “Repair Your Computer” dan ikuti petunjuk di layar.
Gunakan Safe Mode
Safe Mode adalah mode khusus Windows yang hanya menjalankan driver dan program yang sangat penting. Safe Mode dapat membantu mengidentifikasi penyebab blue screen karena hanya menjalankan program dan driver yang diperlukan. Untuk masuk ke Safe Mode, ikuti langkah-langkah berikut:
- Nyalakan komputer dan tekan tombol “F8” berulang kali saat komputer sedang booting.
- Pilih “Safe Mode” dan tekan “Enter”.
Hubungi Dukungan Teknis
Jika Anda telah mencoba semua langkah di atas dan blue screen masih terjadi, Anda mungkin perlu menghubungi dukungan teknis. Dukungan teknis dapat membantu Anda mendiagnosis dan memperbaiki masalah blue screen dengan lebih lanjut.
Pencegahan Blue Screen
Siapa sih yang mau komputernya tiba-tiba menampilkan layar biru kematian? Blue screen of death (BSOD) memang bikin jengkel, apalagi kalau kamu sedang asyik mengerjakan sesuatu. Untungnya, ada beberapa langkah yang bisa kamu lakukan untuk mencegah terjadinya blue screen. Salah satunya adalah dengan menjaga sistem tetap stabil dan terhindar dari masalah. Dengan begitu, kamu bisa terhindar dari layar biru yang menyebalkan ini dan bisa fokus menyelesaikan pekerjaanmu.
Update Driver dan Software Secara Berkala, Cara mengatasi blue screen pada windows 10
Driver dan software yang sudah usang bisa jadi biang keladi munculnya blue screen. Driver yang usang mungkin tidak kompatibel dengan hardware terbaru, atau software yang sudah tidak terupdate bisa menyebabkan konflik dengan sistem operasi. Oleh karena itu, penting untuk melakukan update driver dan software secara berkala. Update driver bisa kamu lakukan melalui Device Manager, sementara update software bisa kamu lakukan melalui Windows Update atau situs resmi pengembang software.
- Cara Update Driver:
- Buka menu Start dan ketik “Device Manager” kemudian tekan Enter.
- Pilih kategori hardware yang ingin kamu update drivernya.
- Klik kanan pada nama hardware tersebut dan pilih “Update driver”.
- Pilih “Search automatically for updated driver software”.
- Ikuti instruksi di layar untuk menyelesaikan proses update driver.
- Cara Update Software:
- Buka menu Start dan pilih “Settings”.
- Pilih “Update & Security”.
- Klik “Check for updates” untuk memeriksa update terbaru.
- Ikuti instruksi di layar untuk menyelesaikan proses update software.
Jaga Sistem Tetap Stabil
Sistem yang tidak stabil juga bisa memicu blue screen. Ada beberapa hal yang bisa kamu lakukan untuk menjaga sistem tetap stabil, seperti:
- Pastikan Hardware dalam Kondisi Baik: Hardware yang rusak atau mengalami masalah bisa menyebabkan blue screen. Periksa hardware seperti RAM, hard drive, dan motherboard untuk memastikan semuanya dalam kondisi baik. Kamu bisa menggunakan software diagnostik untuk memeriksa hardware secara lebih detail.
- Bersihkan Sistem dari Malware: Malware bisa merusak sistem operasi dan menyebabkan blue screen. Pastikan kamu menggunakan antivirus yang terupdate dan melakukan pemindaian secara berkala untuk mendeteksi dan menghapus malware.
- Optimalkan Penggunaan Disk: Disk yang penuh bisa menyebabkan sistem menjadi lambat dan memicu blue screen. Pastikan kamu memiliki ruang disk yang cukup untuk sistem operasi dan aplikasi. Kamu bisa menghapus file yang tidak diperlukan, memindahkan file ke drive eksternal, atau menggunakan software pembersih disk untuk mengoptimalkan penggunaan disk.
- Hindari Overclocking: Overclocking bisa meningkatkan kinerja komputer, tetapi juga meningkatkan risiko kerusakan hardware dan memicu blue screen. Jika kamu tidak berpengalaman, sebaiknya hindari overclocking.
- Pastikan Suhu Komputer Normal: Komputer yang kepanasan bisa menyebabkan blue screen. Pastikan sistem pendingin komputer berfungsi dengan baik dan suhu CPU tidak terlalu tinggi. Kamu bisa menggunakan software monitoring untuk memantau suhu komputer.
Solusi Lanjutan
Jika langkah-langkah umum seperti memperbarui driver, memindai malware, dan memeriksa suhu komponen tidak berhasil mengatasi blue screen, ada beberapa solusi lanjutan yang bisa kamu coba. Solusi ini melibatkan pemulihan sistem, reset Windows, dan diagnostik hardware yang lebih mendalam.
Pemulihan Sistem
Pemulihan sistem adalah fitur bawaan Windows yang memungkinkan kamu untuk mengembalikan sistem ke titik waktu tertentu sebelum blue screen terjadi. Ini berguna jika blue screen disebabkan oleh perubahan perangkat lunak baru-baru ini, seperti pembaruan Windows atau instalasi program.
- Buka menu “Start” dan cari “Pemulihan Sistem”.
- Pilih “Buat titik pemulihan” dan kemudian “Sistem Pemulihan”.
- Pilih titik pemulihan yang ingin kamu kembalikan dan ikuti petunjuk di layar.
Reset Windows 10
Jika pemulihan sistem tidak berhasil, kamu bisa mencoba reset Windows 10. Ini akan menghapus semua data dan aplikasi yang terinstal, dan mengembalikan sistem ke pengaturan pabrik. Sebelum melakukan reset, pastikan kamu telah membuat cadangan data penting.
- Buka menu “Settings” dan pilih “Update & Security”.
- Pilih “Recovery” dan kemudian “Reset this PC”.
- Pilih “Keep my files” jika kamu ingin mempertahankan data pribadi, atau “Remove everything” jika kamu ingin menghapus semua data.
- Ikuti petunjuk di layar untuk menyelesaikan proses reset.
Diagnostik Hardware
Jika blue screen terus terjadi, kemungkinan masalahnya terletak pada hardware. Kamu bisa menggunakan tools diagnostik bawaan Windows atau program pihak ketiga untuk mengidentifikasi masalah hardware.
- Buka menu “Start” dan cari “Command Prompt”.
- Jalankan Command Prompt sebagai administrator dan ketik “sfc /scannow” untuk memindai kerusakan file sistem.
- Jika masalahnya terletak pada hardware, kamu mungkin perlu mengganti komponen yang rusak.
Terakhir
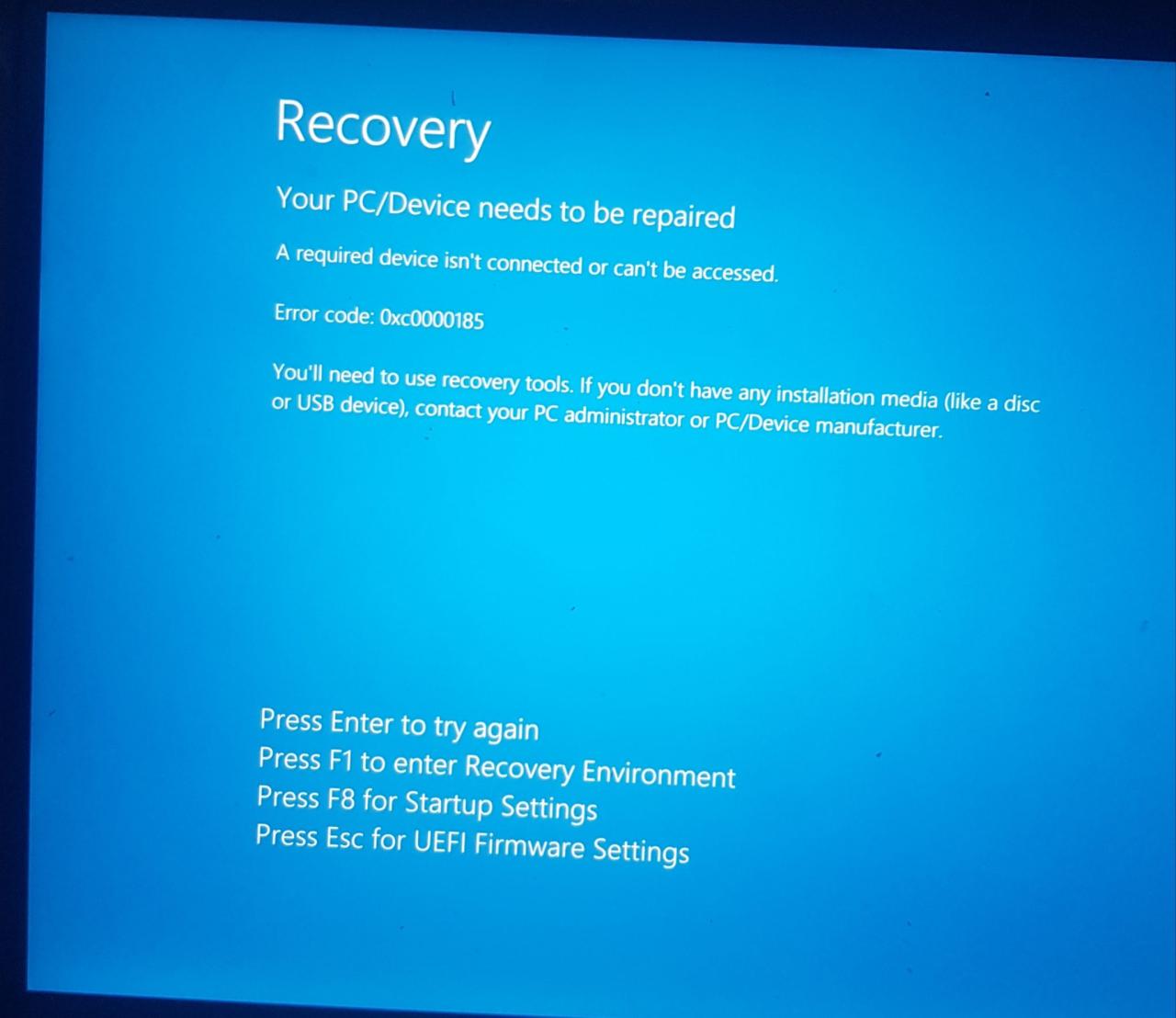
Mengatasi blue screen pada Windows 10 tidak harus menjadi pengalaman yang menakutkan. Dengan mengikuti langkah-langkah yang telah diuraikan, Anda dapat mengidentifikasi dan menyelesaikan masalah dengan mudah. Ingatlah untuk menjaga sistem tetap terbarui, melakukan pemindaian antivirus secara berkala, dan melakukan backup data secara teratur untuk mencegah masalah yang lebih serius di masa depan. Selamat mencoba!
Bagian Pertanyaan Umum (FAQ): Cara Mengatasi Blue Screen Pada Windows 10
Apa yang harus dilakukan jika blue screen muncul saat booting?
Coba jalankan Windows dalam Safe Mode untuk mengidentifikasi penyebab masalah. Jika masalah muncul di Safe Mode, kemungkinan besar masalahnya adalah driver yang tidak kompatibel.
Apakah blue screen selalu disebabkan oleh masalah hardware?
Tidak selalu. Blue screen juga dapat disebabkan oleh masalah software, seperti driver yang tidak kompatibel, malware, atau file sistem yang rusak.
Bagaimana cara mengetahui kode error blue screen?
Kode error blue screen biasanya ditampilkan di bagian bawah layar biru. Anda dapat mencarinya di Google untuk menemukan solusi yang spesifik.