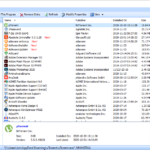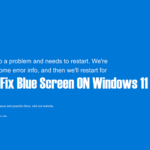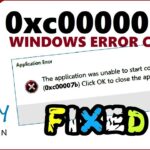Cara mengaktifkan wifi di windows 8 – Bingung bagaimana cara mengaktifkan Wi-Fi di Windows 8? Jangan khawatir, artikel ini akan memandu Anda langkah demi langkah untuk terhubung ke jaringan Wi-Fi dengan mudah dan cepat. Mulai dari memahami pengaturan jaringan hingga memasukkan kata sandi, semua akan dijelaskan dengan jelas dan detail.
Dengan mengikuti langkah-langkah yang diuraikan di sini, Anda akan dapat menikmati akses internet nirkabel di perangkat Windows 8 Anda dalam waktu singkat.
Memahami Pengaturan Jaringan
Untuk mengaktifkan Wi-Fi di Windows 8, kita perlu memahami pengaturan jaringan yang ada. Di sini, kita akan membahas bagaimana mengakses pengaturan jaringan dan menjelajahi berbagai opsi yang tersedia.
Mengakses Pengaturan Jaringan
Akses pengaturan jaringan di Windows 8 bisa dilakukan dengan beberapa cara. Berikut adalah dua cara yang paling umum:
- Melalui Menu Charms:
- Klik kanan pada ikon Wi-Fi di taskbar.
- Pilih “Open Network and Sharing Center”.
- Melalui Panel Kontrol:
- Tekan tombol Windows + X.
- Pilih “Control Panel”.
- Di dalam Panel Kontrol, cari “Network and Sharing Center” dan klik.
Memahami Pengaturan Jaringan
Setelah membuka Panel Kontrol Jaringan dan Internet, Anda akan menemukan berbagai pengaturan yang berhubungan dengan koneksi jaringan. Berikut adalah beberapa pengaturan yang relevan dengan mengaktifkan Wi-Fi:
| Pengaturan | Keterangan |
|---|---|
| Wi-Fi | Menampilkan status koneksi Wi-Fi, termasuk nama jaringan yang terhubung, kekuatan sinyal, dan jenis keamanan. |
| Network and Sharing Center | Menampilkan daftar koneksi jaringan yang tersedia, termasuk Wi-Fi, Ethernet, dan koneksi dial-up. |
| Change adapter settings | Membuka daftar koneksi jaringan yang terinstal, memungkinkan Anda untuk mengelola dan mengonfigurasi koneksi Wi-Fi. |
| Network discovery | Mengatur apakah komputer Anda dapat ditemukan oleh perangkat lain di jaringan. |
| File and printer sharing | Mengatur apakah komputer Anda dapat berbagi file dan printer dengan perangkat lain di jaringan. |
| Public network profile | Menentukan pengaturan keamanan untuk koneksi jaringan publik. |
| Private network profile | Menentukan pengaturan keamanan untuk koneksi jaringan pribadi. |
Mencari dan Menghubungkan ke Jaringan Wi-Fi
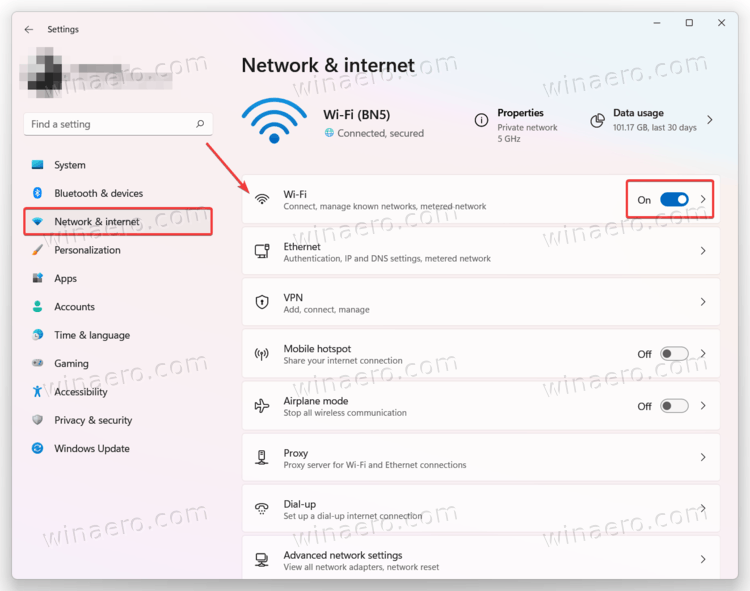
Setelah Wi-Fi diaktifkan, langkah selanjutnya adalah mencari dan menghubungkan ke jaringan Wi-Fi yang tersedia. Windows 8 memiliki fitur yang memudahkan kamu menemukan dan terhubung ke jaringan Wi-Fi di sekitarmu.
Memindai Jaringan Wi-Fi
Untuk memindai jaringan Wi-Fi, ikuti langkah-langkah berikut:
- Klik ikon jaringan Wi-Fi di taskbar, biasanya terletak di pojok kanan bawah layar.
- Daftar jaringan Wi-Fi yang tersedia akan muncul. Jaringan yang terenkripsi akan ditandai dengan simbol kunci kecil.
Memilih Jaringan Wi-Fi
Setelah kamu menemukan jaringan Wi-Fi yang ingin kamu hubungkan, klik nama jaringan tersebut. Jika jaringan tersebut dilindungi kata sandi, kamu akan diminta untuk memasukkan kata sandi. Setelah memasukkan kata sandi yang benar, kamu akan terhubung ke jaringan tersebut.
Keamanan Jaringan Wi-Fi
Jaringan Wi-Fi yang aman biasanya menggunakan enkripsi WPA2/WPA3 untuk melindungi data yang ditransmisikan melalui jaringan. Enkripsi ini membuat data sulit diakses oleh orang yang tidak berwenang. Jika kamu melihat jaringan Wi-Fi yang tidak terenkripsi, sebaiknya hindari menghubungkan perangkatmu ke jaringan tersebut karena data yang ditransmisikan melalui jaringan tersebut dapat diakses oleh siapa saja.
Memasukkan Kata Sandi Jaringan
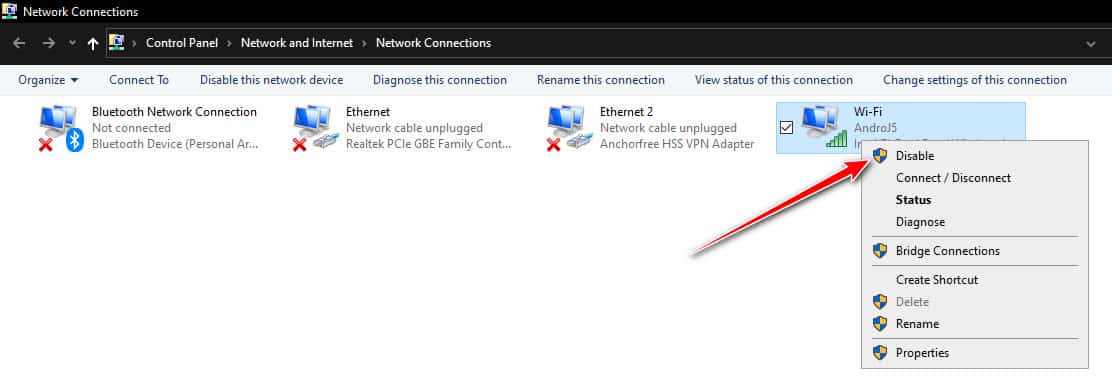
Setelah memilih jaringan Wi-Fi yang ingin Anda hubungkan, langkah selanjutnya adalah memasukkan kata sandinya. Kata sandi ini adalah kunci yang membuka akses Anda ke jaringan Wi-Fi tersebut. Kata sandi ini biasanya terdiri dari kombinasi huruf, angka, dan simbol, dan sensitif terhadap huruf besar dan kecil.
Cara Memasukkan Kata Sandi Jaringan
Untuk memasukkan kata sandi jaringan, ikuti langkah-langkah berikut:
- Pada kotak dialog “Connect to a network”, carilah kotak teks yang bertuliskan “Password” atau “Security Key”.
- Ketikkan kata sandi jaringan Wi-Fi di kotak teks tersebut. Pastikan Anda mengetik dengan benar, termasuk huruf besar dan kecil.
- Jika Anda menggunakan keyboard virtual, pastikan Anda memilih karakter yang benar, terutama untuk simbol-simbol.
- Setelah selesai, klik tombol “Connect” atau “Next” untuk menghubungkan perangkat Anda ke jaringan Wi-Fi.
Tips Mengingat Kata Sandi Jaringan
Memiliki banyak kata sandi yang berbeda bisa menjadi hal yang merepotkan. Berikut beberapa tips untuk membantu Anda mengingat kata sandi jaringan Wi-Fi:
- Gunakan kata sandi yang mudah diingat, tetapi tetap aman. Hindari kata sandi yang terlalu umum atau mudah ditebak.
- Gunakan frase pendek sebagai kata sandi, seperti “KucingLucu123” atau “HobiSayaMembaca”.
- Anda juga bisa menggunakan pengelola kata sandi untuk menyimpan semua kata sandi Anda secara aman. Pengelola kata sandi akan menyimpan semua kata sandi Anda dalam satu tempat yang aman dan terenkripsi, sehingga Anda hanya perlu mengingat satu kata sandi utama.
Jika Kata Sandi Salah
Jika Anda memasukkan kata sandi yang salah, Anda tidak akan dapat terhubung ke jaringan Wi-Fi. Berikut beberapa hal yang dapat Anda lakukan:
- Periksa kembali kata sandi Anda. Pastikan Anda mengetik dengan benar, termasuk huruf besar dan kecil.
- Mintalah pemilik jaringan Wi-Fi untuk memberikan kata sandi yang benar.
- Jika Anda yakin kata sandi yang Anda masukkan benar, tetapi Anda masih tidak dapat terhubung, coba hubungi penyedia layanan internet Anda untuk bantuan.
Mengaktifkan dan Menyambungkan Wi-Fi
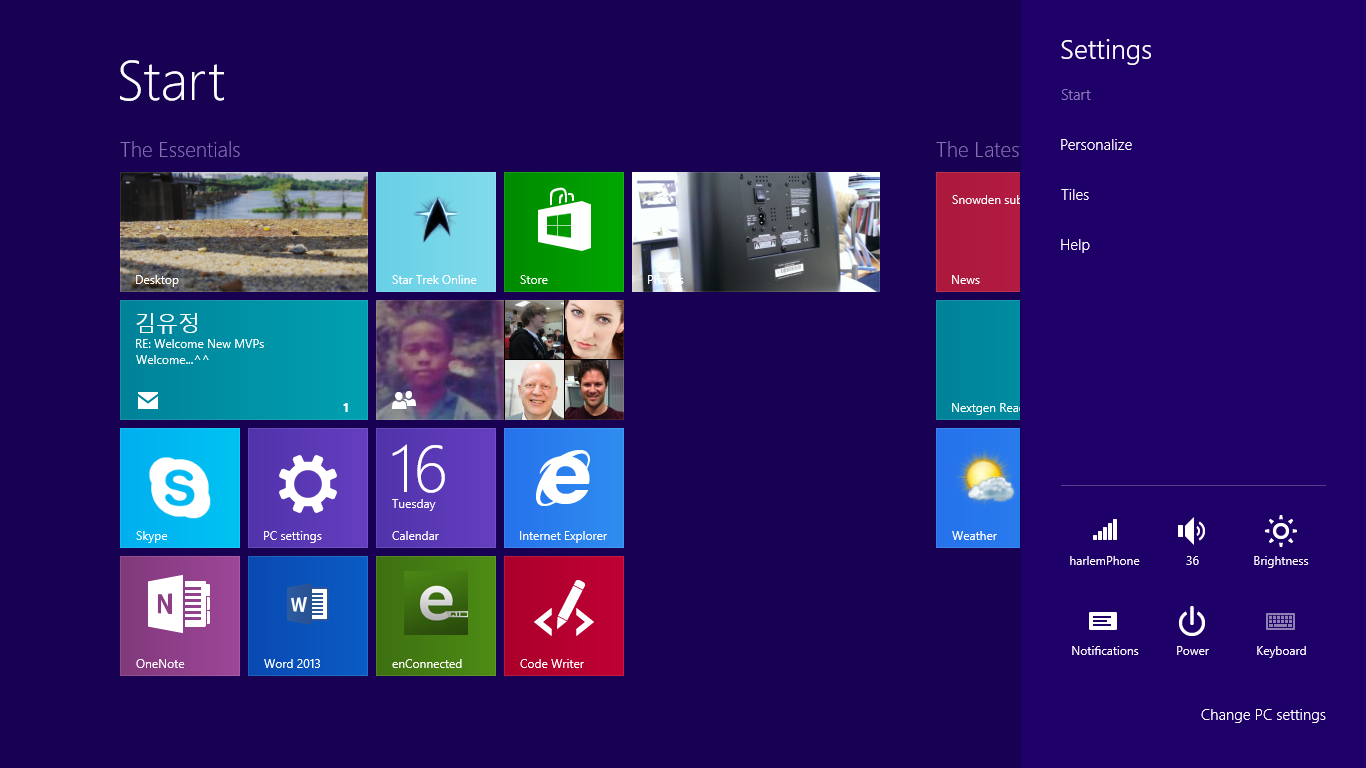
Setelah Wi-Fi diaktifkan, langkah selanjutnya adalah menghubungkan perangkat Windows 8 Anda ke jaringan Wi-Fi yang tersedia. Proses ini cukup mudah dan dapat dilakukan dengan beberapa klik saja. Berikut langkah-langkahnya:
Mengaktifkan Adaptor Wi-Fi, Cara mengaktifkan wifi di windows 8
Untuk dapat terhubung ke jaringan Wi-Fi, adaptor Wi-Fi pada perangkat Anda harus diaktifkan. Berikut cara mengaktifkannya:
- Klik ikon Wi-Fi yang berada di taskbar, biasanya di sudut kanan bawah layar.
- Jika ikon Wi-Fi berwarna abu-abu, artinya adaptor Wi-Fi Anda tidak aktif.
- Klik kanan ikon Wi-Fi dan pilih “Open Network and Sharing Center”.
- Pada jendela Network and Sharing Center, klik “Change adapter settings” di sebelah kiri.
- Cari ikon adaptor Wi-Fi Anda, biasanya berbentuk antena.
- Klik kanan ikon adaptor Wi-Fi dan pilih “Enable”.
- Setelah adaptor Wi-Fi aktif, ikon Wi-Fi di taskbar akan berubah menjadi berwarna biru.
Menyambungkan ke Jaringan Wi-Fi
Setelah adaptor Wi-Fi aktif, Anda dapat mulai menyambungkan perangkat Anda ke jaringan Wi-Fi yang tersedia. Berikut langkah-langkahnya:
- Klik ikon Wi-Fi di taskbar.
- Pilih jaringan Wi-Fi yang ingin Anda sambungkan.
- Jika jaringan Wi-Fi yang dipilih memerlukan kata sandi, masukkan kata sandi pada kotak yang muncul.
- Klik “Connect”.
- Perangkat Anda akan terhubung ke jaringan Wi-Fi yang dipilih.
Ilustrasi Ikon Wi-Fi Terhubung
Ketika perangkat Anda terhubung ke jaringan Wi-Fi, ikon Wi-Fi di taskbar akan berubah menjadi berwarna biru dan menampilkan nama jaringan Wi-Fi yang terhubung. Ikon ini juga dapat menunjukkan kekuatan sinyal Wi-Fi, semakin banyak garis biru pada ikon, semakin kuat sinyal Wi-Fi yang diterima. Berikut ilustrasi ikon Wi-Fi terhubung:
[Gambar ikon Wi-Fi berwarna biru dengan nama jaringan Wi-Fi yang terhubung dan beberapa garis biru yang menunjukkan kekuatan sinyal Wi-Fi]
Memeriksa Koneksi Wi-Fi: Cara Mengaktifkan Wifi Di Windows 8
Setelah mengaktifkan Wi-Fi, langkah selanjutnya adalah memastikan koneksi Wi-Fi berjalan dengan lancar. Ada beberapa cara untuk memverifikasi koneksi Wi-Fi yang berhasil dan memeriksa kekuatan sinyal Wi-Fi.
Memverifikasi Koneksi Wi-Fi
Untuk memverifikasi koneksi Wi-Fi, kamu dapat melihat ikon Wi-Fi di taskbar. Jika ikon Wi-Fi berwarna biru dan terdapat tanda centang, maka koneksi Wi-Fi kamu telah berhasil. Jika ikon Wi-Fi berwarna abu-abu atau tidak memiliki tanda centang, maka koneksi Wi-Fi kamu belum berhasil.
Memeriksa Kekuatan Sinyal Wi-Fi
Kekuatan sinyal Wi-Fi dapat mempengaruhi kecepatan koneksi internet. Semakin kuat sinyal Wi-Fi, semakin cepat koneksi internet. Untuk memeriksa kekuatan sinyal Wi-Fi, kamu dapat melihat ikon Wi-Fi di taskbar. Jika ikon Wi-Fi memiliki banyak bar, maka sinyal Wi-Fi kamu kuat. Jika ikon Wi-Fi memiliki sedikit bar, maka sinyal Wi-Fi kamu lemah.
Memecahkan Masalah Koneksi Wi-Fi yang Lemah
| Masalah | Solusi |
|---|---|
| Sinyal Wi-Fi lemah | Dekati router Wi-Fi atau gunakan extender Wi-Fi. |
| Banyak perangkat yang terhubung ke router Wi-Fi | Kurangi jumlah perangkat yang terhubung ke router Wi-Fi. |
| Gangguan sinyal Wi-Fi | Pindahkan router Wi-Fi ke tempat yang lebih tinggi atau bebas gangguan. |
| Router Wi-Fi rusak | Ganti router Wi-Fi dengan yang baru. |
Penutupan Akhir
Dengan memahami langkah-langkah yang telah dijelaskan, Anda kini dapat dengan mudah mengaktifkan Wi-Fi di Windows 8 dan menikmati koneksi internet nirkabel yang stabil. Pastikan untuk memeriksa kekuatan sinyal Wi-Fi dan mengatasi masalah koneksi yang mungkin terjadi dengan mengikuti tips yang diberikan. Selamat menjelajahi dunia internet!
Pertanyaan yang Sering Diajukan
Apakah saya perlu mengunduh aplikasi tambahan untuk mengaktifkan Wi-Fi di Windows 8?
Tidak, Windows 8 sudah dilengkapi dengan fitur Wi-Fi bawaan yang dapat Anda aktifkan melalui pengaturan jaringan.
Bagaimana jika saya lupa kata sandi jaringan Wi-Fi?
Anda dapat mencoba menghubungi pemilik jaringan atau menggunakan perangkat lain yang terhubung ke jaringan tersebut untuk mendapatkan kata sandi.
Apa yang harus dilakukan jika saya tidak dapat menemukan jaringan Wi-Fi?
Pastikan adaptor Wi-Fi Anda diaktifkan dan perangkat Anda berada dalam jangkauan jaringan Wi-Fi. Anda juga dapat mencoba me-restart perangkat Anda atau router Wi-Fi.