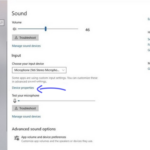Cara mengaktifkan vt windows 7 – Ingin merasakan manfaat virtualisasi di Windows 7? VT (Virtualization Technology) merupakan teknologi yang memungkinkan komputer Anda menjalankan sistem operasi lain secara bersamaan, seperti menjalankan sistem operasi Linux di dalam Windows. Hal ini sangat berguna bagi para programmer, desainer, dan pengguna yang membutuhkan fleksibilitas dalam menjalankan berbagai aplikasi dan sistem operasi.
Mengaktifkan VT di Windows 7 membuka peluang baru untuk meningkatkan kinerja komputer Anda, menjalankan aplikasi yang lebih kompleks, dan menikmati fleksibilitas dalam menjalankan berbagai sistem operasi. Simak panduan lengkap ini untuk mengetahui cara mengaktifkan VT dan memanfaatkan teknologi canggih ini!
Virtualization Technology (VT) pada Windows 7: Cara Mengaktifkan Vt Windows 7
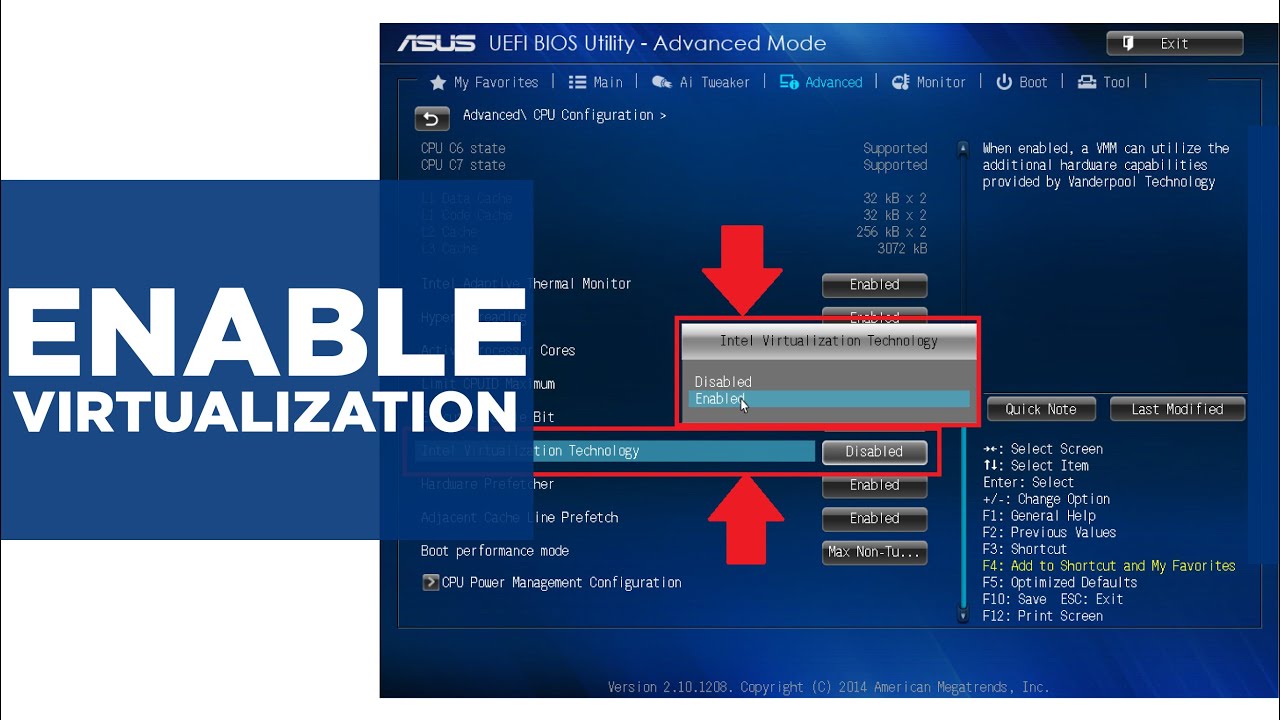
Virtualization Technology (VT) adalah fitur yang memungkinkan komputer Anda untuk menjalankan sistem operasi dan aplikasi lain di dalam lingkungan virtual. Dengan kata lain, Anda dapat menjalankan beberapa sistem operasi secara bersamaan pada satu perangkat keras, seolah-olah masing-masing sistem operasi memiliki komputer tersendiri.
VT sangat bermanfaat untuk berbagai keperluan, seperti:
Manfaat Mengaktifkan VT
- Meningkatkan kinerja: VT dapat meningkatkan kinerja sistem Anda dengan mengalokasikan sumber daya secara lebih efisien. Misalnya, VT dapat membantu meningkatkan kecepatan pemrosesan data, kinerja aplikasi, dan penggunaan memori.
- Meningkatkan keamanan: VT dapat meningkatkan keamanan sistem Anda dengan memisahkan lingkungan virtual dari sistem operasi utama. Ini dapat membantu melindungi data dan aplikasi Anda dari serangan malware.
- Fleksibelitas: VT memungkinkan Anda untuk menjalankan berbagai sistem operasi dan aplikasi di dalam lingkungan virtual, sehingga Anda dapat dengan mudah beralih di antara mereka. Ini sangat berguna untuk pengembang, penguji, dan pengguna yang membutuhkan akses ke berbagai sistem operasi.
Contoh Penggunaan VT
- Menjalankan sistem operasi lain: Anda dapat menggunakan VT untuk menjalankan sistem operasi lain, seperti Linux atau macOS, di dalam lingkungan virtual pada komputer Windows 7 Anda. Ini memungkinkan Anda untuk menguji atau menggunakan aplikasi yang hanya tersedia untuk sistem operasi tertentu.
- Mengembangkan aplikasi: Pengembang dapat menggunakan VT untuk membuat dan menguji aplikasi dalam lingkungan virtual yang terisolasi. Ini dapat membantu mereka untuk memastikan bahwa aplikasi mereka kompatibel dengan berbagai sistem operasi dan perangkat keras.
- Membuat lingkungan pengujian: VT dapat digunakan untuk membuat lingkungan pengujian yang aman dan terisolasi untuk menguji aplikasi dan sistem operasi baru. Ini dapat membantu Anda untuk mengidentifikasi dan memperbaiki masalah sebelum merilis aplikasi atau sistem operasi tersebut ke publik.
Cara Mengecek Dukungan VT
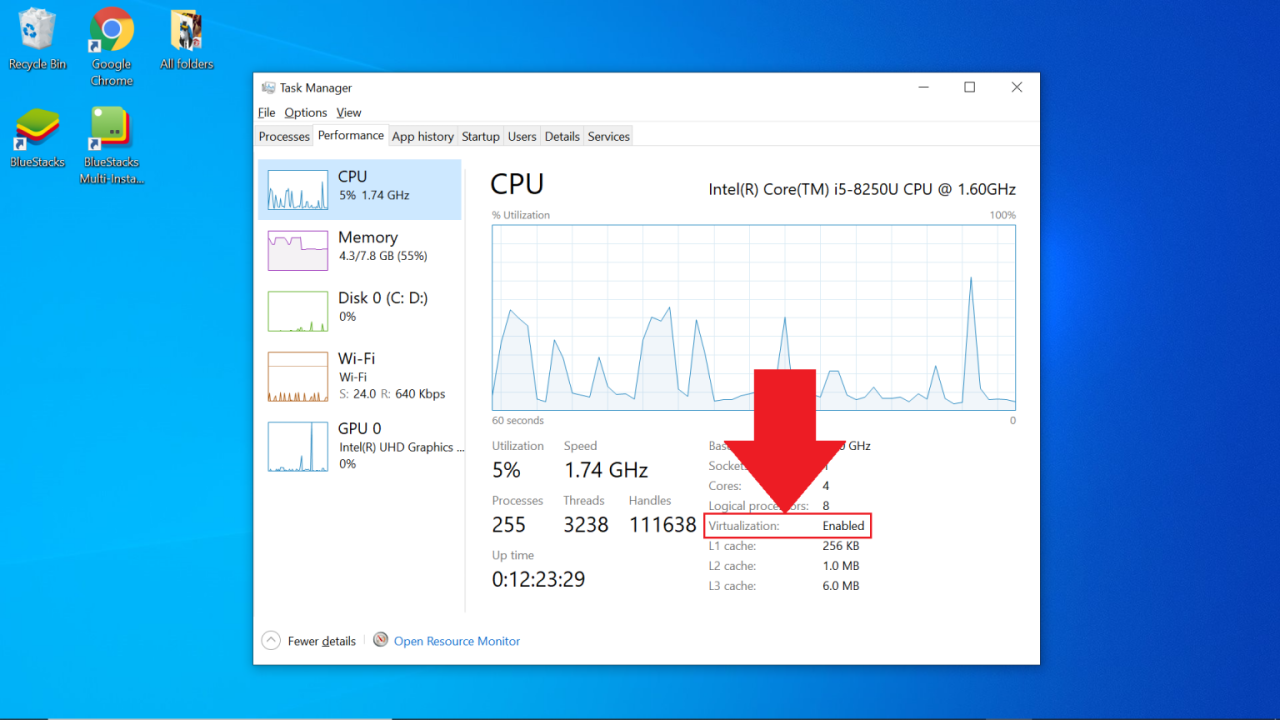
Setelah mengetahui apa itu VT dan manfaatnya, langkah selanjutnya adalah memastikan CPU komputer Anda mendukung VT. Ini penting karena jika CPU tidak mendukung VT, maka fitur VT tidak dapat diaktifkan, meskipun sudah diaktifkan di BIOS.
Mengecek Dukungan VT melalui BIOS
Cara paling umum untuk mengecek dukungan VT adalah melalui BIOS. BIOS merupakan program yang berjalan saat komputer pertama kali dihidupkan dan bertugas mengatur perangkat keras komputer, termasuk CPU. Untuk mengakses BIOS, Anda biasanya perlu menekan tombol tertentu saat komputer mulai menyala, seperti F2, Del, atau Esc. Tombol yang digunakan untuk mengakses BIOS berbeda-beda tergantung pada merek dan model komputer Anda.
Berikut adalah langkah-langkah umum untuk mengecek dukungan VT melalui BIOS:
| No | Langkah |
|---|---|
| 1 | Nyalakan komputer dan tekan tombol yang sesuai untuk masuk ke BIOS. Biasanya, tombol ini ditampilkan di layar saat komputer booting. |
| 2 | Cari menu yang berkaitan dengan CPU atau pengaturan sistem. Nama menu ini bisa berbeda-beda, seperti Advanced BIOS Features, CPU Configuration, atau System Configuration. |
| 3 | Cari opsi yang berkaitan dengan VT, seperti Virtualization Technology, Intel VT-x, atau AMD-V. Jika opsi ini tersedia, berarti CPU Anda mendukung VT. |
| 4 | Jika opsi VT tidak tersedia, berarti CPU Anda tidak mendukung VT. |
| 5 | Simpan perubahan yang Anda buat di BIOS dengan menekan tombol F10 atau tombol yang sesuai. Kemudian, keluar dari BIOS dan restart komputer Anda. |
Mengecek Dukungan VT melalui Aplikasi Pihak Ketiga
Selain melalui BIOS, Anda juga dapat mengecek dukungan VT melalui aplikasi pihak ketiga. Beberapa aplikasi pihak ketiga yang dapat digunakan untuk mengecek dukungan VT adalah:
- CPU-Z: Aplikasi ini dapat memberikan informasi lengkap tentang CPU Anda, termasuk dukungan VT. Anda dapat mengunduh aplikasi ini secara gratis dari situs web resmi CPU-Z.
- SecurAble: Aplikasi ini dapat mendeteksi apakah CPU Anda mendukung VT dan apakah VT telah diaktifkan di BIOS. Anda dapat mengunduh aplikasi ini secara gratis dari situs web resmi SecurAble.
Setelah Anda mengetahui bahwa CPU Anda mendukung VT, Anda dapat melanjutkan ke langkah selanjutnya, yaitu mengaktifkan VT di BIOS.
Cara Mengaktifkan VT di BIOS
Virtualization Technology (VT) adalah fitur yang memungkinkan komputer untuk menjalankan sistem operasi virtual (VM) dengan kinerja yang lebih baik. Untuk mengaktifkan VT, Anda perlu mengakses BIOS komputer dan mengubah pengaturan VT di sana. Setiap merek motherboard memiliki cara yang berbeda untuk mengakses BIOS dan mengubah pengaturan VT.
Cara Mengakses BIOS, Cara mengaktifkan vt windows 7
Untuk mengakses BIOS, Anda perlu menekan tombol tertentu saat komputer dihidupkan. Tombol yang digunakan untuk mengakses BIOS berbeda-beda pada setiap komputer. Tombol yang umum digunakan adalah Del, F2, F10, F11, atau F12. Anda dapat melihat tombol yang digunakan untuk mengakses BIOS di layar awal saat komputer dihidupkan.
Langkah-langkah Mengaktifkan VT di BIOS
| Langkah | Keterangan |
|---|---|
| 1 | Hidupkan komputer dan tekan tombol yang digunakan untuk mengakses BIOS. |
| 2 | Cari menu yang berisi pengaturan VT. Menu ini biasanya bernama “Advanced BIOS Features”, “Advanced Settings”, atau “CPU Configuration”. |
| 3 | Cari opsi VT dan ubah pengaturan ke “Enabled” atau “On”. |
| 4 | Simpan perubahan yang Anda buat dan keluar dari BIOS. |
Perbedaan Pengaturan VT di BIOS
Pengaturan VT di BIOS dapat berbeda-beda pada setiap merek motherboard. Beberapa motherboard mungkin memiliki opsi VT yang berbeda, seperti “Intel VT-x” atau “AMD-V”. Beberapa motherboard mungkin juga memiliki opsi tambahan untuk VT, seperti “Virtualization Technology for Directed I/O (VT-d)”.
Berikut adalah beberapa contoh pengaturan VT di BIOS pada berbagai merek motherboard:
Asus
Pada motherboard Asus, pengaturan VT biasanya berada di menu “Advanced”. Di menu “Advanced”, cari opsi “Intel Virtualization Technology” dan ubah pengaturan ke “Enabled”.
Gigabyte
Pada motherboard Gigabyte, pengaturan VT biasanya berada di menu “Peripherals”. Di menu “Peripherals”, cari opsi “Virtualization Technology” dan ubah pengaturan ke “Enabled”.
MSI
Pada motherboard MSI, pengaturan VT biasanya berada di menu “Advanced”. Di menu “Advanced”, cari opsi “Virtualization Technology” dan ubah pengaturan ke “Enabled”.
Jika Anda tidak yakin bagaimana mengaktifkan VT di BIOS, Anda dapat melihat manual motherboard Anda atau mencari informasi di situs web produsen motherboard Anda.
Konfigurasi Virtualisasi di Windows 7
Setelah mengaktifkan VT (Virtualization Technology) di BIOS, Anda perlu mengonfigurasi pengaturan virtualisasi di Windows 7. Konfigurasi ini memungkinkan sistem Anda untuk memanfaatkan sepenuhnya kemampuan virtualisasi, meningkatkan kinerja, dan memastikan program yang membutuhkan VT dapat berjalan dengan baik.
Konfigurasi Pengaturan Virtualisasi di Windows 7
Pengaturan virtualisasi di Windows 7 dapat dikonfigurasi melalui beberapa cara, tergantung pada kebutuhan dan tujuan Anda.
- Melalui Control Panel: Anda dapat mengakses pengaturan virtualisasi melalui Control Panel dengan mengikuti langkah-langkah berikut:
- Buka Control Panel.
- Pilih “System and Security”.
- Klik “System”.
- Pilih “Advanced system settings” di panel sebelah kiri.
- Di tab “Advanced”, klik “Settings” di bawah “Performance”.
- Pilih tab “Data Execution Prevention” dan aktifkan “Turn on DEP for all programs and services except those I select”.
- Pilih tab “Virtualization” dan aktifkan “Enable virtualization”.
- Klik “Apply” dan “OK” untuk menyimpan perubahan.
- Melalui BIOS: Beberapa motherboard memiliki pengaturan virtualisasi di BIOS yang dapat diakses saat komputer pertama kali dihidupkan. Anda dapat mengakses BIOS dengan menekan tombol tertentu (biasanya Delete atau F2) saat komputer booting. Cari pengaturan yang terkait dengan virtualisasi (misalnya, “Virtualization Technology”, “VT-x”, atau “AMD-V”) dan aktifkan.
- Melalui Registry Editor: Anda dapat mengubah pengaturan virtualisasi melalui Registry Editor, tetapi ini hanya disarankan untuk pengguna yang berpengalaman. Anda dapat menemukan pengaturan virtualisasi di lokasi berikut:
HKEY_LOCAL_MACHINE\SYSTEM\CurrentControlSet\Control\Session Manager\Memory Management
Konfigurasi Pengaturan Virtualisasi untuk Program Tertentu
Beberapa program mungkin memerlukan pengaturan virtualisasi khusus agar dapat berjalan dengan benar. Anda dapat mengonfigurasi pengaturan ini melalui pengaturan program atau melalui pengaturan sistem Windows.
- Pengaturan Program: Beberapa program memiliki pengaturan sendiri yang memungkinkan Anda untuk mengaktifkan atau menonaktifkan virtualisasi. Periksa pengaturan program untuk mengetahui apakah terdapat opsi untuk mengaktifkan virtualisasi.
- Pengaturan Sistem Windows: Anda dapat mengonfigurasi pengaturan virtualisasi untuk program tertentu melalui “Data Execution Prevention” di Control Panel. Pilih “Turn on DEP for all programs and services except those I select” dan kemudian tambahkan program yang ingin Anda konfigurasi ke dalam daftar pengecualian.
Konfigurasi Pengaturan Virtualisasi untuk Meningkatkan Kinerja Sistem
Anda dapat meningkatkan kinerja sistem Anda dengan mengonfigurasi pengaturan virtualisasi dengan benar. Berikut beberapa tips:
- Pastikan VT Diaktifkan: Pastikan VT diaktifkan di BIOS dan di pengaturan sistem Windows. Hal ini memungkinkan sistem Anda untuk memanfaatkan sepenuhnya kemampuan virtualisasi.
- Optimalkan RAM: Pastikan sistem Anda memiliki cukup RAM untuk menjalankan program virtualisasi. Anda dapat meningkatkan RAM jika diperlukan.
- Nonaktifkan Program yang Tidak Diperlukan: Nonaktifkan program yang tidak diperlukan saat menjalankan program virtualisasi. Hal ini dapat membantu membebaskan sumber daya sistem untuk program virtualisasi.
- Gunakan SSD: Jika memungkinkan, gunakan SSD untuk meningkatkan kinerja sistem secara keseluruhan, termasuk program virtualisasi.
Mengatasi Masalah Pengaktifan VT
Setelah mencoba mengaktifkan VT di BIOS, kamu mungkin menghadapi beberapa kendala. Tak perlu khawatir, beberapa masalah umum bisa diatasi dengan langkah-langkah sederhana. Berikut ini beberapa masalah yang mungkin kamu temui dan solusinya.
Masalah Umum dan Solusi
Berikut beberapa masalah umum yang mungkin kamu temui saat mengaktifkan VT dan solusi yang bisa kamu coba:
- VT tidak tersedia di BIOS: Jika opsi VT tidak tersedia di BIOS, kemungkinan motherboard kamu tidak mendukung fitur ini. Pastikan untuk memeriksa spesifikasi motherboard kamu atau menghubungi produsen untuk konfirmasi.
- VT dinonaktifkan di BIOS: Pastikan VT diaktifkan di BIOS. Jika kamu tidak yakin cara mengaktifkannya, kamu bisa mencari panduan spesifik untuk motherboard kamu di situs web produsen.
- Konfigurasi BIOS yang salah: Beberapa pengaturan BIOS lainnya bisa memengaruhi kemampuan mengaktifkan VT. Misalnya, jika kamu menggunakan mode legacy BIOS, VT mungkin tidak berfungsi. Cobalah mengonfigurasi BIOS ke mode UEFI jika tersedia.
- Masalah driver: Driver yang tidak kompatibel atau usang bisa menyebabkan masalah saat mengaktifkan VT. Pastikan kamu menginstal driver terbaru untuk motherboard dan sistem operasi kamu.
- Sistem operasi yang tidak kompatibel: Beberapa versi Windows 7 mungkin tidak mendukung VT. Pastikan kamu menggunakan versi Windows 7 yang kompatibel dengan VT.
Memverifikasi Aktivasi VT
Setelah kamu mencoba langkah-langkah di atas, kamu bisa memverifikasi apakah VT sudah aktif dengan cara berikut:
- Melalui Task Manager: Buka Task Manager dengan menekan tombol Ctrl+Shift+Esc. Pilih tab “Performance” dan klik “CPU”. Di bagian bawah, kamu akan melihat informasi tentang VT. Jika VT aktif, akan tertulis “Virtualization: Enabled”.
- Melalui program pihak ketiga: Beberapa program pihak ketiga, seperti CPU-Z, bisa digunakan untuk memverifikasi apakah VT aktif. Program ini akan menampilkan informasi detail tentang prosesor kamu, termasuk status VT.
Simpulan Akhir
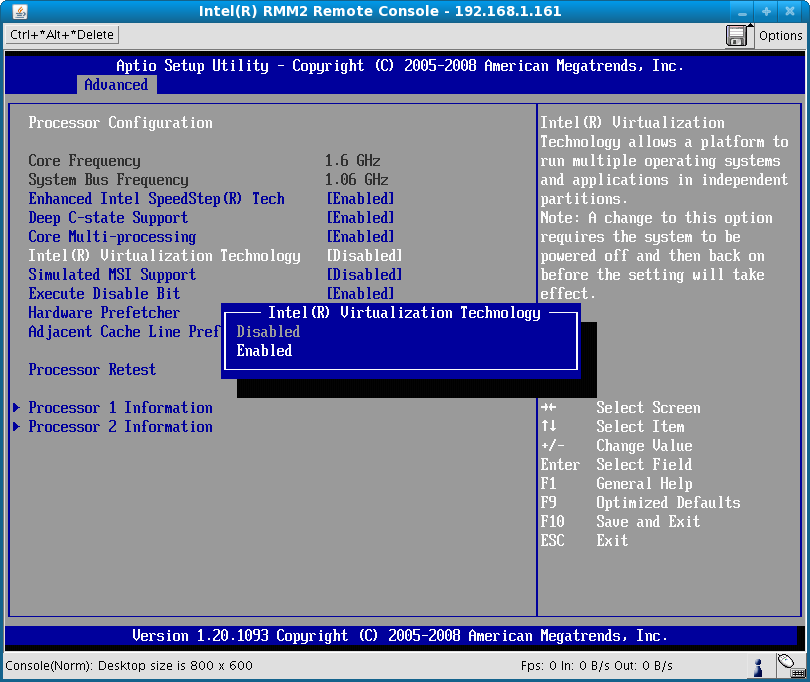
Dengan mengaktifkan VT, Anda dapat meningkatkan kinerja komputer Anda, menjalankan berbagai aplikasi yang lebih kompleks, dan menikmati fleksibilitas dalam menjalankan berbagai sistem operasi. Jangan ragu untuk menjelajahi dunia virtualisasi dan merasakan manfaatnya!
FAQ Terpadu
Bagaimana jika VT tidak didukung oleh CPU saya?
Jika CPU Anda tidak mendukung VT, Anda tidak dapat mengaktifkannya. Anda mungkin perlu mempertimbangkan untuk mengupgrade CPU Anda.
Apakah mengaktifkan VT akan memperlambat kinerja komputer saya?
Tidak, mengaktifkan VT tidak akan memperlambat kinerja komputer Anda. Justru, VT dapat meningkatkan kinerja komputer Anda dengan memungkinkan penggunaan sumber daya yang lebih efisien.
Apakah ada risiko mengaktifkan VT?
Tidak ada risiko yang signifikan dalam mengaktifkan VT. Namun, selalu pastikan Anda mengikuti langkah-langkah dengan benar dan memahami pengaturan BIOS Anda.