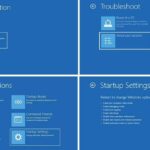Cara mengaktifkan port usb pada laptop windows 10 – Laptop Anda tiba-tiba tidak bisa mengenali perangkat yang Anda hubungkan ke port USB? Jangan panik! Kemungkinan besar, port USB Anda hanya perlu diaktifkan kembali. Artikel ini akan membahas beberapa cara mudah untuk mengaktifkan port USB pada laptop Windows 10, mulai dari pengaturan sistem hingga memeriksa koneksi fisik.
Pertama, kita akan menjelajahi pengaturan Port USB di Windows 10. Anda bisa memeriksa status port USB dan memperbarui drivernya jika diperlukan. Selanjutnya, kita akan masuk ke BIOS untuk memastikan pengaturan port USB sudah diaktifkan. Jangan lupa untuk memeriksa kondisi fisik port USB, membersihkannya dari kotoran, dan memastikan tidak ada kerusakan. Terakhir, kita akan membahas beberapa solusi umum untuk mengatasi masalah port USB yang tidak berfungsi, seperti memeriksa blokir perangkat lunak atau menginstal ulang driver.
Mengaktifkan Port USB melalui BIOS: Cara Mengaktifkan Port Usb Pada Laptop Windows 10
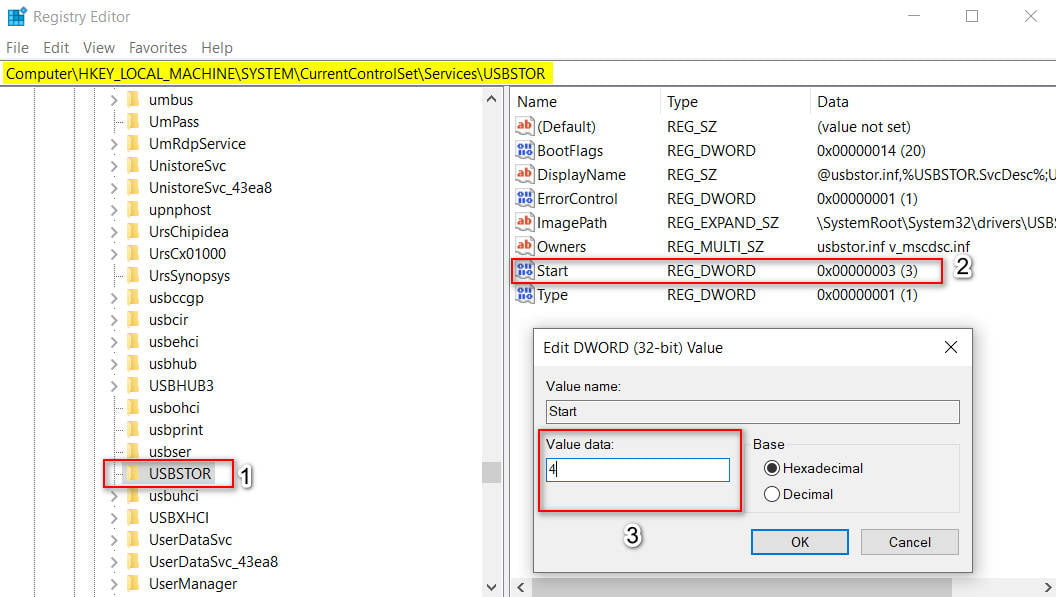
Selain melalui pengaturan Windows, kamu juga bisa mengaktifkan port USB melalui BIOS. BIOS (Basic Input/Output System) adalah program yang berfungsi untuk mengendalikan perangkat keras pada komputer saat pertama kali dinyalakan. Pengaturan BIOS memungkinkan kamu untuk mengakses pengaturan yang lebih mendalam, termasuk pengaturan port USB.
Cara Masuk ke BIOS
Untuk masuk ke BIOS, kamu perlu menekan tombol tertentu saat komputer pertama kali dinyalakan. Tombol yang digunakan untuk masuk ke BIOS berbeda-beda pada setiap laptop. Umumnya, tombol yang digunakan adalah tombol Delete, F2, F10, Esc, atau F12. Kamu bisa melihat tombol yang digunakan untuk masuk ke BIOS di layar awal saat komputer dinyalakan.
- Nyalakan laptop Anda.
- Saat logo laptop muncul, tekan tombol yang sesuai untuk masuk ke BIOS. Tombol yang digunakan bisa berbeda-beda pada setiap laptop, biasanya tombol Delete, F2, F10, Esc, atau F12.
- Jika berhasil, Anda akan masuk ke menu BIOS.
Mengatur Port USB di BIOS
Setelah masuk ke BIOS, kamu perlu menemukan pengaturan untuk port USB. Lokasi pengaturan port USB bisa berbeda-beda pada setiap laptop, tetapi biasanya berada di menu Advanced atau Peripherals. Di dalam menu tersebut, kamu akan menemukan opsi untuk mengaktifkan atau menonaktifkan port USB.
- Cari menu Advanced atau Peripherals di menu BIOS.
- Cari opsi USB Configuration atau USB Controller.
- Pilih opsi Enabled untuk mengaktifkan port USB.
- Simpan perubahan dan keluar dari BIOS. Biasanya dengan menekan tombol F10 dan memilih Yes.
Contoh Tampilan Menu BIOS, Cara mengaktifkan port usb pada laptop windows 10
Sebagai ilustrasi, misalnya menu BIOS menampilkan menu Advanced, di dalamnya terdapat submenu USB Configuration. Di submenu USB Configuration, kamu akan menemukan opsi USB Legacy Support yang bisa diaktifkan atau dinonaktifkan. Jika kamu mengaktifkan opsi ini, maka port USB akan diaktifkan.
Memeriksa Koneksi Fisik Port USB
Setelah memastikan bahwa driver USB sudah terpasang dengan benar, langkah selanjutnya adalah memeriksa kondisi fisik Port USB pada laptop Anda. Hal ini penting untuk memastikan bahwa tidak ada masalah fisik yang menghambat koneksi antara laptop dan perangkat USB Anda.
Memeriksa Kondisi Fisik Port USB
Berikut langkah-langkah yang dapat Anda lakukan untuk memeriksa kondisi fisik Port USB:
- Periksa port USB secara visual. Pastikan tidak ada kotoran, debu, atau benda asing yang menghalangi port USB. Gunakan lampu senter untuk melihat lebih jelas ke dalam port USB.
- Rasakan permukaan port USB. Pastikan permukaan port USB rata dan tidak ada bagian yang bengkok atau rusak. Jika ada bagian yang bengkok atau rusak, kemungkinan port USB sudah rusak dan perlu diperbaiki.
- Coba masukkan perangkat USB lain. Jika perangkat USB lain dapat terhubung dengan baik, maka kemungkinan masalahnya ada pada perangkat USB yang pertama. Jika perangkat USB lain juga tidak dapat terhubung, maka kemungkinan masalahnya ada pada port USB laptop Anda.
Membersihkan Port USB
Jika Anda menemukan kotoran atau debu yang menghalangi port USB, Anda dapat membersihkannya dengan menggunakan:
- Sikat gigi berbulu lembut. Gunakan sikat gigi berbulu lembut untuk membersihkan kotoran atau debu yang menempel di dalam port USB. Pastikan untuk tidak menekan terlalu keras agar tidak merusak port USB.
- Udara terkompresi. Anda juga dapat menggunakan udara terkompresi untuk membersihkan kotoran atau debu yang menempel di dalam port USB. Pastikan untuk menyemprotkan udara terkompresi dari jarak yang aman agar tidak merusak port USB.
- Kain microfiber. Setelah membersihkan kotoran atau debu dengan sikat gigi atau udara terkompresi, Anda dapat membersihkan sisa kotoran atau debu dengan menggunakan kain microfiber yang lembut.
Mendiagnosis Kerusakan Fisik Port USB
Jika Anda menduga bahwa port USB pada laptop Anda mengalami kerusakan fisik, Anda dapat mendiagnosisnya dengan beberapa cara:
- Coba masukkan perangkat USB lain. Jika perangkat USB lain tidak dapat terhubung, maka kemungkinan besar port USB Anda sudah rusak.
- Coba hubungkan laptop ke monitor eksternal. Jika monitor eksternal tidak dapat terhubung, maka kemungkinan besar port USB Anda sudah rusak.
- Hubungi teknisi komputer. Jika Anda tidak yakin dengan penyebab masalahnya, Anda dapat menghubungi teknisi komputer untuk mendapatkan bantuan.
Menggunakan Tester Port USB
Untuk memastikan apakah port USB berfungsi dengan baik, Anda dapat menggunakan tester port USB. Tester port USB adalah alat yang dapat mendiagnosis kondisi port USB dengan cepat dan akurat. Berikut cara menggunakan tester port USB:
- Hubungkan tester port USB ke port USB. Pastikan tester port USB terhubung dengan benar ke port USB.
- Perhatikan lampu indikator pada tester port USB. Lampu indikator akan menyala jika port USB berfungsi dengan baik. Jika lampu indikator tidak menyala, maka kemungkinan besar port USB Anda sudah rusak.
Mengatasi Masalah Port USB yang Tidak Berfungsi
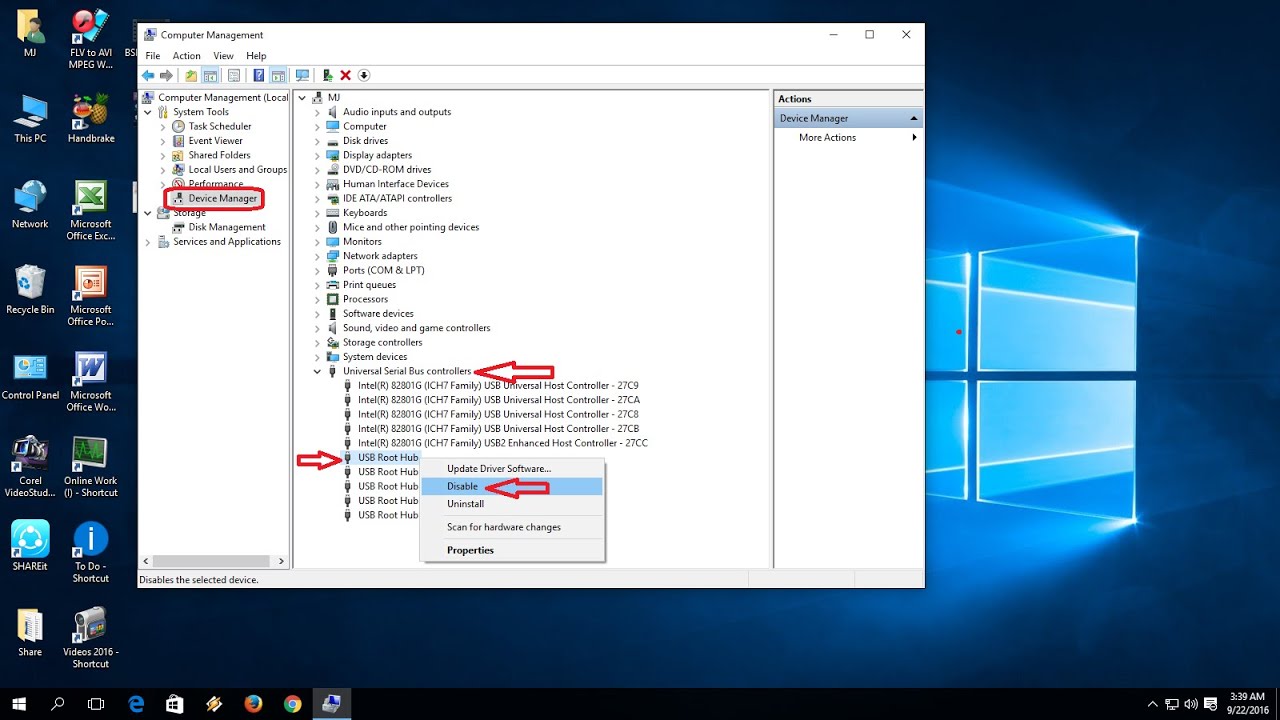
Setelah kamu memastikan port USB di laptop Windows 10 sudah diaktifkan, tetapi masih belum berfungsi, ada beberapa hal yang bisa kamu lakukan untuk mengatasi masalahnya. Masalah ini bisa disebabkan oleh beberapa faktor, seperti driver yang rusak, konflik perangkat lunak, atau bahkan masalah pada hardware laptop itu sendiri.
Memeriksa Pesan Kesalahan
Saat port USB tidak berfungsi, biasanya akan muncul pesan kesalahan di layar. Beberapa contoh pesan kesalahan yang mungkin muncul adalah:
- “Perangkat ini tidak dikenali.”
- “Perangkat USB tidak dikenali.”
- “Tidak ada driver yang tersedia untuk perangkat ini.”
Jika kamu menemukan pesan kesalahan seperti di atas, berarti ada masalah dengan port USB atau driver yang terkait dengannya.
Memeriksa Pemblokiran Perangkat Lunak
Beberapa perangkat lunak, seperti antivirus atau firewall, bisa memblokir port USB agar tidak berfungsi. Untuk memeriksa apakah port USB diblokir oleh perangkat lunak tertentu, kamu bisa:
- Buka menu “Start” dan ketik “Task Manager” di kolom pencarian.
- Pilih “Task Manager” dari hasil pencarian.
- Di jendela Task Manager, klik tab “Startup”.
- Perhatikan daftar program yang dijalankan saat laptop dinyalakan. Cari program yang terkait dengan antivirus atau firewall yang kamu gunakan.
- Klik kanan pada program tersebut dan pilih “Disable”.
- Coba hubungkan perangkat USB ke laptop. Jika perangkat berhasil terhubung, berarti program tersebut memblokir port USB.
Jika port USB masih tidak berfungsi setelah menonaktifkan program antivirus atau firewall, berarti masalahnya bukan pada perangkat lunak tersebut.
Menghapus dan Menginstal Ulang Driver Port USB
Driver yang rusak atau tidak kompatibel bisa menjadi penyebab port USB tidak berfungsi. Untuk mengatasi masalah ini, kamu bisa menghapus dan menginstal ulang driver port USB.
- Buka menu “Start” dan ketik “Device Manager” di kolom pencarian.
- Pilih “Device Manager” dari hasil pencarian.
- Di jendela Device Manager, cari “Universal Serial Bus controllers” dan klik tanda panah di sampingnya.
- Klik kanan pada driver port USB yang ingin kamu hapus dan pilih “Uninstall device”.
- Konfirmasi penghapusan driver dengan mengklik “Uninstall”.
- Setelah driver dihapus, restart laptop.
- Setelah laptop dinyalakan, Windows akan secara otomatis menginstal ulang driver port USB.
Jika driver port USB masih tidak berfungsi setelah diinstal ulang, kamu bisa mencoba mencari driver terbaru di situs web produsen laptop.
Mematikan dan Menghidupkan Kembali Laptop
Cara terakhir yang bisa kamu coba adalah mematikan dan menghidupkan kembali laptop. Ini bisa membantu mengatasi masalah sementara pada port USB. Untuk mematikan dan menghidupkan kembali laptop, ikuti langkah-langkah berikut:
- Simpan semua pekerjaan yang sedang kamu kerjakan.
- Klik tombol “Start” dan pilih “Power” > “Shut down”.
- Tunggu hingga laptop benar-benar mati.
- Tekan tombol power untuk menghidupkan kembali laptop.
Setelah laptop dinyalakan, coba hubungkan perangkat USB ke laptop. Jika perangkat berhasil terhubung, berarti masalahnya sudah teratasi.
Ulasan Penutup

Dengan mengikuti langkah-langkah di atas, Anda seharusnya dapat mengaktifkan port USB pada laptop Windows 10 dengan mudah. Jika masalah tetap terjadi, jangan ragu untuk berkonsultasi dengan teknisi komputer untuk bantuan lebih lanjut. Ingatlah untuk selalu menjaga kebersihan port USB dan perangkat Anda agar terhindar dari kerusakan dan masalah konektivitas.
Pertanyaan yang Sering Diajukan
Apakah saya harus mematikan laptop saat memeriksa koneksi fisik port USB?
Ya, sebaiknya Anda mematikan laptop dan cabut kabel listrik sebelum memeriksa koneksi fisik port USB.
Apa yang harus saya lakukan jika port USB masih tidak berfungsi setelah mencoba semua langkah?
Jika masalah tetap terjadi, hubungi teknisi komputer untuk bantuan lebih lanjut. Kemungkinan besar ada kerusakan hardware yang perlu diperbaiki.
Apakah saya bisa menggunakan port USB lain di laptop saya jika port USB yang ingin saya gunakan tidak berfungsi?
Ya, Anda bisa mencoba menggunakan port USB lain di laptop Anda. Jika port USB lain berfungsi, kemungkinan masalahnya hanya pada port USB yang tidak berfungsi.