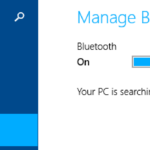Cara mengaktifkan wifi di pc windows xp – Masih menggunakan PC Windows XP? Meskipun sudah cukup jadul, Windows XP masih bisa diandalkan untuk beberapa keperluan. Salah satunya adalah akses internet melalui Wi-Fi. Namun, mengaktifkan Wi-Fi di Windows XP mungkin sedikit berbeda dengan sistem operasi yang lebih baru. Artikel ini akan memandu Anda langkah demi langkah dalam mengaktifkan Wi-Fi di PC Windows XP, mulai dari mengenal perangkat keras hingga mengatasi masalah koneksi.
Pertama, pastikan PC Anda dilengkapi dengan kartu jaringan (Network Interface Card/NIC) yang mendukung Wi-Fi. Setelah itu, kita akan menjelajahi pengaturan jaringan Windows XP untuk mengaktifkan Wi-Fi dan menghubungkannya ke jaringan nirkabel yang tersedia.
Mengenal Perangkat Keras
Sebelum membahas cara mengaktifkan Wi-Fi di PC Windows XP, penting untuk memahami peran perangkat keras yang terlibat, khususnya kartu jaringan (Network Interface Card/NIC).
Fungsi Kartu Jaringan (NIC)
Kartu jaringan merupakan komponen vital yang memungkinkan komputer Anda untuk terhubung ke jaringan, termasuk jaringan Wi-Fi. NIC bertindak sebagai jembatan antara komputer dan jaringan, memungkinkan data untuk ditransmisikan dan diterima.
Mengenali Jenis Koneksi Wi-Fi yang Didukung
Tidak semua kartu jaringan mendukung koneksi Wi-Fi. Untuk mengetahui jenis koneksi Wi-Fi yang didukung oleh kartu jaringan di PC Windows XP, Anda dapat melakukan beberapa langkah:
- Periksa Spesifikasi Kartu Jaringan: Informasi ini biasanya tertera di kotak kemasan kartu jaringan atau di situs web produsen.
- Manfaatkan Device Manager: Buka Device Manager dengan menekan tombol Windows + R, ketik “devmgmt.msc” dan tekan Enter. Cari “Network Adapters” dan klik dua kali pada nama kartu jaringan Anda. Di tab “Details”, pilih “Hardware Ids”. Anda akan menemukan informasi mengenai standar Wi-Fi yang didukung oleh kartu jaringan.
Perbedaan Koneksi Wi-Fi Internal dan Eksternal
Koneksi Wi-Fi dapat diimplementasikan secara internal atau eksternal pada PC Windows XP.
- Koneksi Wi-Fi Internal: Kartu jaringan terintegrasi langsung ke dalam motherboard komputer. Jenis koneksi ini umumnya ditemukan pada laptop dan komputer desktop modern.
- Koneksi Wi-Fi Eksternal: Kartu jaringan terhubung ke komputer melalui port USB atau slot PCI. Jenis koneksi ini umumnya digunakan untuk komputer desktop yang tidak memiliki kartu jaringan internal yang mendukung Wi-Fi.
Memeriksa Instalasi Kartu Jaringan
Pastikan kartu jaringan di PC Windows XP Anda terinstal dengan benar. Anda dapat memeriksa ini dengan:
- Device Manager: Buka Device Manager seperti yang dijelaskan sebelumnya. Jika kartu jaringan terinstal dengan benar, maka Anda akan melihatnya di bawah “Network Adapters”. Jika kartu jaringan tidak muncul, atau terdapat tanda seru kuning di sampingnya, berarti ada masalah dengan instalasi.
- Driver: Pastikan driver kartu jaringan terinstal dan diperbarui. Anda dapat mengunduh driver terbaru dari situs web produsen kartu jaringan.
Mengaktifkan Wi-Fi di Windows XP
Jika Anda menggunakan Windows XP dan ingin terhubung ke jaringan Wi-Fi, ada beberapa langkah yang perlu Anda lakukan untuk mengaktifkan Wi-Fi di komputer Anda. Artikel ini akan membahas langkah-langkah yang diperlukan untuk mengaktifkan Wi-Fi di Windows XP.
Mengakses Pengaturan Jaringan di Windows XP
Untuk mengakses pengaturan jaringan di Windows XP, Anda dapat mengikuti langkah-langkah berikut:
- Klik tombol “Start” di sudut kiri bawah layar.
- Pilih “Control Panel” dari menu Start.
- Pilih “Network Connections” dari jendela Control Panel.
Jendela “Network Connections” akan menampilkan semua koneksi jaringan yang tersedia di komputer Anda. Dari sini, Anda dapat mengelola koneksi Wi-Fi Anda.
Mengaktifkan Wi-Fi di Windows XP
Setelah Anda berada di jendela “Network Connections”, Anda dapat mengaktifkan Wi-Fi dengan mengikuti langkah-langkah berikut:
- Klik kanan pada area kosong di jendela “Network Connections”.
- Pilih “New Connection” dari menu konteks.
- Pilih “Set up a connection or network” dan klik “Next”.
- Pilih “Wireless network connection” dan klik “Next”.
- Pilih “Manually create a network connection” dan klik “Next”.
- Beri nama koneksi Wi-Fi Anda dan pilih “Next”.
- Pilih jenis keamanan yang digunakan oleh jaringan Wi-Fi Anda dan klik “Next”.
- Masukkan kata sandi jaringan Wi-Fi Anda dan klik “Next”.
- Konfirmasi pengaturan koneksi Wi-Fi Anda dan klik “Finish”.
Setelah Anda menyelesaikan langkah-langkah ini, koneksi Wi-Fi Anda akan diaktifkan, dan Anda dapat terhubung ke jaringan Wi-Fi yang tersedia.
Menemukan dan Menghubungkan ke Jaringan Wi-Fi di Windows XP
Setelah Anda mengaktifkan Wi-Fi di Windows XP, Anda dapat menemukan dan menghubungkan ke jaringan Wi-Fi yang tersedia dengan mengikuti langkah-langkah berikut:
- Klik ikon “Network Connections” di taskbar.
- Pilih “View Available Wireless Networks” dari menu konteks.
Jendela “Wireless Network Connection” akan menampilkan daftar jaringan Wi-Fi yang tersedia di sekitar Anda. Pilih jaringan Wi-Fi yang ingin Anda hubungi dan klik “Connect”.
Memasukkan Kata Sandi Jaringan Wi-Fi di Windows XP
Jika jaringan Wi-Fi yang Anda pilih memerlukan kata sandi, Anda akan diminta untuk memasukkan kata sandi. Masukkan kata sandi yang benar dan klik “Connect”.
Setelah Anda memasukkan kata sandi yang benar, komputer Anda akan terhubung ke jaringan Wi-Fi yang Anda pilih.
Memecahkan Masalah Koneksi Wi-Fi: Cara Mengaktifkan Wifi Di Pc Windows Xp
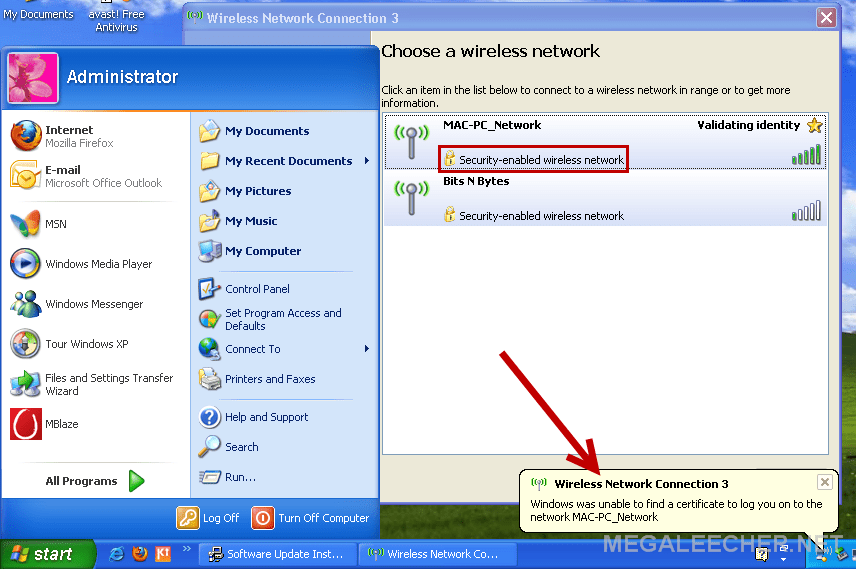
Setelah Anda mengaktifkan Wi-Fi di komputer Windows XP, Anda mungkin mengalami beberapa masalah dalam terhubung ke jaringan Wi-Fi. Masalah ini bisa berupa tidak ditemukannya jaringan Wi-Fi, koneksi lambat, atau bahkan tidak terhubung sama sekali. Berikut adalah beberapa solusi yang dapat Anda coba untuk mengatasi masalah tersebut.
Tidak Ditemukan Jaringan Wi-Fi, Cara mengaktifkan wifi di pc windows xp
Jika komputer Anda tidak dapat menemukan jaringan Wi-Fi, ada beberapa hal yang dapat Anda coba:
- Pastikan Wi-Fi dihidupkan. Periksa tombol Wi-Fi pada komputer Anda atau di keyboard. Pastikan tombol tersebut menyala dan ikon Wi-Fi muncul di taskbar.
- Pastikan router Anda menyala. Periksa apakah router Anda menyala dan indikator Wi-Fi menyala.
- Restart komputer dan router Anda. Restarting kedua perangkat ini dapat membantu menyelesaikan masalah sementara.
- Perbarui driver kartu jaringan Anda. Driver yang usang dapat menyebabkan masalah konektivitas. Anda dapat memperbarui driver dengan mengunjungi situs web produsen kartu jaringan Anda atau menggunakan Windows Update.
- Coba gunakan jaringan Wi-Fi lain. Jika Anda dapat terhubung ke jaringan Wi-Fi lain, maka masalahnya mungkin terletak pada router Anda atau jaringan Wi-Fi yang ingin Anda sambungkan.
Koneksi Wi-Fi Lambat
Jika koneksi Wi-Fi Anda lambat, ada beberapa hal yang dapat Anda coba:
- Pastikan Anda berada dekat dengan router. Sinyal Wi-Fi semakin lemah semakin jauh Anda dari router. Coba pindah lebih dekat ke router dan lihat apakah koneksi menjadi lebih cepat.
- Hindari penggunaan perangkat lain yang terhubung ke Wi-Fi. Semakin banyak perangkat yang terhubung ke jaringan Wi-Fi, semakin lambat koneksi Anda. Coba matikan perangkat lain yang terhubung ke Wi-Fi untuk melihat apakah koneksi menjadi lebih cepat.
- Perbarui driver kartu jaringan Anda. Driver yang usang dapat menyebabkan masalah kinerja jaringan.
- Ubah saluran Wi-Fi. Router Anda dapat menggunakan saluran yang sama dengan perangkat lain di sekitar Anda, yang dapat menyebabkan interferensi. Coba ubah saluran Wi-Fi pada router Anda untuk melihat apakah koneksi menjadi lebih cepat.
Koneksi “Terbatas atau Tidak Ada Konektivitas”
Jika Anda melihat pesan “Terbatas atau Tidak Ada Konektivitas”, ada beberapa hal yang dapat Anda coba:
- Pastikan Anda memasukkan kata sandi yang benar. Jika Anda salah memasukkan kata sandi, Anda tidak akan dapat terhubung ke jaringan Wi-Fi.
- Restart komputer dan router Anda. Restarting kedua perangkat ini dapat membantu menyelesaikan masalah sementara.
- Perbarui driver kartu jaringan Anda. Driver yang usang dapat menyebabkan masalah konektivitas.
- Coba gunakan jaringan Wi-Fi lain. Jika Anda dapat terhubung ke jaringan Wi-Fi lain, maka masalahnya mungkin terletak pada router Anda atau jaringan Wi-Fi yang ingin Anda sambungkan.
Memeriksa Status Driver Kartu Jaringan
Untuk memeriksa status driver kartu jaringan Anda, ikuti langkah-langkah berikut:
- Klik kanan pada My Computer dan pilih Properties.
- Klik Hardware dan kemudian Device Manager.
- Cari Network adapters dan klik tanda panah kecil di sebelahnya untuk memperluas daftar.
- Klik kanan pada nama kartu jaringan Anda dan pilih Properties.
- Pada tab General, Anda akan melihat status driver kartu jaringan Anda.
Jika driver Anda usang atau mengalami masalah, Anda dapat memperbaruinya dengan mengunjungi situs web produsen kartu jaringan Anda atau menggunakan Windows Update.
Keamanan Jaringan Wi-Fi
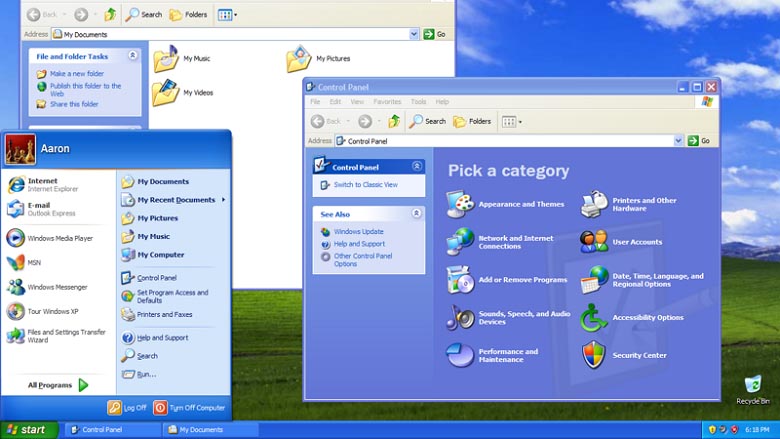
Keamanan jaringan Wi-Fi sangat penting untuk melindungi data Anda dari akses yang tidak sah. Saat Anda menggunakan jaringan Wi-Fi, data Anda dikirim melalui udara, dan siapa pun yang berada dalam jangkauan jaringan Anda dapat mencoba mengaksesnya. Oleh karena itu, penting untuk mengambil langkah-langkah untuk mengamankan jaringan Wi-Fi Anda, terutama di lingkungan yang tidak aman seperti tempat umum.
Kata Sandi yang Kuat
Salah satu cara paling penting untuk mengamankan jaringan Wi-Fi adalah dengan menggunakan kata sandi yang kuat. Kata sandi yang kuat harus panjang, terdiri dari kombinasi huruf besar dan kecil, angka, dan simbol. Hindari menggunakan kata sandi yang mudah ditebak, seperti nama Anda, tanggal lahir, atau kata sandi umum lainnya. Semakin kompleks kata sandi, semakin sulit bagi peretas untuk menebaknya.
Pengaturan Keamanan Jaringan Wi-Fi
Windows XP menyediakan beberapa pengaturan keamanan jaringan Wi-Fi yang dapat Anda gunakan untuk melindungi jaringan Anda. Anda dapat mengonfigurasi pengaturan ini dengan membuka “Network Connections” di “Control Panel” dan mengklik kanan pada koneksi Wi-Fi Anda, lalu pilih “Properties”. Di tab “Wireless Networks”, Anda dapat memilih jenis enkripsi yang ingin Anda gunakan, seperti WEP, WPA, atau WPA2. Anda juga dapat menetapkan kata sandi untuk jaringan Anda.
Ancaman Keamanan Jaringan Wi-Fi
Meskipun Anda telah mengambil langkah-langkah untuk mengamankan jaringan Wi-Fi Anda, masih ada potensi ancaman keamanan yang perlu Anda waspadai. Berikut beberapa contoh ancaman keamanan yang umum:
- Serangan Man-in-the-Middle: Serangan ini terjadi ketika penyerang menyisipkan dirinya sendiri di antara Anda dan titik akses Wi-Fi Anda. Penyerang kemudian dapat mencegat dan membaca data yang Anda kirimkan dan terima. Ini dapat dilakukan melalui perangkat lunak jahat atau titik akses Wi-Fi palsu yang dibuat oleh penyerang.
- Serangan Denial of Service (DoS): Serangan ini dirancang untuk membuat jaringan Wi-Fi Anda tidak dapat diakses. Penyerang dapat melakukan ini dengan mengirimkan sejumlah besar permintaan data ke jaringan Anda, sehingga membanjiri jaringan dan membuatnya tidak responsif.
- Pencurian Data: Penyerang dapat mencoba mencuri data Anda dengan mengakses jaringan Wi-Fi Anda yang tidak aman. Mereka dapat melakukan ini dengan menggunakan perangkat lunak jahat untuk memantau lalu lintas jaringan Anda atau dengan menggunakan metode lain untuk mengakses data yang disimpan pada perangkat Anda.
Jenis Enkripsi Wi-Fi
Berikut adalah tabel yang menunjukkan jenis-jenis enkripsi Wi-Fi yang umum digunakan di Windows XP, beserta tingkat keamanan masing-masing:
| Jenis Enkripsi | Tingkat Keamanan |
|---|---|
| WEP (Wired Equivalent Privacy) | Rendah |
| WPA (Wi-Fi Protected Access) | Sedang |
| WPA2 (Wi-Fi Protected Access 2) | Tinggi |
Meskipun WPA2 adalah jenis enkripsi yang paling aman, penting untuk dicatat bahwa tidak ada sistem keamanan yang sempurna. Penyerang yang terampil masih dapat menemukan cara untuk menembus bahkan sistem keamanan yang paling kuat sekalipun. Oleh karena itu, penting untuk mengambil langkah-langkah tambahan untuk mengamankan jaringan Wi-Fi Anda, seperti menggunakan kata sandi yang kuat, memperbarui perangkat lunak Anda secara teratur, dan menghindari penggunaan jaringan Wi-Fi publik yang tidak aman.
Simpulan Akhir
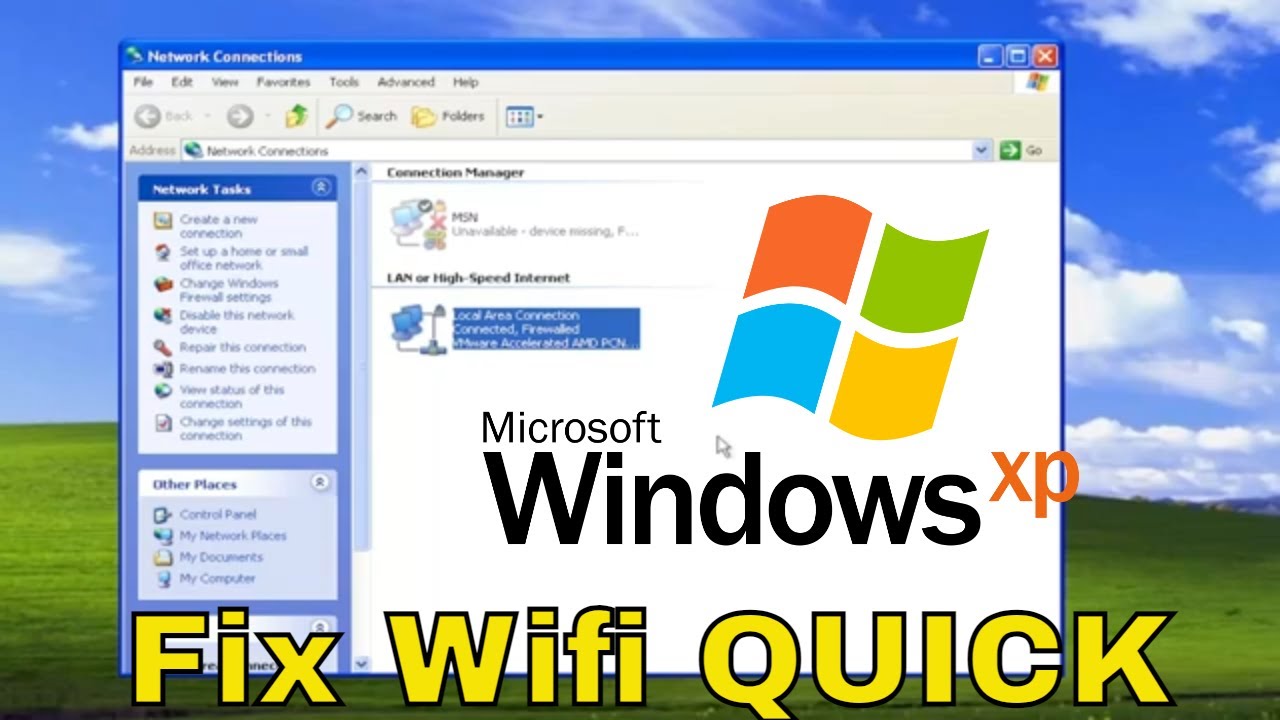
Mengaktifkan Wi-Fi di PC Windows XP mungkin sedikit rumit, tetapi dengan mengikuti langkah-langkah yang benar dan memahami beberapa pengaturan, Anda dapat menikmati akses internet nirkabel dengan mudah. Ingat, menjaga keamanan jaringan Wi-Fi Anda sangat penting. Gunakan kata sandi yang kuat dan perbarui driver kartu jaringan secara berkala untuk melindungi data Anda dari ancaman keamanan.
Detail FAQ
Apakah semua PC Windows XP mendukung Wi-Fi?
Tidak semua PC Windows XP mendukung Wi-Fi. Anda perlu memastikan bahwa PC Anda dilengkapi dengan kartu jaringan (NIC) yang mendukung Wi-Fi.
Bagaimana cara mengetahui jenis koneksi Wi-Fi yang didukung oleh kartu jaringan di PC Windows XP?
Anda dapat memeriksa informasi kartu jaringan di Device Manager Windows XP.
Apa yang harus dilakukan jika Wi-Fi tidak terdeteksi di Windows XP?
Pastikan driver kartu jaringan Anda sudah terinstal dan diperbarui. Periksa juga pengaturan Wi-Fi di router Anda.