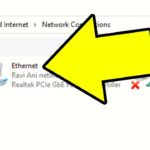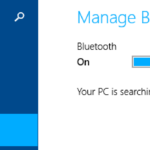Cara mengaktifkan wifi di laptop hp windows 7 – Bingung bagaimana cara mengaktifkan Wi-Fi di laptop HP Windows 7? Jangan khawatir, artikel ini akan memandu Anda langkah demi langkah untuk terhubung ke jaringan Wi-Fi dengan mudah.
Mulai dari memeriksa apakah laptop Anda sudah terhubung ke jaringan Wi-Fi, mengaktifkan tombol Wi-Fi fisik, mencari jaringan Wi-Fi di sekitar Anda, hingga menghubungkan laptop Anda ke jaringan Wi-Fi yang diinginkan, semua akan dijelaskan secara detail dalam artikel ini.
Memeriksa Ketersediaan Wi-Fi
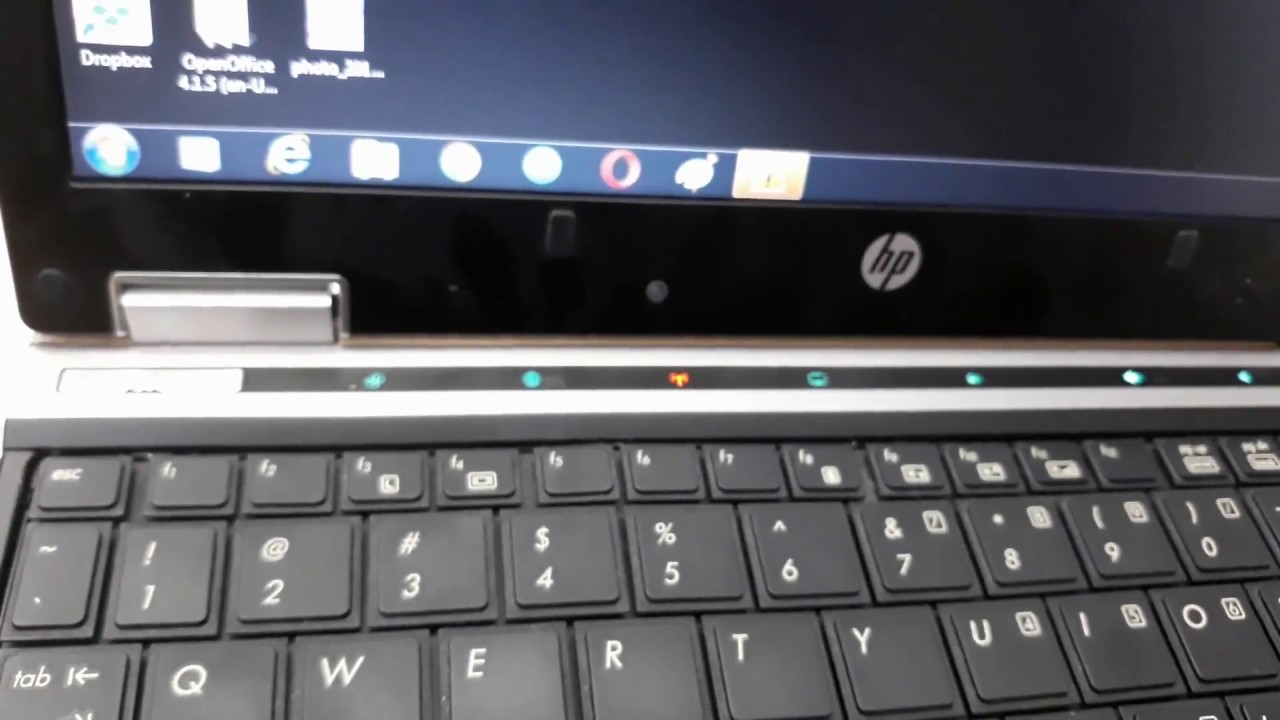
Sebelum mengaktifkan Wi-Fi di laptop HP Windows 7, pastikan laptop kamu sudah berada di jangkauan jaringan Wi-Fi. Untuk mengeceknya, perhatikan ikon Wi-Fi yang terletak di taskbar, biasanya di pojok kanan bawah layar. Ikon ini akan menunjukkan status koneksi Wi-Fi kamu.
Memahami Ikon Wi-Fi
Ikon Wi-Fi di taskbar akan memberikan informasi tentang status koneksi Wi-Fi. Berikut adalah tabel yang menunjukkan beberapa ikon Wi-Fi dan artinya:
| Ikon Wi-Fi | Status Koneksi | Nama Jaringan Wi-Fi |
|---|---|---|
| Terhubung | Nama Jaringan | |
| Terputus | – | |
| Mencari Jaringan | – |
Jika ikon Wi-Fi menunjukkan status “Terhubung”, berarti laptop kamu sudah terhubung ke jaringan Wi-Fi. Jika ikon menunjukkan status “Terputus” atau “Mencari Jaringan”, berarti laptop kamu belum terhubung ke jaringan Wi-Fi.
Membuka Menu Wi-Fi
Untuk membuka menu Wi-Fi di Windows 7, kamu bisa melakukan beberapa cara:
- Klik ikon Wi-Fi di taskbar.
- Klik tombol “Start” dan pilih “Control Panel”.
- Di Control Panel, pilih “Network and Internet”.
- Pilih “Network and Sharing Center”.
- Klik “Manage wireless networks”.
Menu Wi-Fi akan menampilkan daftar jaringan Wi-Fi yang tersedia di sekitar kamu. Kamu bisa memilih jaringan yang ingin kamu hubungi.
Mengaktifkan Wi-Fi di Laptop HP Windows 7
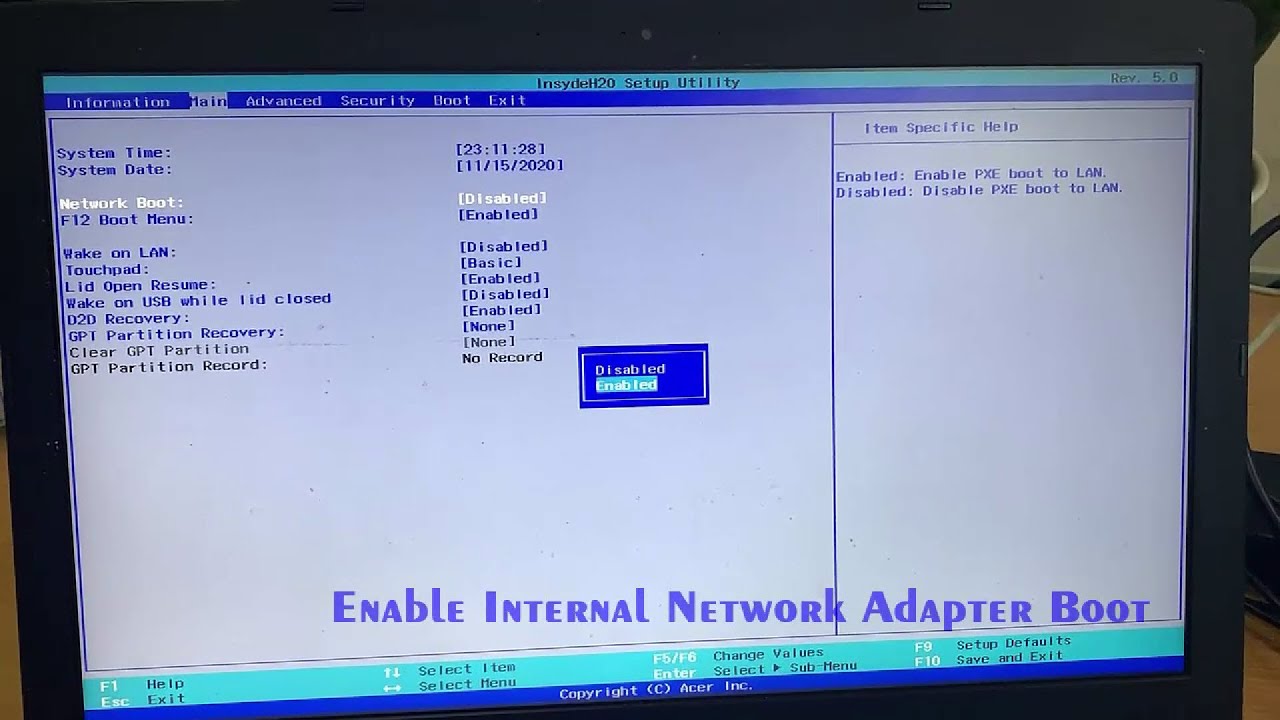
Mengaktifkan Wi-Fi di laptop HP Windows 7 bisa dilakukan dengan mudah. Kamu bisa menggunakan tombol fisik yang tersedia di laptop atau melalui pengaturan jaringan di Windows 7. Kedua cara ini akan membantu kamu terhubung ke jaringan Wi-Fi yang tersedia di sekitar.
Mengaktifkan Tombol Wi-Fi Fisik
Beberapa laptop HP Windows 7 memiliki tombol fisik khusus untuk mengaktifkan atau menonaktifkan Wi-Fi. Tombol ini biasanya berbentuk ikon Wi-Fi atau memiliki label “Wireless” atau “Fn + F-key”. Lokasi tombol ini bervariasi tergantung model laptop, tetapi umumnya terletak di bagian depan atau samping keyboard, di dekat tombol F-key.
Untuk mengaktifkan Wi-Fi menggunakan tombol fisik, tekan dan tahan tombol Fn (Function) di keyboard, lalu tekan tombol F-key yang terkait dengan Wi-Fi. Biasanya, tombol ini akan memiliki ikon Wi-Fi di atasnya. Setelah menekan tombol, ikon Wi-Fi di layar laptop akan menyala, menandakan Wi-Fi telah diaktifkan.
Mengaktifkan Wi-Fi melalui Pengaturan Jaringan
Jika laptop HP Windows 7 kamu tidak memiliki tombol fisik untuk Wi-Fi, atau jika tombol fisik tidak berfungsi, kamu bisa mengaktifkan Wi-Fi melalui pengaturan jaringan di Windows 7.
- Klik ikon jaringan di taskbar, biasanya terletak di sudut kanan bawah layar.
- Pilih “Open Network and Sharing Center” dari menu yang muncul.
- Di jendela “Network and Sharing Center”, klik “Manage Wireless Networks” di bagian kiri.
- Di jendela “Manage Wireless Networks”, klik “Add” untuk menambahkan jaringan Wi-Fi baru.
- Pilih jaringan Wi-Fi yang ingin kamu hubungi dan masukkan kata sandi jika diperlukan.
- Klik “Connect” untuk menghubungkan laptop ke jaringan Wi-Fi.
Mencari Jaringan Wi-Fi

Setelah memastikan perangkat keras laptop HP Windows 7 Anda siap untuk terhubung ke jaringan Wi-Fi, langkah selanjutnya adalah mencari jaringan Wi-Fi yang tersedia di sekitar Anda. Laptop Anda akan secara otomatis mencari jaringan Wi-Fi yang tersedia dan menampilkannya dalam daftar.
Daftar Jaringan Wi-Fi, Cara mengaktifkan wifi di laptop hp windows 7
Untuk melihat daftar jaringan Wi-Fi yang terdeteksi, Anda dapat membuka “Network and Sharing Center”. Caranya, klik tombol “Start” di pojok kiri bawah layar, kemudian ketik “Network and Sharing Center” di kotak pencarian. Setelah jendela “Network and Sharing Center” terbuka, klik “Manage wireless networks”.
| Nama Jaringan | Kekuatan Sinyal | Jenis Keamanan |
|---|---|---|
| Nama Jaringan 1 | Sangat Kuat | WPA2-PSK |
| Nama Jaringan 2 | Sedang | WEP |
| Nama Jaringan 3 | Lemah | WPA-PSK |
Tabel di atas menunjukkan contoh daftar jaringan Wi-Fi yang terdeteksi. Kolom “Nama Jaringan” menampilkan nama jaringan Wi-Fi yang terdeteksi. Kolom “Kekuatan Sinyal” menunjukkan kekuatan sinyal dari setiap jaringan Wi-Fi. Semakin kuat sinyal, semakin baik koneksi Anda. Kolom “Jenis Keamanan” menunjukkan jenis keamanan yang digunakan oleh setiap jaringan Wi-Fi.
Memilih Jaringan Wi-Fi
Setelah Anda melihat daftar jaringan Wi-Fi yang tersedia, Anda dapat memilih jaringan Wi-Fi yang ingin Anda hubungkan. Pilih jaringan Wi-Fi yang ingin Anda hubungkan dan klik tombol “Connect”. Jika jaringan Wi-Fi yang Anda pilih memerlukan kata sandi, Anda akan diminta untuk memasukkan kata sandi.
Menghubungkan ke Jaringan Wi-Fi
Setelah Wi-Fi di laptop HP Windows 7 Anda aktif, Anda siap untuk terhubung ke jaringan Wi-Fi yang tersedia. Berikut langkah-langkahnya:
Memilih Jaringan Wi-Fi
Pada taskbar, klik ikon Wi-Fi. Daftar jaringan Wi-Fi yang tersedia akan muncul. Pilih jaringan yang ingin Anda hubungkan.
Memasukkan Kata Sandi
Jika jaringan Wi-Fi memerlukan kata sandi, Anda akan diminta untuk memasukkannya.
- Ketik kata sandi jaringan Wi-Fi di kotak yang disediakan.
- Klik “Connect” atau “Hubungkan”.
Masalah Umum Saat Menghubungkan
Jika Anda mengalami masalah saat menghubungkan ke jaringan Wi-Fi, berikut beberapa pesan kesalahan umum dan cara mengatasinya:
| Pesan Kesalahan | Penyebab | Solusi |
|---|---|---|
| “Tidak dapat menemukan jaringan” | Jaringan Wi-Fi tidak tersedia atau berada di luar jangkauan. | Pastikan laptop Anda berada di dekat router Wi-Fi. Periksa apakah router Wi-Fi dihidupkan dan berfungsi dengan baik. |
| “Kata sandi salah” | Kata sandi yang Anda masukkan salah. | Pastikan Anda memasukkan kata sandi yang benar. Hubungi administrator jaringan untuk mendapatkan kata sandi yang benar jika Anda lupa. |
| “Jaringan tidak dapat diakses” | Jaringan Wi-Fi mengalami masalah atau tidak dapat diakses. | Coba hubungkan ke jaringan Wi-Fi lain. Periksa apakah router Wi-Fi mengalami masalah. Hubungi administrator jaringan untuk mendapatkan bantuan. |
Mengatur Koneksi Wi-Fi
Setelah Anda berhasil mengaktifkan Wi-Fi di laptop HP Windows 7, Anda dapat mengelola koneksi Wi-Fi dengan lebih mudah. Mengelola koneksi Wi-Fi berarti Anda dapat memilih jaringan Wi-Fi yang ingin Anda sambungkan, mengatur keamanan, dan menyimpan kata sandi untuk koneksi yang sering digunakan.
Mengelola Koneksi Wi-Fi
Untuk mengelola koneksi Wi-Fi, Anda dapat menggunakan menu “Network and Sharing Center”. Berikut adalah langkah-langkah yang dapat Anda ikuti:
- Buka “Start Menu” dan klik “Control Panel”.
- Pada jendela “Control Panel”, pilih “Network and Sharing Center”.
- Pada jendela “Network and Sharing Center”, klik “Manage wireless networks”.
Pada jendela “Manage wireless networks”, Anda akan melihat daftar jaringan Wi-Fi yang pernah Anda sambungkan. Anda dapat melihat informasi tentang setiap jaringan, seperti nama jaringan, jenis keamanan, dan kekuatan sinyal.
Mengubah Pengaturan Koneksi Wi-Fi
Jika Anda ingin mengubah pengaturan koneksi Wi-Fi, Anda dapat melakukannya dengan mengklik kanan pada nama jaringan Wi-Fi dan memilih “Properties”. Jendela “Wireless Network Properties” akan muncul, dan Anda dapat mengubah pengaturan berikut:
| Pengaturan | Keterangan |
|---|---|
| Nama jaringan | Nama jaringan Wi-Fi yang ingin Anda sambungkan. |
| Jenis keamanan | Jenis enkripsi yang digunakan untuk melindungi jaringan Wi-Fi. Beberapa pilihan umum adalah WPA2-PSK dan WEP. |
| Kata sandi | Kata sandi yang diperlukan untuk mengakses jaringan Wi-Fi. |
Setelah Anda selesai mengubah pengaturan, klik “OK” untuk menyimpan perubahan.
Kesimpulan: Cara Mengaktifkan Wifi Di Laptop Hp Windows 7
Sekarang Anda sudah bisa menikmati akses internet di laptop HP Windows 7 dengan mudah. Dengan mengikuti langkah-langkah yang dijelaskan di atas, Anda dapat terhubung ke jaringan Wi-Fi dengan cepat dan efisien. Selamat menjelajahi dunia digital!
Jawaban yang Berguna
Apakah laptop HP Windows 7 saya memiliki tombol Wi-Fi fisik?
Ya, sebagian besar laptop HP Windows 7 dilengkapi dengan tombol Wi-Fi fisik yang biasanya terletak di bagian depan atau samping laptop.
Bagaimana jika saya lupa kata sandi jaringan Wi-Fi?
Jika Anda lupa kata sandi, Anda perlu menghubungi administrator jaringan atau pemilik jaringan untuk mendapatkan kembali kata sandi tersebut.
Apa yang harus saya lakukan jika koneksi Wi-Fi saya tiba-tiba terputus?
Coba restart laptop Anda atau hubungi administrator jaringan untuk mengatasi masalah koneksi.