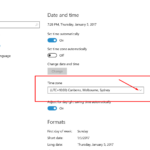Bingung cara mengaktifkan Ethernet di Windows 10? Jangan khawatir! Artikel ini akan memandu Anda langkah demi langkah untuk menghubungkan perangkat Anda ke internet melalui kabel Ethernet. Dari memahami dasar-dasar Ethernet hingga mengatasi masalah koneksi, kami akan membahas semuanya dengan jelas dan mudah dipahami.
Ethernet adalah teknologi koneksi jaringan yang andal dan cepat, ideal untuk streaming video, bermain game online, atau bekerja dari rumah. Dengan memahami cara mengaktifkan dan mengkonfigurasi Ethernet di Windows 10, Anda dapat menikmati pengalaman internet yang lancar dan stabil.
Memahami Ethernet dan Koneksi Jaringan: Cara Mengaktifkan Ethernet Di Windows 10
Ethernet merupakan teknologi yang memungkinkan perangkat komputer untuk saling terhubung dan berkomunikasi dalam jaringan. Keberadaannya sangat penting dalam dunia komputerisasi modern, memungkinkan berbagai perangkat seperti komputer, printer, dan server untuk berbagi data dan sumber daya secara efisien.
Fungsi Ethernet dalam Koneksi Jaringan
Ethernet berperan sebagai jembatan penghubung antara perangkat dalam jaringan, memungkinkan mereka untuk bertukar informasi dengan cepat dan lancar. Bayangkan seperti jalan raya yang menghubungkan kota-kota, ethernet bertindak sebagai jalur utama yang memungkinkan data mengalir dengan lancar antar perangkat.
Jenis Kabel Ethernet
Ada beberapa jenis kabel Ethernet yang umum digunakan, masing-masing memiliki karakteristik dan keunggulan tersendiri:
- Kabel Ethernet UTP (Unshielded Twisted Pair): Jenis kabel yang paling umum digunakan, terdiri dari empat pasang kabel tembaga yang saling terpilin. Kabel UTP relatif murah dan mudah dipasang, cocok untuk jaringan rumah atau kantor kecil.
- Kabel Ethernet STP (Shielded Twisted Pair): Mirip dengan UTP, tetapi memiliki lapisan pelindung tambahan untuk mengurangi gangguan elektromagnetik. STP lebih mahal dan lebih sulit dipasang, tetapi cocok untuk lingkungan dengan gangguan elektromagnetik yang tinggi.
- Kabel Ethernet Coaxial: Kabel dengan inti konduktor pusat yang dikelilingi oleh isolator dan lapisan anyaman. Kabel coaxial lebih tahan terhadap gangguan elektromagnetik, tetapi lebih besar dan lebih mahal dibandingkan dengan UTP atau STP.
- Kabel Ethernet Fiber Optik: Kabel yang menggunakan cahaya untuk mengirimkan data, menawarkan kecepatan transfer data yang jauh lebih tinggi dan ketahanan terhadap gangguan elektromagnetik yang lebih baik dibandingkan dengan kabel tembaga. Fiber optik cocok untuk jaringan dengan kebutuhan bandwidth tinggi, seperti jaringan perusahaan besar atau jaringan backbone.
Ilustrasi Sederhana Koneksi Ethernet
Bayangkan sebuah rumah dengan beberapa ruangan. Setiap ruangan mewakili sebuah perangkat komputer, dan Ethernet seperti kabel yang menghubungkan setiap ruangan. Ketika seseorang di satu ruangan ingin mengirimkan pesan ke ruangan lain, pesan tersebut akan dikirim melalui kabel Ethernet, seperti mengirimkan surat melalui kotak pos.
Mencari dan Mengaktifkan Ethernet di Windows 10
Setelah memastikan kabel Ethernet terpasang dengan benar ke komputer dan router, langkah selanjutnya adalah menemukan dan mengaktifkan koneksi Ethernet di Windows 10. Proses ini cukup mudah dan hanya memerlukan beberapa langkah sederhana.
Mencari Pengaturan Jaringan
Untuk menemukan pengaturan jaringan di Windows 10, kamu dapat mengaksesnya melalui beberapa cara:
- Klik kanan ikon jaringan di taskbar, lalu pilih “Open Network & Internet settings”.
- Tekan tombol Windows + I untuk membuka Settings, lalu pilih “Network & Internet”.
- Buka menu Start, ketik “Network & Internet”, dan pilih opsi yang muncul.
Mengidentifikasi Koneksi Ethernet
Setelah berada di halaman “Network & Internet”, kamu akan melihat berbagai opsi terkait koneksi jaringan. Untuk mengidentifikasi koneksi Ethernet, cari bagian “Ethernet” atau “Wired” di daftar koneksi yang tersedia. Biasanya, koneksi Ethernet akan ditampilkan dengan nama perangkat atau nama jaringan yang terhubung. Misalnya, “Ethernet 2” atau “ASUS Router”.
Mengaktifkan Koneksi Ethernet
Jika koneksi Ethernet tidak aktif, kamu akan melihat tombol “Connect” atau “Enable” di samping nama koneksi. Klik tombol tersebut untuk mengaktifkan koneksi Ethernet. Setelah diaktifkan, koneksi Ethernet akan mulai bekerja dan kamu dapat terhubung ke internet.
Perbedaan “Aktifkan” dan “Nonaktifkan”
| Status | Keterangan |
|---|---|
| Aktifkan | Koneksi Ethernet aktif dan siap digunakan. Komputer dapat terhubung ke internet melalui kabel Ethernet. |
| Nonaktifkan | Koneksi Ethernet tidak aktif dan tidak dapat digunakan. Komputer tidak dapat terhubung ke internet melalui kabel Ethernet. |
Mengatasi Masalah Koneksi Ethernet
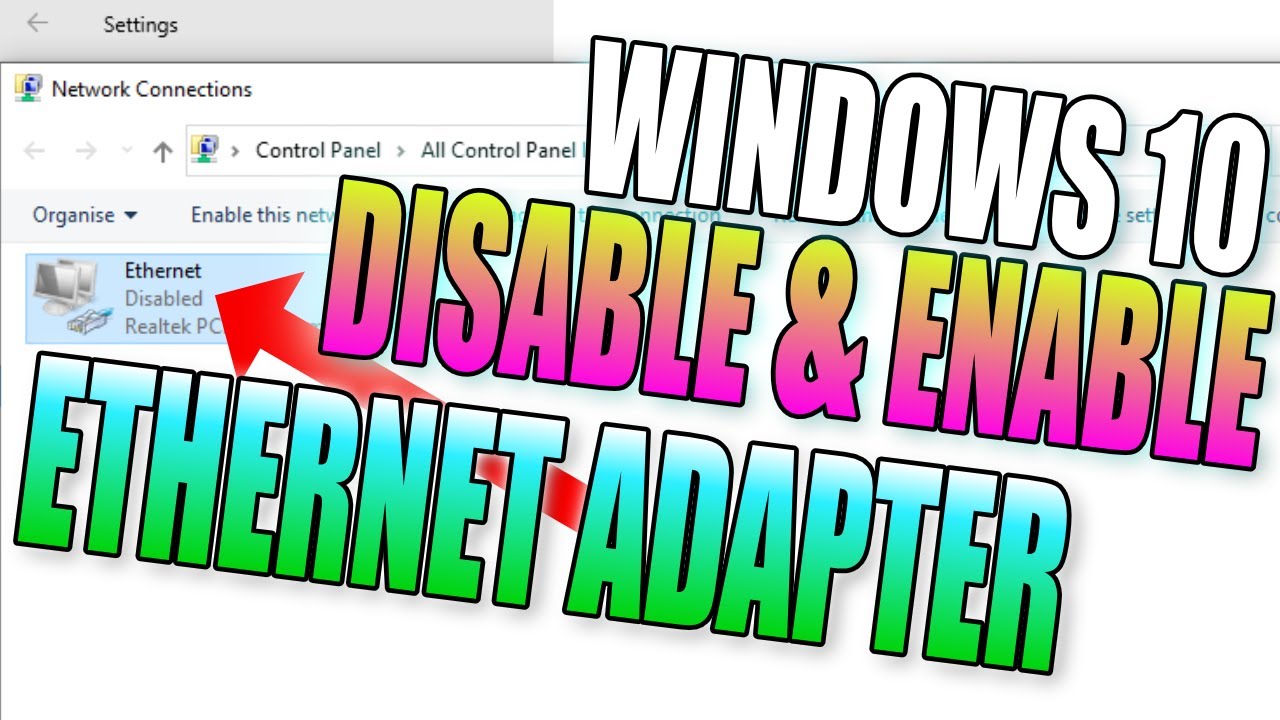
Setelah memastikan Ethernet diaktifkan di Windows 10, Anda mungkin menghadapi masalah koneksi. Ada beberapa penyebab umum yang dapat menyebabkan koneksi Ethernet tidak berfungsi.
Masalah Umum Koneksi Ethernet
Beberapa masalah umum yang mungkin Anda temui saat mengaktifkan Ethernet di Windows 10 meliputi:
- Koneksi Ethernet tidak terdeteksi
- Koneksi Ethernet terdeteksi tetapi tidak ada internet
- Koneksi Ethernet lambat
- Koneksi Ethernet putus-putus
Langkah-langkah Troubleshooting
Berikut adalah beberapa langkah troubleshooting yang dapat Anda lakukan untuk mengatasi masalah koneksi Ethernet:
- Pastikan kabel Ethernet terhubung dengan benar: Periksa apakah kabel Ethernet terpasang dengan kuat di port Ethernet pada komputer dan router atau modem. Pastikan kabel tersebut tidak rusak atau tertekuk.
- Restart komputer dan router/modem: Restart komputer dan router/modem Anda. Ini dapat membantu menyelesaikan masalah sementara yang terjadi pada perangkat.
- Perbarui driver Ethernet: Driver yang sudah usang dapat menyebabkan masalah koneksi. Perbarui driver Ethernet Anda melalui Device Manager.
- Nonaktifkan dan aktifkan kembali adaptor Ethernet: Buka Device Manager dan nonaktifkan adaptor Ethernet Anda. Setelah itu, aktifkan kembali adaptor Ethernet. Ini dapat membantu menyegarkan koneksi.
- Periksa pengaturan IP: Buka pengaturan IP dan pastikan alamat IP, subnet mask, dan gateway default yang diberikan kepada komputer Anda benar. Jika tidak, atur secara manual.
- Jalankan troubleshooter jaringan: Windows memiliki troubleshooter jaringan bawaan yang dapat membantu mengidentifikasi dan memperbaiki masalah koneksi.
- Hubungi penyedia layanan internet: Jika semua langkah troubleshooting di atas tidak berhasil, hubungi penyedia layanan internet Anda untuk bantuan lebih lanjut.
Pesan Kesalahan Umum dan Solusi
“Tidak ada koneksi internet”
Solusi: Pastikan kabel Ethernet terhubung dengan benar, restart komputer dan router/modem, periksa pengaturan IP, dan hubungi penyedia layanan internet jika masalah berlanjut.
“Koneksi terbatas”
Solusi: Pastikan kabel Ethernet terhubung dengan benar, periksa pengaturan IP, dan jalankan troubleshooter jaringan.
“Alamat IP konflik”
Solusi: Periksa pengaturan IP dan pastikan tidak ada perangkat lain yang menggunakan alamat IP yang sama.
Konfigurasi Pengaturan Jaringan Ethernet
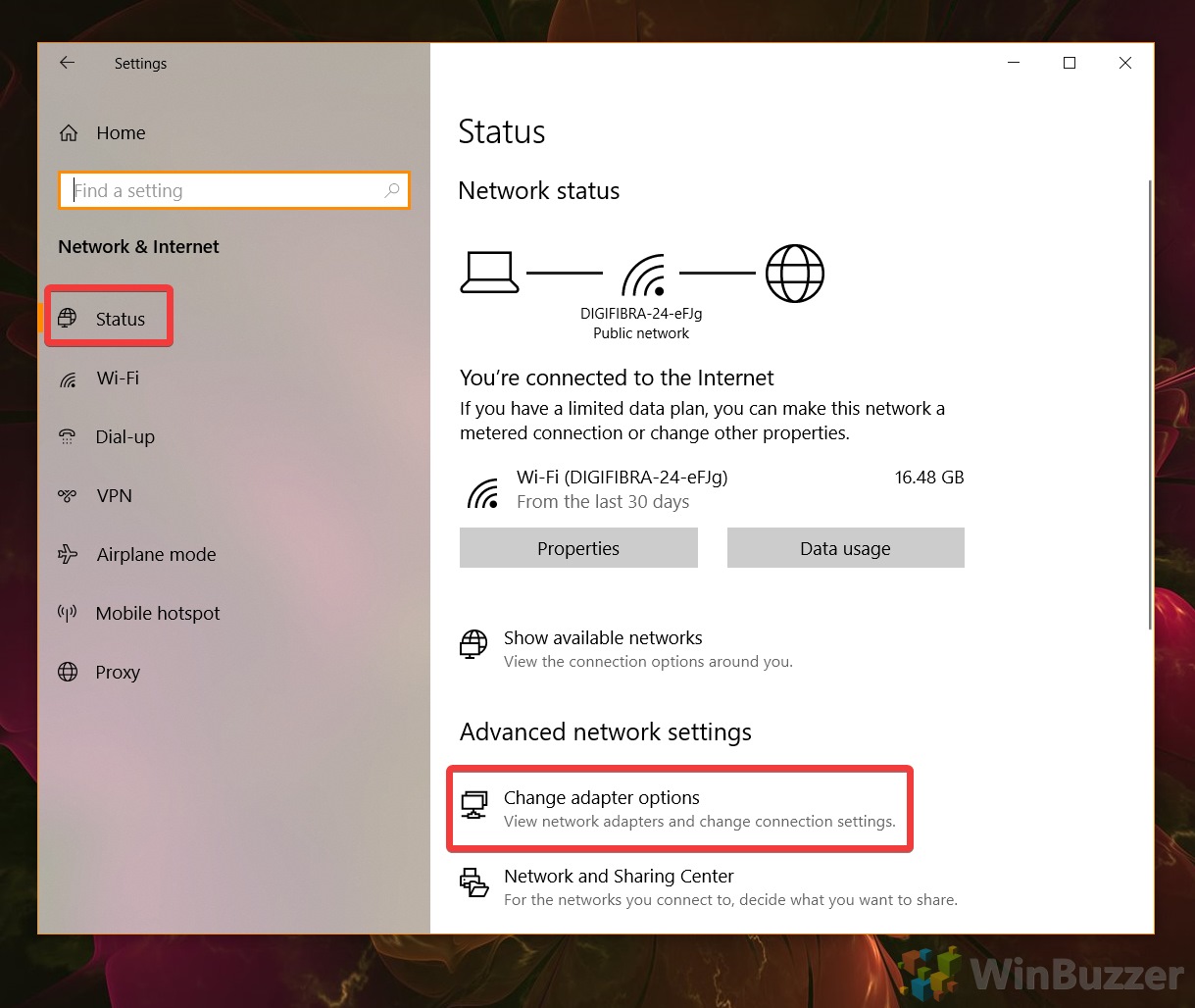
Setelah Ethernet diaktifkan dan terdeteksi di Windows 10, kamu mungkin perlu mengonfigurasi pengaturan jaringan untuk mendapatkan koneksi yang optimal. Windows 10 menyediakan berbagai pengaturan jaringan tingkat lanjut yang dapat disesuaikan sesuai kebutuhan.
Akses Pengaturan Jaringan Tingkat Lanjut, Cara mengaktifkan ethernet di windows 10
Untuk mengakses pengaturan jaringan tingkat lanjut untuk Ethernet, ikuti langkah-langkah berikut:
- Buka menu “Start” dan ketik “Network Connections”.
- Pilih “Network Connections” dari hasil pencarian.
- Klik kanan pada koneksi Ethernet yang ingin kamu konfigurasi dan pilih “Properties”.
Pengaturan Penting Ethernet
Jendela “Properties” akan menampilkan berbagai pengaturan yang dapat diubah untuk koneksi Ethernet. Beberapa pengaturan penting yang dapat kamu sesuaikan meliputi:
- “Internet Protocol Version 4 (TCP/IPv4)”: Pengaturan ini menentukan cara komputer kamu berkomunikasi dengan jaringan menggunakan protokol TCP/IP. Kamu dapat memilih untuk mendapatkan alamat IP secara otomatis dari server DHCP, atau memasukkan alamat IP, subnet mask, dan gateway secara manual.
- “Internet Protocol Version 6 (TCP/IPv6)”: Mirip dengan pengaturan TCP/IPv4, tetapi menggunakan protokol IPv6. Kamu dapat memilih untuk mendapatkan alamat IPv6 secara otomatis atau memasukkan alamat IPv6 secara manual.
- “Sharing”: Pengaturan ini memungkinkan kamu untuk berbagi koneksi Internet dengan perangkat lain di jaringan. Kamu dapat mengaktifkan atau menonaktifkan fitur berbagi ini.
- “Advanced”: Pengaturan tingkat lanjut ini memungkinkan kamu untuk menyesuaikan pengaturan jaringan yang lebih spesifik, seperti pengaturan QoS (Quality of Service), pengaturan energi, dan pengaturan MAC Address.
Contoh Pengaturan Khusus
Pengaturan Ethernet yang tepat mungkin berbeda tergantung pada jaringan dan kebutuhan pengguna. Berikut adalah beberapa contoh pengaturan khusus yang mungkin dibutuhkan untuk koneksi jaringan tertentu:
- Pengaturan Proxy: Jika kamu berada di jaringan yang menggunakan server proxy, kamu perlu memasukkan pengaturan proxy di pengaturan TCP/IPv4 atau TCP/IPv6.
- Pengaturan QoS: Jika kamu menggunakan koneksi Ethernet untuk streaming video atau bermain game online, kamu dapat menggunakan pengaturan QoS untuk memprioritaskan lalu lintas jaringan tertentu.
- Pengaturan MAC Address: Dalam beberapa kasus, kamu mungkin perlu mengubah alamat MAC komputer kamu untuk keperluan keamanan atau kompatibilitas jaringan.
Ringkasan Akhir
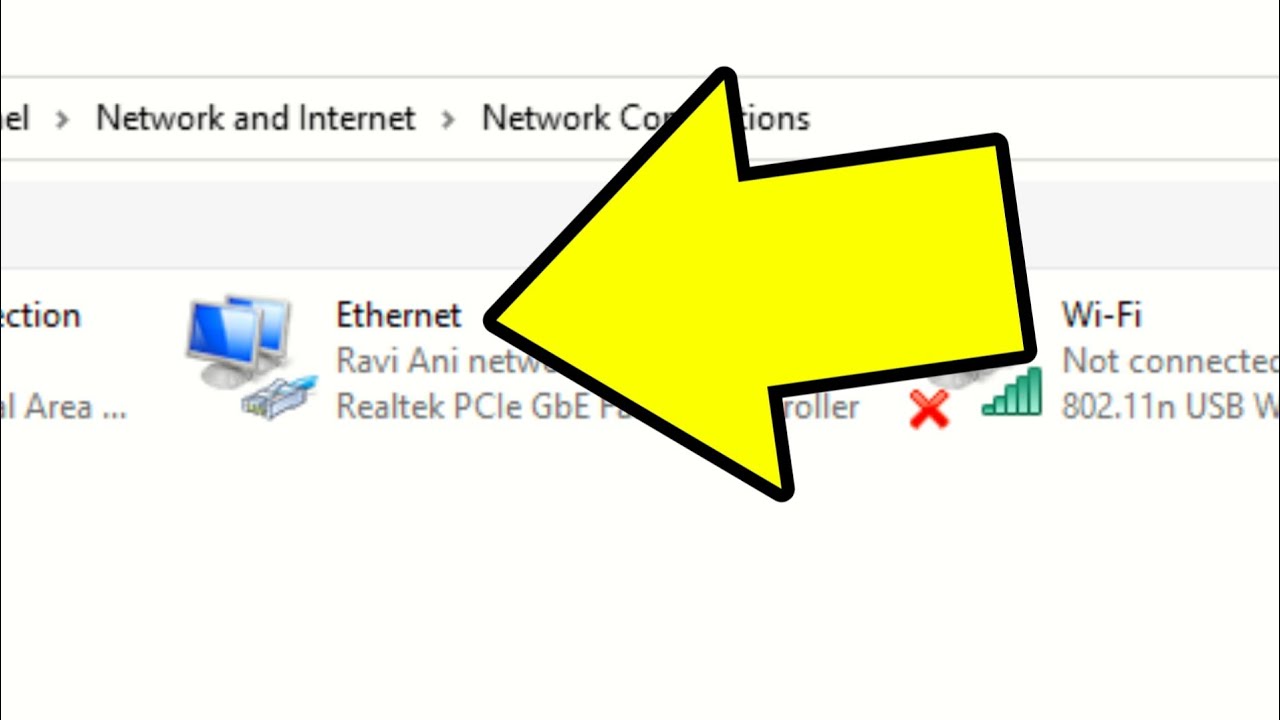
Dengan memahami cara mengaktifkan dan mengkonfigurasi Ethernet di Windows 10, Anda dapat menikmati koneksi internet yang stabil dan cepat. Ingat, jika Anda mengalami masalah, jangan ragu untuk memeriksa pengaturan jaringan Anda atau mencari bantuan dari teknisi komputer. Semoga panduan ini bermanfaat dan selamat menikmati koneksi internet yang lancar!
Panduan Tanya Jawab
Apakah saya perlu menginstal driver Ethernet?
Biasanya Windows 10 akan secara otomatis menginstal driver Ethernet yang diperlukan. Namun, jika Anda mengalami masalah koneksi, Anda mungkin perlu mengunduh dan menginstal driver terbaru dari situs web produsen perangkat keras Anda.
Bagaimana jika koneksi Ethernet saya masih tidak berfungsi setelah mengikuti langkah-langkah yang Anda sebutkan?
Jika Anda masih mengalami masalah, hubungi penyedia layanan internet Anda untuk memastikan bahwa tidak ada masalah pada jaringan mereka. Anda juga dapat memeriksa kabel Ethernet Anda untuk memastikan bahwa tidak ada kerusakan atau koneksi yang longgar.