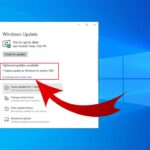Cara mendownload aplikasi di laptop windows 8 – Laptop Windows 8, dengan antarmuka yang modern dan intuitif, memungkinkan Anda untuk mengakses dunia aplikasi yang luas. Dari aplikasi produktivitas hingga hiburan, Windows Store menawarkan berbagai pilihan yang dapat meningkatkan pengalaman komputasi Anda. Artikel ini akan memandu Anda melalui langkah-langkah mudah untuk mengunduh dan menginstal aplikasi di laptop Windows 8.
Sebelum memulai proses unduhan, pastikan laptop Anda memenuhi persyaratan sistem minimal yang ditentukan oleh aplikasi yang ingin Anda unduh. Pastikan juga koneksi internet Anda stabil untuk memastikan unduhan yang lancar. Dengan mengikuti langkah-langkah yang diuraikan di bawah ini, Anda akan dapat mengunduh dan menikmati berbagai aplikasi yang tersedia di Windows Store.
Mempersiapkan Laptop Windows 8
Sebelum kamu bisa menikmati beragam aplikasi di Windows 8, pastikan laptopmu siap untuk menampungnya. Ada beberapa hal penting yang perlu kamu perhatikan, mulai dari persyaratan sistem hingga koneksi internet yang stabil.
Persyaratan Sistem Minimal, Cara mendownload aplikasi di laptop windows 8
Agar aplikasi bisa berjalan dengan lancar di Windows 8, laptopmu perlu memenuhi persyaratan sistem minimal. Persyaratan ini memastikan bahwa hardware laptopmu cukup kuat untuk menjalankan aplikasi dan sistem operasi Windows 8. Berikut adalah persyaratan sistem minimal untuk Windows 8:
- Prosesor: 1 GHz atau lebih cepat
- RAM: 1 GB (32-bit) atau 2 GB (64-bit)
- Hard disk: 16 GB (32-bit) atau 20 GB (64-bit)
- Kartu grafis: DirectX 9 dengan driver WDDM 1.0 atau lebih baru
Memeriksa Koneksi Internet
Koneksi internet yang stabil sangat penting untuk mengunduh aplikasi. Tanpa koneksi internet, kamu tidak akan bisa mengakses toko aplikasi dan mengunduh aplikasi yang kamu inginkan. Berikut adalah cara memeriksa koneksi internet di Windows 8:
- Klik ikon jaringan di pojok kanan bawah layar.
- Jika ikon jaringan berwarna biru, berarti kamu terhubung ke internet. Jika ikon berwarna abu-abu, berarti kamu tidak terhubung ke internet.
- Jika kamu tidak terhubung ke internet, periksa kabel jaringan atau koneksi Wi-Fi kamu.
Jenis Aplikasi yang Kompatibel
Tidak semua aplikasi kompatibel dengan Windows 8. Ada beberapa jenis aplikasi yang dirancang khusus untuk Windows 8, dan ada juga aplikasi yang dirancang untuk versi Windows sebelumnya. Aplikasi yang kompatibel dengan Windows 8 biasanya tersedia di Windows Store, toko aplikasi resmi dari Microsoft.
- Aplikasi Desktop: Aplikasi yang dirancang untuk versi Windows sebelumnya, seperti Windows 7, juga bisa dijalankan di Windows 8. Namun, aplikasi ini mungkin tidak kompatibel dengan fitur-fitur baru di Windows 8.
- Aplikasi Modern: Aplikasi yang dirancang khusus untuk Windows 8, biasanya tersedia di Windows Store. Aplikasi ini dioptimalkan untuk layar sentuh dan memiliki antarmuka yang sederhana dan mudah digunakan.
Mencari dan Memilih Aplikasi
Setelah mengetahui cara mengakses Windows Store, langkah selanjutnya adalah mencari dan memilih aplikasi yang kamu inginkan. Windows Store menyediakan beragam aplikasi, mulai dari game, utilitas, hingga aplikasi produktivitas. Berikut cara mencari dan memilih aplikasi yang tepat:
Daftar Situs Web Resmi untuk Mengunduh Aplikasi Windows 8
Selain Windows Store, kamu juga dapat mengunduh aplikasi Windows 8 dari situs web resmi pengembang aplikasi. Berikut beberapa situs web resmi yang menyediakan aplikasi Windows 8:
| Nama Situs Web | Keterangan |
|---|---|
| Microsoft Store | Situs web resmi Microsoft untuk mengunduh aplikasi Windows 8. |
| Adobe | Situs web resmi Adobe untuk mengunduh aplikasi kreatif seperti Adobe Photoshop dan Adobe Illustrator. |
| Autodesk | Situs web resmi Autodesk untuk mengunduh aplikasi desain seperti AutoCAD dan Revit. |
| Mozilla | Situs web resmi Mozilla untuk mengunduh browser web Firefox. |
| Situs web resmi Google untuk mengunduh aplikasi seperti Google Chrome dan Google Drive. |
Mencari Aplikasi Tertentu di Windows Store
Windows Store memiliki fitur pencarian yang memudahkan kamu menemukan aplikasi yang kamu inginkan. Untuk mencari aplikasi, ikuti langkah berikut:
- Buka Windows Store.
- Pada kotak pencarian di bagian atas layar, ketik nama aplikasi yang kamu cari.
- Tekan tombol Enter atau klik ikon kaca pembesar.
- Windows Store akan menampilkan daftar aplikasi yang sesuai dengan kata kunci yang kamu masukkan.
Membaca Deskripsi dan Rating Aplikasi
Sebelum mengunduh aplikasi, penting untuk membaca deskripsi dan rating aplikasi terlebih dahulu. Deskripsi aplikasi akan memberikan informasi mengenai fitur, fungsi, dan cara kerja aplikasi tersebut. Rating aplikasi akan memberikan gambaran umum tentang kualitas aplikasi berdasarkan penilaian pengguna lain. Untuk membaca deskripsi dan rating aplikasi, ikuti langkah berikut:
- Temukan aplikasi yang ingin kamu unduh.
- Klik gambar aplikasi untuk membuka halaman detail aplikasi.
- Baca deskripsi aplikasi yang terdapat di bagian bawah gambar aplikasi.
- Perhatikan rating aplikasi yang ditampilkan di bagian atas halaman detail aplikasi.
Mengunduh Aplikasi
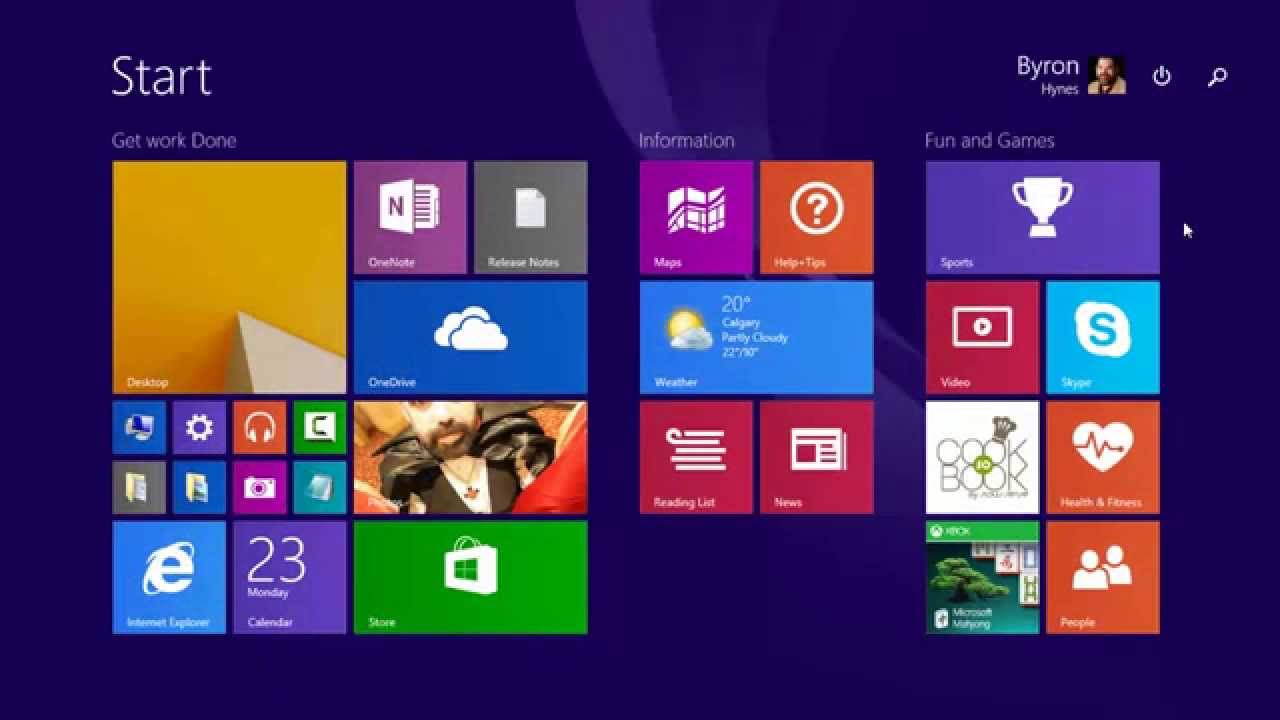
Setelah kamu berhasil masuk ke Windows Store, saatnya untuk mengunduh aplikasi yang kamu inginkan. Proses ini sangat mudah dan intuitif, bahkan untuk pengguna pemula sekalipun. Di Windows Store, kamu akan menemukan beragam aplikasi, mulai dari game hingga aplikasi produktivitas, yang siap untuk memperkaya pengalamanmu di laptop Windows 8.
Langkah-langkah Mengunduh Aplikasi
Untuk mengunduh aplikasi dari Windows Store, ikuti langkah-langkah berikut:
- Cari aplikasi yang kamu inginkan. Kamu dapat melakukannya dengan mengetik nama aplikasi di kolom pencarian atau dengan menelusuri kategori aplikasi yang tersedia.
- Setelah menemukan aplikasi yang kamu inginkan, klik pada gambar atau nama aplikasi tersebut untuk melihat detailnya.
- Di halaman detail aplikasi, kamu akan menemukan tombol “Dapatkan” atau “Instal”. Klik tombol ini untuk memulai proses unduhan.
- Jika kamu belum masuk ke akun Microsoft, kamu akan diminta untuk masuk terlebih dahulu.
- Setelah masuk, aplikasi akan mulai diunduh dan diinstal secara otomatis. Proses unduhan dan instalasi mungkin memakan waktu beberapa saat, tergantung pada ukuran aplikasi dan kecepatan internetmu.
Tips Mengatasi Masalah Unduhan
Meskipun proses unduhan aplikasi biasanya berjalan lancar, terkadang kamu mungkin mengalami kendala. Berikut beberapa tips untuk mengatasi masalah unduhan:
- Pastikan koneksi internetmu stabil dan lancar. Jika koneksi internetmu lemah atau terputus, proses unduhan mungkin terhenti.
- Coba restart laptopmu dan Windows Store. Terkadang, restart dapat mengatasi masalah yang menyebabkan proses unduhan terhenti.
- Jika masalah tetap terjadi, kamu dapat mencoba mengunduh aplikasi di kemudian hari. Mungkin ada masalah sementara di server Windows Store.
- Pastikan ruang penyimpanan di laptopmu cukup untuk menampung aplikasi yang ingin kamu unduh. Jika ruang penyimpanan tidak cukup, kamu perlu menghapus beberapa file atau aplikasi yang tidak terpakai.
Menginstal Aplikasi: Cara Mendownload Aplikasi Di Laptop Windows 8

Setelah berhasil mengunduh aplikasi, kini saatnya untuk menginstalnya di laptop Windows 8. Proses instalasi biasanya sederhana dan intuitif. Berikut langkah-langkah yang dapat Anda ikuti:
Langkah-langkah Menginstal Aplikasi
- Cari file aplikasi yang telah Anda unduh. Biasanya file aplikasi disimpan di folder “Downloads” di komputer Anda.
- Klik dua kali pada file aplikasi tersebut. Ini akan memulai proses instalasi.
- Ikuti petunjuk yang muncul di layar. Biasanya, Anda perlu menyetujui persyaratan penggunaan dan memilih lokasi instalasi.
- Tunggu hingga proses instalasi selesai. Waktu yang dibutuhkan untuk menyelesaikan instalasi tergantung pada ukuran aplikasi.
Membuka Aplikasi yang Telah Terinstal
Setelah aplikasi terinstal, Anda dapat membukanya dengan beberapa cara:
- Klik ikon aplikasi di desktop. Jika aplikasi tersebut membuat shortcut di desktop, Anda dapat langsung mengklik ikonnya untuk membuka aplikasi.
- Cari aplikasi di menu “Start”. Ketik nama aplikasi di kolom pencarian di menu “Start”, lalu klik ikon aplikasi yang muncul.
- Buka aplikasi dari daftar aplikasi yang terinstal. Anda dapat mengakses daftar aplikasi yang terinstal dengan mengklik tombol “Start” dan memilih “All Apps”.
Mengelola Izin dan Pengaturan Aplikasi
Aplikasi yang Anda instal mungkin memerlukan izin tertentu untuk dapat berfungsi dengan baik. Misalnya, aplikasi yang ingin mengakses lokasi Anda perlu mendapatkan izin untuk menggunakan GPS. Anda dapat mengelola izin dan pengaturan aplikasi melalui menu “Settings” di Windows 8.
- Buka menu “Settings” dengan mengklik ikon “Gear” di pojok kanan bawah layar.
- Pilih “PC Settings” dari menu yang muncul.
- Pilih “Apps” dari daftar opsi di sebelah kiri.
- Pilih aplikasi yang ingin Anda kelola izinnya.
- Di halaman pengaturan aplikasi, Anda dapat mengelola berbagai izin seperti akses lokasi, kamera, mikrofon, dan banyak lagi.
Memperbarui Aplikasi
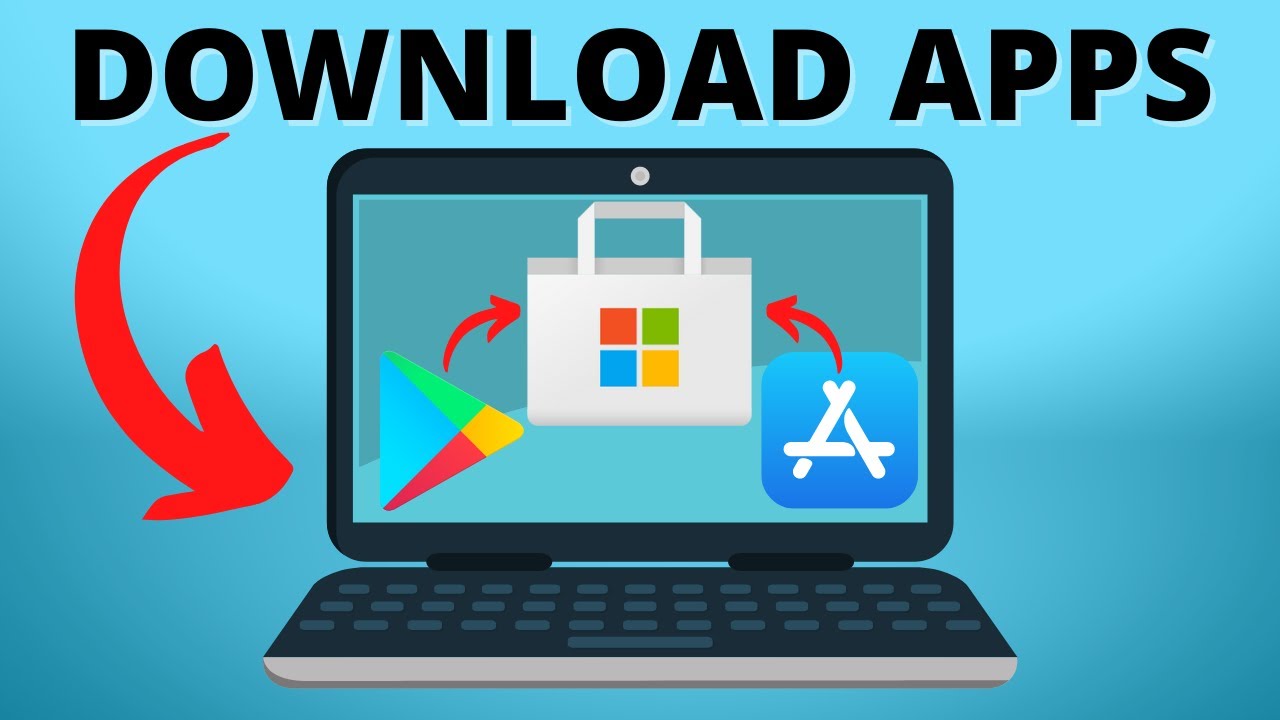
Memperbarui aplikasi di Windows 8 adalah langkah penting untuk memastikan aplikasi tetap berjalan lancar dan mendapatkan fitur terbaru. Selain itu, pembaruan juga dapat memperbaiki bug dan meningkatkan keamanan aplikasi.
Memeriksa Pembaruan Aplikasi
Untuk memeriksa pembaruan aplikasi yang tersedia, ikuti langkah-langkah berikut:
- Buka Windows Store. Anda dapat menemukannya dengan mengetik “Store” di kotak pencarian pada taskbar.
- Klik ikon Profil di sudut kanan atas layar.
- Pilih Unduhan dan pembaruan.
- Jika ada pembaruan tersedia, Anda akan melihat tombol Perbarui semua.
Memperbarui Aplikasi yang Terinstal
Setelah Anda menemukan pembaruan yang tersedia, Anda dapat memperbarui aplikasi yang sudah terinstal dengan langkah-langkah berikut:
- Buka Windows Store.
- Klik ikon Profil di sudut kanan atas layar.
- Pilih Unduhan dan pembaruan.
- Klik tombol Perbarui semua.
Menghapus Aplikasi yang Tidak Lagi Diperlukan
Jika Anda memiliki aplikasi yang tidak lagi digunakan, Anda dapat menghapusnya dengan langkah-langkah berikut:
- Buka Layar Mulai.
- Temukan aplikasi yang ingin Anda hapus.
- Klik kanan pada aplikasi tersebut.
- Pilih Hapus instalasi.
Penutupan Akhir
Menguasai cara mendownload aplikasi di Windows 8 membuka pintu bagi Anda untuk menikmati berbagai fitur dan kemampuan yang dapat meningkatkan pengalaman komputasi Anda. Dengan Windows Store sebagai platform utama, Anda dapat dengan mudah menemukan, mengunduh, dan menginstal aplikasi yang sesuai dengan kebutuhan dan preferensi Anda. Jadi, jelajahi berbagai aplikasi yang tersedia dan tingkatkan pengalaman komputasi Anda di Windows 8!
Detail FAQ
Apakah saya perlu membuat akun Microsoft untuk mengunduh aplikasi?
Ya, Anda perlu memiliki akun Microsoft untuk mengakses dan mengunduh aplikasi dari Windows Store.
Bagaimana cara menghapus aplikasi yang sudah terinstal?
Anda dapat menghapus aplikasi dengan membuka menu “Start”, mencari aplikasi yang ingin dihapus, klik kanan pada aplikasi tersebut, dan pilih “Uninstall”.