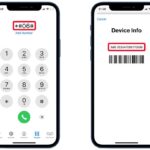Cara menampilkan recycle bin di windows 10 explorer – Pernahkah Anda kehilangan file penting dan ingin mengembalikannya dari Recycle Bin, tetapi ternyata Recycle Bin tidak muncul di Windows 10 Explorer? Jangan khawatir, masalah ini bisa diatasi dengan mudah. Artikel ini akan memandu Anda langkah demi langkah untuk menampilkan Recycle Bin di Windows 10 Explorer, baik melalui pengaturan, shortcut, maupun File Explorer.
Kami akan membahas berbagai metode, mulai dari cara menampilkan Recycle Bin di pengaturan Windows hingga menggunakan shortcut keyboard dan mouse. Anda juga akan mempelajari cara mengatasi masalah Recycle Bin yang tidak muncul, serta beberapa tips dan trik untuk mengoptimalkan tampilan Recycle Bin di Windows 10 Explorer.
Cara Menampilkan Recycle Bin di Windows 10 Explorer
Recycle Bin, atau Tong Sampah, merupakan tempat penyimpanan sementara untuk file dan folder yang telah dihapus dari komputer Anda. File dan folder yang ada di Recycle Bin dapat dipulihkan jika Anda membutuhkannya kembali. Namun, terkadang Recycle Bin tidak muncul di Windows 10 Explorer, sehingga Anda tidak dapat mengaksesnya.
Ada beberapa cara untuk menampilkan Recycle Bin di Windows 10 Explorer. Berikut adalah langkah-langkah yang dapat Anda ikuti:
Cara Menampilkan Recycle Bin di Windows 10 Explorer
- Buka Windows Explorer. Anda dapat melakukannya dengan menekan tombol Windows + E.
- Di panel kiri Windows Explorer, klik kanan pada “This PC”.
- Pilih “Properties” dari menu konteks.
- Klik tab “Advanced system settings”.
- Pada tab “Advanced”, klik tombol “Settings” di bawah “Performance”.
- Pada tab “Visual Effects”, pilih “Adjust for best performance”.
- Centang kotak “Show contents of system folders”.
- Klik “Apply” dan kemudian “OK”.
- Tutup semua jendela dan buka kembali Windows Explorer. Recycle Bin sekarang seharusnya sudah muncul di panel kiri.
Penyebab Recycle Bin Tidak Muncul, Cara menampilkan recycle bin di windows 10 explorer
Berikut adalah beberapa penyebab umum mengapa Recycle Bin tidak muncul di Windows 10 Explorer:
- Recycle Bin disembunyikan.
- Recycle Bin rusak.
- Terjadi kesalahan sistem.
- Recycle Bin dihapus.
Cara Mengatasi Recycle Bin yang Tidak Muncul
Jika Recycle Bin tidak muncul di Windows 10 Explorer, berikut adalah beberapa cara untuk mengatasinya:
- Menampilkan Recycle Bin: Anda dapat menampilkan Recycle Bin dengan mengikuti langkah-langkah yang dijelaskan di atas.
- Memeriksa Recycle Bin: Jika Recycle Bin tidak muncul di Windows 10 Explorer, Anda dapat memeriksa apakah Recycle Bin masih ada di komputer Anda. Buka “This PC” dan lihat apakah Recycle Bin ada di dalam folder “System Volume Information”.
- Membuat Recycle Bin Baru: Jika Recycle Bin tidak muncul dan tidak ditemukan di “System Volume Information”, Anda dapat membuat Recycle Bin baru. Untuk melakukannya, buka Command Prompt sebagai administrator dan jalankan perintah “rd /s /q C:\$Recycle.Bin” untuk menghapus Recycle Bin yang lama. Kemudian, jalankan perintah “md C:\$Recycle.Bin” untuk membuat Recycle Bin baru.
- Memeriksa Kesalahan Sistem: Anda dapat memeriksa kesalahan sistem dengan menjalankan alat “System File Checker” (SFC). Untuk melakukannya, buka Command Prompt sebagai administrator dan jalankan perintah “sfc /scannow”.
- Memulihkan Sistem: Jika Recycle Bin tidak muncul dan Anda tidak dapat memperbaiki masalah dengan cara lain, Anda dapat mencoba memulihkan sistem ke titik pemulihan sebelumnya. Untuk melakukannya, buka “Settings” > “Update & Security” > “Recovery” > “Go back to an earlier build”.
Contoh Skenario Pengguna
Misalnya, seorang pengguna bernama John mengalami kesulitan menampilkan Recycle Bin di Windows 10 Explorer. Dia telah mencoba berbagai cara untuk menampilkan Recycle Bin, tetapi tidak berhasil. Setelah memeriksa beberapa solusi, John akhirnya menyadari bahwa Recycle Bin disembunyikan. John kemudian mengikuti langkah-langkah yang dijelaskan di atas untuk menampilkan Recycle Bin dan berhasil menyelesaikan masalahnya.
Menampilkan Recycle Bin di Windows 10 Explorer Melalui Pengaturan
Selain melalui File Explorer, kamu juga bisa menampilkan Recycle Bin di Windows 10 Explorer melalui pengaturan. Cara ini mungkin sedikit lebih rumit, namun bisa memberikan fleksibilitas lebih dalam mengatur tampilan Recycle Bin.
Menampilkan Recycle Bin Melalui Pengaturan
Untuk menampilkan Recycle Bin melalui pengaturan, ikuti langkah-langkah berikut:
- Buka menu “Start” dan ketik “Settings”.
- Klik “Settings” untuk membuka jendela pengaturan.
- Pilih “Personalization” dari menu sebelah kiri.
- Klik “Themes” dari menu sebelah kanan.
- Klik “Desktop icon settings” di bagian bawah halaman.
- Centang kotak “Recycle Bin” untuk menampilkan Recycle Bin di Windows 10 Explorer.
- Klik “Apply” dan “OK” untuk menyimpan perubahan.
Mengatur Tampilan Recycle Bin
Setelah Recycle Bin ditampilkan, kamu bisa mengatur tampilannya sesuai dengan preferensi. Berikut beberapa tips dan trik yang bisa kamu gunakan:
- Mengubah ukuran Recycle Bin: Klik kanan pada Recycle Bin, pilih “Properties”, dan ubah ukuran di tab “General”.
- Mengubah ikon Recycle Bin: Klik kanan pada Recycle Bin, pilih “Properties”, dan klik tombol “Change Icon” di tab “Customize”. Pilih ikon yang kamu inginkan dari daftar yang tersedia.
- Mengatur kapasitas Recycle Bin: Klik kanan pada Recycle Bin, pilih “Properties”, dan ubah kapasitas di tab “General”.
Opsi Pengaturan Recycle Bin di Windows 10 Explorer
| Opsi | Penjelasan |
|---|---|
| Ukuran Recycle Bin | Menentukan jumlah ruang penyimpanan yang dialokasikan untuk Recycle Bin. |
| Ikon Recycle Bin | Memilih ikon yang ingin ditampilkan untuk Recycle Bin. |
| Tampilan Recycle Bin | Menentukan apakah Recycle Bin akan ditampilkan di desktop atau tidak. |
| Perilaku Recycle Bin | Mengatur perilaku Recycle Bin, seperti apakah file yang dihapus akan langsung dihapus atau dipindahkan ke Recycle Bin. |
Menampilkan Recycle Bin di Windows 10 Explorer Melalui Shortcut
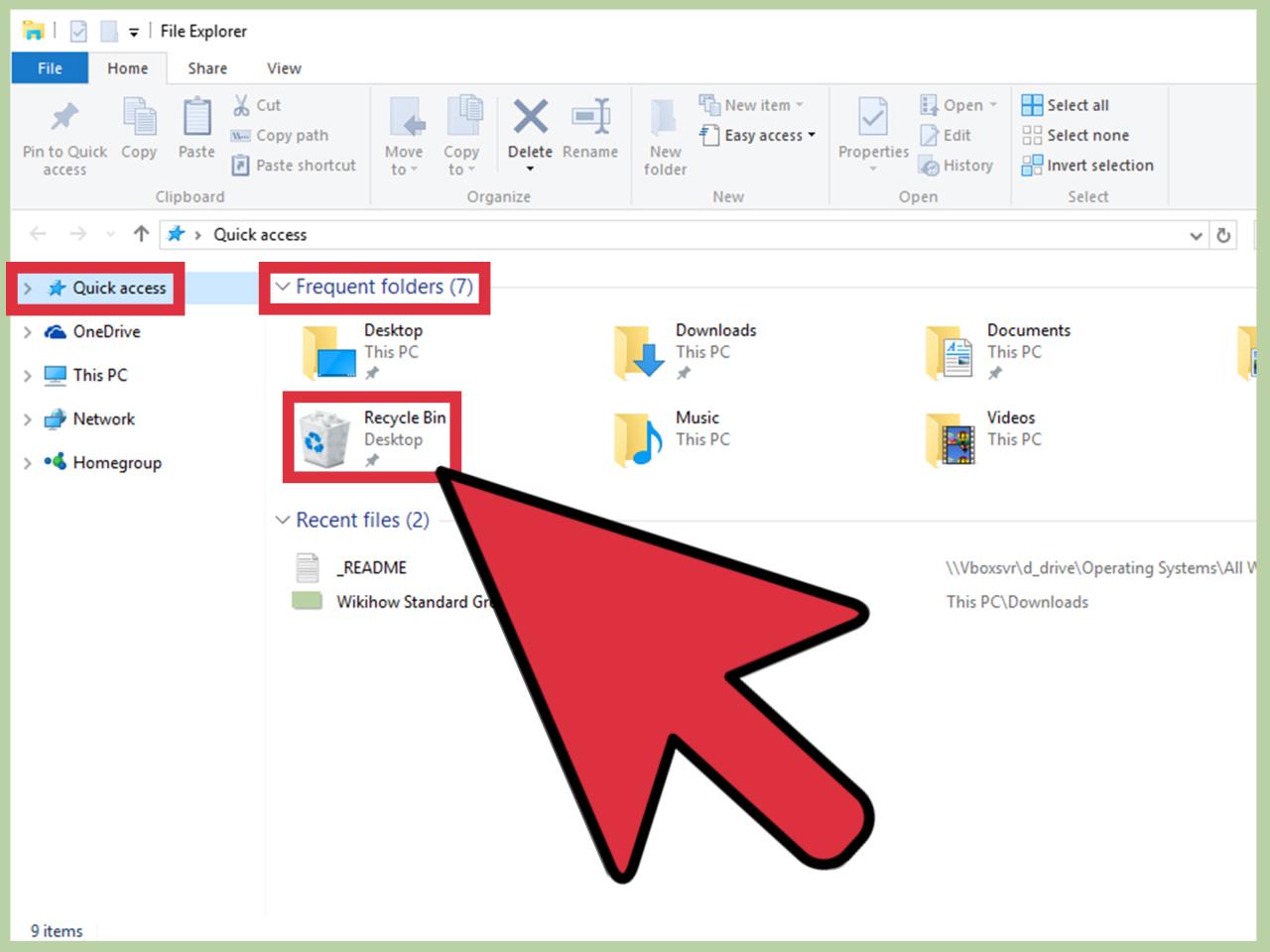
Selain melalui menu Explorer, kamu juga dapat menampilkan Recycle Bin di Windows 10 Explorer dengan menggunakan shortcut keyboard atau mouse. Cara ini lebih cepat dan efisien, terutama jika kamu sering mengakses Recycle Bin.
Shortcut Keyboard dan Mouse
Berikut beberapa shortcut keyboard dan mouse yang dapat kamu gunakan untuk menampilkan Recycle Bin di Windows 10 Explorer:
-
Shortcut Keyboard:
Tekan tombol Windows + R untuk membuka kotak dialog Run. Ketik %RecycleBin% dan tekan Enter.
-
Shortcut Mouse:
Klik kanan pada ikon This PC di desktop, kemudian pilih Recycle Bin.
Shortcut Keyboard dan Mouse Lainnya
Selain shortcut yang telah disebutkan, terdapat shortcut keyboard dan mouse lainnya yang terkait dengan Recycle Bin di Windows 10 Explorer. Berikut beberapa contohnya:
-
Shortcut Keyboard:
Tekan tombol Shift + Delete untuk menghapus file secara permanen tanpa melalui Recycle Bin.
-
Shortcut Mouse:
Klik kanan pada file yang ingin kamu hapus, kemudian pilih Delete untuk memindahkan file ke Recycle Bin.
Menampilkan Recycle Bin di Windows 10 Explorer Melalui File Explorer
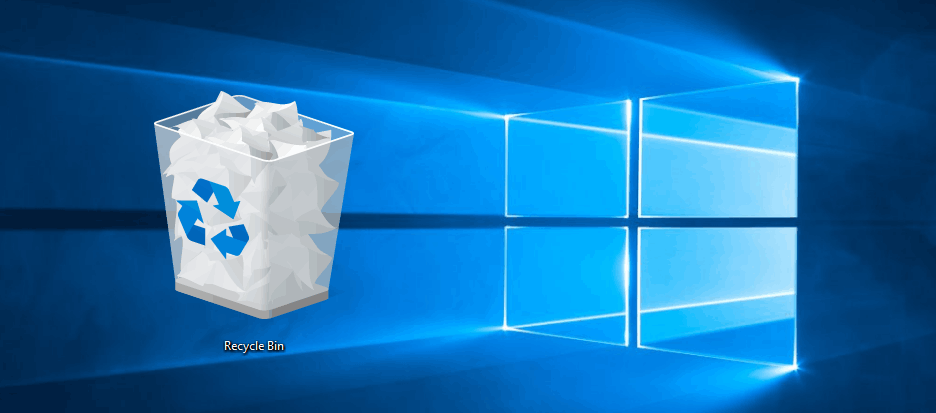
Recycle Bin adalah folder khusus di Windows 10 yang menyimpan file dan folder yang telah Anda hapus. Anda dapat memulihkan file yang dihapus dari Recycle Bin jika Anda berubah pikiran. Recycle Bin secara default ditampilkan di desktop Windows 10. Namun, Anda juga dapat menampilkannya di File Explorer untuk akses yang lebih mudah dan terorganisir.
Menampilkan Recycle Bin di File Explorer
Untuk menampilkan Recycle Bin di File Explorer, Anda dapat menggunakan beberapa cara. Berikut adalah langkah-langkahnya:
- Buka File Explorer dengan menekan tombol Windows + E.
- Di panel navigasi sebelah kiri, Anda dapat menemukan Recycle Bin di bawah “Quick Access”.
- Jika Anda tidak melihat Recycle Bin di “Quick Access”, Anda dapat mengaksesnya melalui menu “This PC”.
- Klik kanan pada ruang kosong di File Explorer, lalu pilih “Show all folders” dari menu konteks.
- Anda akan melihat Recycle Bin di bawah “This PC”.
Menampilkan Recycle Bin di File Explorer Menggunakan Menu Konteks
Anda juga dapat menampilkan Recycle Bin di File Explorer dengan menggunakan menu konteks. Berikut adalah langkah-langkahnya:
- Buka File Explorer.
- Klik kanan pada ruang kosong di File Explorer.
- Pilih “Recycle Bin” dari menu konteks.
- Recycle Bin akan terbuka di jendela File Explorer.
Menambahkan Recycle Bin ke Quick Access di File Explorer
Anda dapat menambahkan Recycle Bin ke Quick Access di File Explorer agar mudah diakses. Berikut adalah langkah-langkahnya:
- Buka File Explorer.
- Klik kanan pada Recycle Bin di panel navigasi sebelah kiri.
- Pilih “Pin to Quick Access” dari menu konteks.
- Recycle Bin sekarang akan muncul di “Quick Access” di panel navigasi sebelah kiri.
Penutup

Dengan mengikuti panduan ini, Anda dapat dengan mudah menampilkan Recycle Bin di Windows 10 Explorer dan mengakses kembali file yang terhapus. Jangan lupa untuk selalu mencadangkan data penting Anda secara berkala untuk menghindari kehilangan data yang tidak terduga. Selamat mencoba!
FAQ Terpadu
Apa yang harus dilakukan jika Recycle Bin tidak muncul setelah mengikuti langkah-langkah yang diberikan?
Jika Recycle Bin masih tidak muncul, coba restart komputer Anda. Jika masalah tetap terjadi, mungkin ada masalah dengan sistem operasi Anda. Anda dapat mencoba melakukan pemindaian sistem menggunakan “System File Checker” atau “chkdsk” untuk memperbaiki file sistem yang rusak.
Bagaimana cara mengubah ukuran Recycle Bin?
Anda dapat mengubah ukuran Recycle Bin melalui pengaturan. Buka “Properties” Recycle Bin, lalu atur ukuran maksimum yang Anda inginkan.
Bagaimana cara memulihkan file yang terhapus dari Recycle Bin?
Buka Recycle Bin, cari file yang ingin Anda pulihkan, klik kanan pada file tersebut, dan pilih “Restore”.