Cara menambah kecepatan wifi di laptop windows 10 – Laptop Anda tiba-tiba terasa lambat? Mungkin saja koneksi WiFi Anda yang menjadi biang keladinya. Kecepatan WiFi yang lambat bisa disebabkan oleh berbagai faktor, mulai dari sinyal yang lemah hingga program yang menguras bandwidth. Tak perlu khawatir, artikel ini akan memberikan panduan lengkap untuk meningkatkan kecepatan WiFi di laptop Windows 10 Anda. Dengan mengikuti langkah-langkah yang dijelaskan, Anda dapat menikmati koneksi internet yang lebih cepat dan lancar.
Dari memahami faktor-faktor yang memengaruhi kecepatan WiFi hingga mengoptimalkan pengaturan router, artikel ini akan memandu Anda melalui proses troubleshooting dan optimasi. Anda akan mempelajari cara memeriksa kekuatan sinyal WiFi, memperbarui driver, memindai malware, dan mengoptimalkan program yang menggunakan bandwidth internet. Mari kita selami dunia koneksi WiFi yang lebih cepat dan efisien!
Memahami Masalah Kecepatan WiFi

WiFi yang lambat bisa sangat menyebalkan, terutama saat Anda sedang mengerjakan tugas penting atau ingin streaming film. Ada beberapa faktor yang bisa memengaruhi kecepatan WiFi di laptop Windows 10, dan memahami penyebabnya adalah langkah pertama untuk mengatasi masalah ini.
Faktor-Faktor yang Memengaruhi Kecepatan WiFi
Beberapa faktor yang dapat memengaruhi kecepatan WiFi di laptop Windows 10, antara lain:
- Jarak dari Router: Semakin jauh laptop Anda dari router, semakin lemah sinyal WiFi yang diterima, sehingga kecepatannya pun akan berkurang.
- Gangguan Sinyal: Dinding, furnitur, dan perangkat elektronik lainnya dapat mengganggu sinyal WiFi.
- Kualitas Router: Router yang lebih tua atau murah mungkin tidak mampu memberikan kecepatan yang optimal.
- Jumlah Perangkat yang Terhubung: Jika banyak perangkat terhubung ke router, kecepatan WiFi akan terbagi, sehingga kecepatan setiap perangkat akan berkurang.
- Kecepatan Internet: Kecepatan WiFi tidak akan lebih cepat dari kecepatan internet Anda.
- Driver WiFi: Driver WiFi yang usang atau rusak dapat menyebabkan masalah koneksi dan kecepatan.
- Pengaturan Router: Pengaturan router yang salah, seperti penggunaan saluran WiFi yang ramai, dapat memengaruhi kecepatan WiFi.
- Virus atau Malware: Virus atau malware dapat menguras bandwidth dan memperlambat kecepatan WiFi.
Contoh Skenario Kecepatan WiFi Lambat
Berikut beberapa contoh skenario umum yang menyebabkan kecepatan WiFi lambat:
- Anda sedang menonton video di YouTube, tetapi video tersebut sering buffering.
- Anda sedang mengunduh file besar, tetapi kecepatan unduhan sangat lambat.
- Anda sedang bermain game online, tetapi sering mengalami lag.
- Anda sedang melakukan video call, tetapi suara terputus-putus.
Penyebab Umum Kecepatan WiFi Lambat dan Solusinya
| Penyebab | Solusi |
|---|---|
| Jarak dari router | Dekatkan laptop Anda ke router atau gunakan extender WiFi. |
| Gangguan sinyal | Pindahkan router ke lokasi yang lebih terbuka atau gunakan saluran WiFi yang kurang ramai. |
| Kualitas router | Upgrade ke router yang lebih baru dan lebih kuat. |
| Jumlah perangkat yang terhubung | Kurangi jumlah perangkat yang terhubung ke router atau gunakan jaringan WiFi terpisah untuk perangkat tertentu. |
| Kecepatan internet | Hubungi penyedia layanan internet Anda untuk meningkatkan kecepatan internet. |
| Driver WiFi | Perbarui driver WiFi Anda ke versi terbaru. |
| Pengaturan router | Konfigurasikan pengaturan router Anda untuk mengoptimalkan kecepatan WiFi. |
| Virus atau malware | Jalankan pemindaian antivirus dan malware untuk membersihkan perangkat Anda. |
Mengoptimalkan Pengaturan WiFi
Salah satu cara untuk meningkatkan kecepatan WiFi di laptop Windows 10 adalah dengan mengoptimalkan pengaturan WiFi. Pengaturan yang tepat dapat membantu memaksimalkan kinerja koneksi WiFi dan mengurangi gangguan yang mungkin terjadi. Berikut langkah-langkah untuk mengoptimalkan pengaturan WiFi di laptop Windows 10:
Memeriksa Kekuatan Sinyal WiFi
Sebelum melakukan optimalisasi, penting untuk mengetahui kekuatan sinyal WiFi yang diterima laptop. Kekuatan sinyal yang lemah dapat menyebabkan koneksi internet yang lambat. Untuk memeriksa kekuatan sinyal WiFi, ikuti langkah-langkah berikut:
- Klik ikon WiFi di taskbar.
- Pilih nama jaringan WiFi yang terhubung.
- Perhatikan ikon sinyal WiFi yang ditampilkan. Semakin banyak bar yang terisi, semakin kuat sinyalnya.
Jika sinyal WiFi lemah, Anda dapat mencoba memindahkan laptop lebih dekat ke router atau menggunakan perangkat penguat sinyal WiFi (WiFi extender).
Mengoptimalkan Pengaturan WiFi
Pengaturan WiFi di laptop Windows 10 dapat diubah untuk meningkatkan kecepatan dan stabilitas koneksi. Berikut beberapa pengaturan yang perlu dioptimalkan:
| Pengaturan | Penjelasan |
|---|---|
| Mode WiFi | Pilih mode WiFi yang sesuai dengan kemampuan router dan laptop. Mode WiFi yang lebih baru seperti 802.11ac dan 802.11ax menawarkan kecepatan yang lebih tinggi. |
| Bandwidth | Pilih bandwidth yang tepat untuk koneksi WiFi. Bandwidth yang lebih lebar memungkinkan transfer data yang lebih cepat, tetapi juga dapat menyebabkan interferensi dengan perangkat lain yang menggunakan WiFi di sekitar. |
| Channel | Pilih channel yang kurang padat untuk menghindari interferensi dengan perangkat lain yang menggunakan WiFi di sekitar. |
| Power Saving Mode | Nonaktifkan mode hemat daya untuk WiFi jika Anda membutuhkan koneksi yang cepat dan stabil. Mode hemat daya dapat mengurangi kecepatan koneksi untuk menghemat baterai. |
Mengatasi Masalah Driver: Cara Menambah Kecepatan Wifi Di Laptop Windows 10
Driver WiFi yang tepat dan terbaru sangat penting untuk memastikan koneksi internet yang stabil dan cepat. Driver yang sudah usang atau bermasalah dapat menyebabkan koneksi WiFi yang lambat, terputus-putus, atau bahkan tidak dapat terhubung sama sekali.
Memperbarui Driver WiFi
Untuk memperbarui driver WiFi di laptop Windows 10, Anda dapat mengikuti langkah-langkah berikut:
- Buka Pengaturan dengan menekan tombol Windows + I.
- Pilih Perangkat.
- Klik Manajer Perangkat.
- Perluas Adaptor Jaringan.
- Klik kanan pada adaptor WiFi Anda dan pilih Perbarui driver.
- Pilih Cari driver secara otomatis.
Windows akan secara otomatis mencari dan menginstal driver terbaru untuk adaptor WiFi Anda. Jika driver terbaru sudah terpasang, Anda akan melihat pesan “Driver untuk perangkat ini sudah terbaru.”
Mengatasi Masalah Driver WiFi
Jika memperbarui driver tidak menyelesaikan masalah, ada beberapa cara untuk mengatasi masalah driver WiFi yang bermasalah:
- Rollback Driver: Anda dapat mengembalikan driver WiFi ke versi sebelumnya. Klik kanan pada adaptor WiFi Anda di Manajer Perangkat, pilih Properties, lalu buka tab Driver. Klik Rollback Driver untuk mengembalikan driver ke versi sebelumnya.
- Instal Ulang Driver: Anda dapat menginstal ulang driver WiFi dengan mengunduh driver terbaru dari situs web produsen laptop Anda. Pastikan Anda mengunduh driver yang kompatibel dengan model laptop dan sistem operasi Anda.
- Gunakan Driver Generik: Jika Anda tidak dapat menemukan driver yang tepat, Anda dapat menggunakan driver generik untuk adaptor WiFi Anda. Driver generik biasanya tersedia di situs web Microsoft.
Memeriksa Program yang Menguras Bandwidth
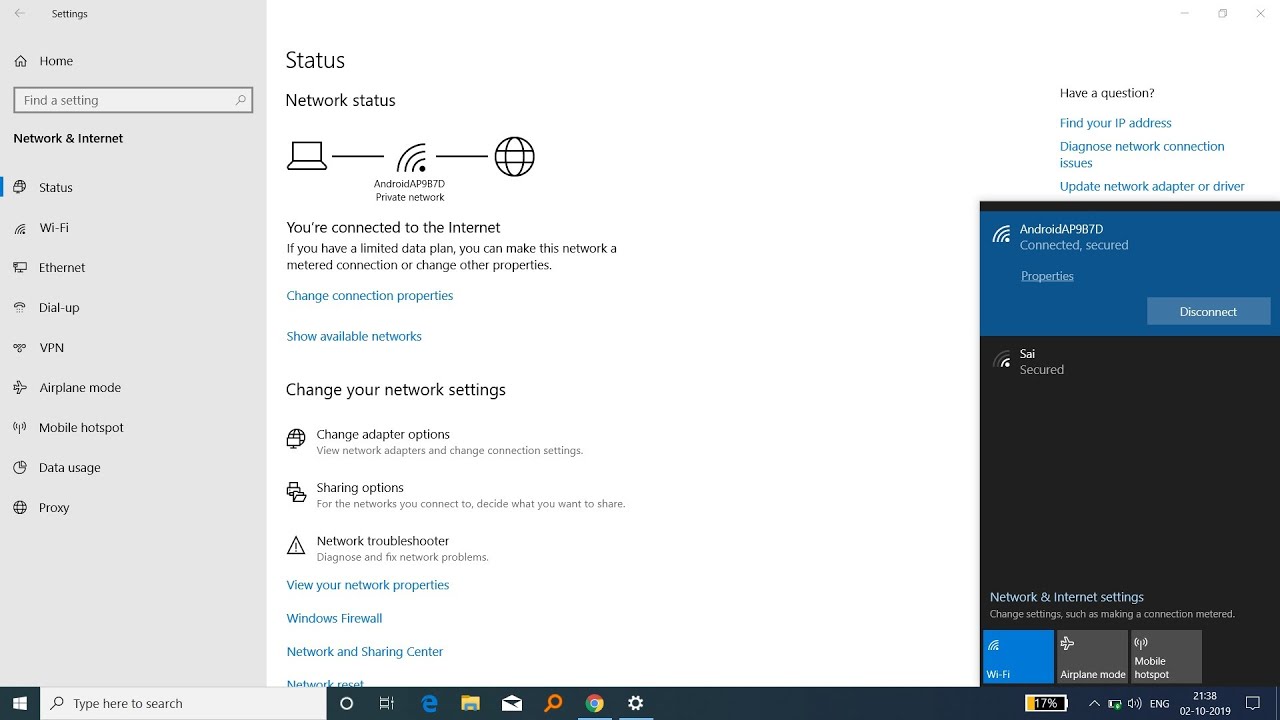
Salah satu penyebab kecepatan WiFi di laptop Windows 10 melambat adalah karena program yang menggunakan bandwidth internet secara berlebihan. Program-program ini bisa jadi aplikasi yang sedang Anda gunakan, atau aplikasi latar belakang yang berjalan tanpa Anda sadari. Untuk mengatasinya, Anda perlu memeriksa program-program tersebut dan mengoptimalkan pengaturannya.
Cara Memeriksa Program yang Menguras Bandwidth
Anda dapat memeriksa program yang menggunakan bandwidth internet dengan menggunakan Task Manager. Berikut langkah-langkahnya:
- Tekan tombol Ctrl + Shift + Esc untuk membuka Task Manager.
- Pilih tab Performance.
- Klik pada menu Open Resource Monitor.
- Pada jendela Resource Monitor, pilih tab Network.
- Pada bagian Network Activity, Anda dapat melihat program-program yang sedang menggunakan bandwidth internet dan jumlah bandwidth yang digunakannya.
Cara Menghentikan Program yang Menguras Bandwidth, Cara menambah kecepatan wifi di laptop windows 10
Setelah Anda mengetahui program yang menggunakan bandwidth internet secara berlebihan, Anda dapat menghentikannya atau mengoptimalkan pengaturannya. Berikut langkah-langkahnya:
- Klik kanan pada program yang ingin Anda hentikan, lalu pilih End Task.
- Jika program tersebut merupakan aplikasi yang sedang Anda gunakan, Anda dapat menutupnya dengan cara biasa.
- Jika program tersebut merupakan aplikasi latar belakang, Anda dapat menonaktifkannya melalui Settings > Apps > Apps & features.
Cara Mengoptimalkan Pengaturan Program yang Menguras Bandwidth
Jika Anda tidak ingin menghentikan program yang menggunakan bandwidth internet, Anda dapat mengoptimalkan pengaturannya agar tidak terlalu banyak menggunakan bandwidth. Berikut beberapa tips:
- Atur pengaturan program agar tidak melakukan download atau upload data secara otomatis.
- Atur pengaturan program agar tidak menggunakan bandwidth internet saat Anda tidak menggunakannya.
- Perbarui program ke versi terbaru, karena pembaruan seringkali menyertakan perbaikan bug dan optimasi kinerja.
Memeriksa Malware
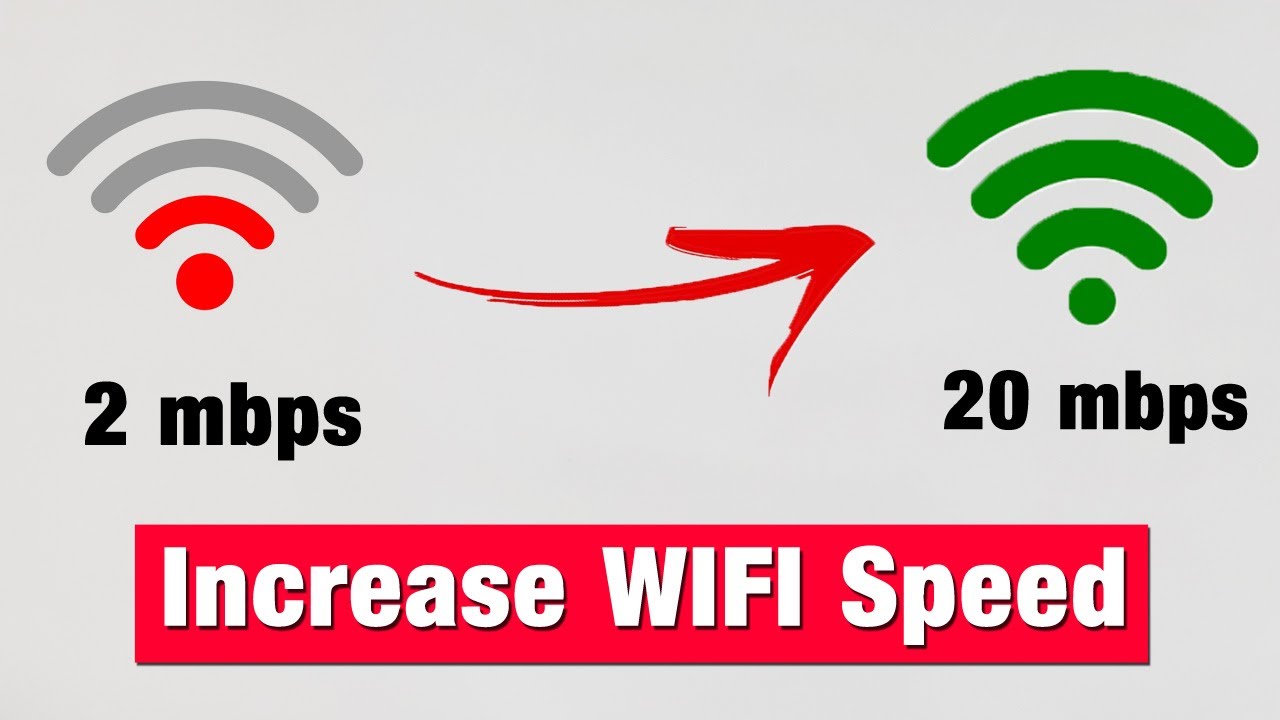
Malware, singkatan dari “malicious software”, dapat menyebabkan berbagai masalah pada laptop Anda, termasuk memperlambat kecepatan WiFi. Malware bekerja dengan cara mencuri bandwidth, menggunakan koneksi Anda untuk aktivitas ilegal, atau dengan sengaja memperlambat kinerja perangkat Anda. Jadi, jika Anda menduga ada malware di laptop Anda, penting untuk segera memeriksanya dan membersihkannya.
Cara Memindai Malware
Ada beberapa cara untuk memindai malware di laptop Windows 10. Anda dapat menggunakan program antivirus bawaan Windows Defender atau memilih untuk menginstal program antivirus pihak ketiga yang lebih canggih. Berikut langkah-langkah untuk memindai malware menggunakan Windows Defender:
- Buka menu “Start” dan ketik “Windows Security”.
- Klik “Windows Security” dari hasil pencarian.
- Di jendela Windows Security, klik “Virus & threat protection”.
- Klik “Quick scan” untuk pemindaian cepat atau “Full scan” untuk pemindaian menyeluruh.
- Windows Defender akan memindai laptop Anda dan menghapus semua malware yang ditemukan.
Jika Anda ingin menggunakan program antivirus pihak ketiga, pastikan untuk memilih program yang terpercaya dan memiliki reputasi baik. Program antivirus pihak ketiga biasanya menawarkan fitur tambahan seperti perlindungan real-time, pemindaian jadwal, dan perlindungan terhadap ransomware.
Cara Membersihkan Malware
Setelah Anda memindai laptop Anda dan menemukan malware, Anda perlu membersihkannya. Program antivirus Anda biasanya akan menangani proses pembersihan ini secara otomatis. Namun, jika program antivirus Anda tidak dapat menghapus malware, Anda dapat mencoba beberapa langkah manual, seperti:
- Menjalankan program antivirus dalam “safe mode”.
- Menghapus malware secara manual dari folder “Program Files”.
- Memulihkan sistem ke titik pemulihan sebelumnya.
Penting untuk dicatat bahwa menghapus malware secara manual bisa berbahaya jika Anda tidak berpengalaman. Jika Anda tidak yakin bagaimana menghapus malware secara manual, sebaiknya hubungi profesional keamanan komputer.
Mengoptimalkan Router WiFi
Salah satu faktor utama yang mempengaruhi kecepatan WiFi adalah kinerja router. Router yang sudah tua, pengaturan yang tidak optimal, atau gangguan dari perangkat lain dapat menyebabkan koneksi WiFi yang lambat. Untuk meningkatkan kecepatan WiFi, Anda perlu mengoptimalkan pengaturan router.
Merestart Router WiFi
Merestart router WiFi dapat membantu menyelesaikan masalah koneksi yang disebabkan oleh kesalahan sementara. Prosesnya cukup mudah:
- Cabut kabel daya dari router WiFi.
- Tunggu selama 30 detik.
- Sambungkan kembali kabel daya ke router WiFi.
- Tunggu hingga router WiFi menyala dan koneksi internet kembali aktif.
Mengubah Saluran WiFi
Saluran WiFi adalah frekuensi yang digunakan router untuk berkomunikasi dengan perangkat. Jika banyak perangkat menggunakan saluran yang sama, dapat terjadi interferensi yang menyebabkan koneksi WiFi menjadi lambat. Mengubah saluran WiFi dapat membantu mengurangi interferensi dan meningkatkan kecepatan.
- Anda dapat menggunakan aplikasi pemindai WiFi untuk mengetahui saluran mana yang paling sedikit digunakan di area Anda.
- Akses antarmuka web router Anda dan cari pengaturan saluran WiFi.
- Pilih saluran yang paling sedikit digunakan untuk meningkatkan kecepatan koneksi.
Mengoptimalkan Pengaturan Router WiFi
Router WiFi memiliki berbagai pengaturan yang dapat Anda optimalkan untuk meningkatkan kecepatan. Beberapa pengaturan penting yang perlu diperhatikan:
- Mode Operasi: Router WiFi memiliki beberapa mode operasi, seperti 802.11b/g/n, 802.11ac, atau 802.11ax. Semakin tinggi versi standarnya, semakin cepat kecepatannya. Pastikan router Anda beroperasi pada mode yang paling kompatibel dengan perangkat Anda.
- Lebar Saluran: Lebar saluran menentukan bandwidth yang tersedia untuk koneksi WiFi. Pilih lebar saluran yang sesuai dengan kebutuhan Anda, biasanya 20MHz atau 40MHz. Namun, lebar saluran yang lebih besar dapat menyebabkan interferensi dengan perangkat lain.
- Daya Pancar: Daya pancar router WiFi menentukan jangkauan sinyal. Jika sinyal terlalu lemah, koneksi WiFi akan lambat. Anda dapat meningkatkan daya pancar router untuk memperkuat sinyal.
- QoS (Quality of Service): QoS memungkinkan Anda untuk memprioritaskan lalu lintas jaringan tertentu, seperti streaming video atau game online. Dengan mengatur QoS, Anda dapat memastikan bahwa aplikasi yang membutuhkan bandwidth tinggi mendapatkan prioritas.
Mengatur Firewall Router
Firewall router membantu melindungi jaringan Anda dari serangan jahat. Namun, pengaturan firewall yang ketat dapat menyebabkan koneksi WiFi menjadi lambat. Anda dapat mencoba untuk melonggarkan pengaturan firewall untuk melihat apakah hal itu meningkatkan kecepatan.
- Akses antarmuka web router Anda dan cari pengaturan firewall.
- Periksa aturan firewall dan pastikan tidak ada aturan yang memblokir lalu lintas yang diperlukan untuk koneksi WiFi Anda.
- Anda dapat mencoba menonaktifkan firewall sementara untuk melihat apakah hal itu meningkatkan kecepatan. Namun, hal ini tidak dianjurkan karena dapat membuat jaringan Anda rentan terhadap serangan.
Kesimpulan Akhir
Dengan memahami faktor-faktor yang memengaruhi kecepatan WiFi dan menerapkan langkah-langkah optimasi yang tepat, Anda dapat meningkatkan kecepatan koneksi internet di laptop Windows 10 Anda. Ingatlah untuk secara berkala memeriksa dan mengoptimalkan pengaturan WiFi, memperbarui driver, dan membersihkan malware untuk menjaga koneksi internet Anda tetap cepat dan stabil. Selamat menikmati pengalaman internet yang lebih cepat dan lancar!
Kumpulan Pertanyaan Umum
Apakah saya perlu mengganti router untuk meningkatkan kecepatan WiFi?
Tidak selalu. Banyak masalah kecepatan WiFi dapat diatasi dengan mengoptimalkan pengaturan router yang sudah ada. Namun, jika router Anda sudah tua atau tidak mendukung standar WiFi terbaru, mengganti router mungkin menjadi solusi terbaik.
Apakah menggunakan VPN dapat memengaruhi kecepatan WiFi?
Ya, VPN dapat memengaruhi kecepatan WiFi karena data Anda harus melewati server VPN sebelum mencapai tujuan akhir. Pilihlah provider VPN yang memiliki server yang cepat dan stabil.
Bagaimana cara mengetahui apakah ada program yang menguras bandwidth?
Anda dapat menggunakan Task Manager di Windows 10 untuk melihat program mana yang menggunakan bandwidth internet paling banyak. Caranya, tekan Ctrl+Shift+Esc, kemudian klik tab “Performance” dan pilih “Network”.






