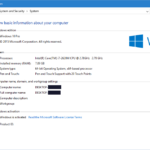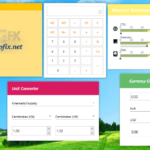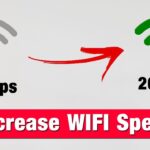Cara menampilkan icon battery di taskbar windows 10 – Pernahkah Anda merasa khawatir tentang daya baterai laptop Anda saat sedang asyik bekerja atau bermain game? Icon baterai di taskbar Windows 10 merupakan penunjuk visual yang sangat berguna untuk memantau status daya perangkat Anda. Dengan menampilkan icon baterai, Anda dapat dengan mudah melihat seberapa banyak daya yang tersisa dan kapan Anda perlu mencolokkan laptop ke sumber listrik.
Tidak hanya itu, icon baterai juga dapat memberikan informasi tambahan seperti estimasi waktu tersisa hingga baterai habis, status pengisian daya, dan bahkan peringatan ketika daya baterai sudah rendah. Dalam panduan ini, kita akan menjelajahi cara menampilkan icon baterai di taskbar Windows 10, mengatur berbagai opsi pengaturan, dan mengatasi masalah yang mungkin terjadi.
Memahami Fungsi Icon Battery
Icon battery yang terletak di taskbar Windows 10 berperan penting dalam memberikan informasi tentang status daya perangkat Anda. Icon ini berfungsi sebagai pengingat visual yang mudah diakses, memungkinkan Anda untuk memantau sisa daya baterai dengan cepat dan mudah.
Fungsi Icon Battery
Icon battery di taskbar Windows 10 berfungsi sebagai indikator visual yang menunjukkan persentase daya baterai yang tersisa. Dengan melihat icon ini, pengguna dapat dengan mudah mengetahui seberapa banyak daya yang tersisa pada perangkat mereka.
Manfaat Icon Battery
Icon battery memberikan manfaat yang signifikan bagi pengguna Windows 10, terutama dalam hal:
- Pemantauan Daya: Icon battery memungkinkan pengguna untuk memantau daya baterai perangkat mereka secara real-time, memberikan informasi tentang sisa daya yang tersedia. Ini membantu pengguna dalam merencanakan penggunaan perangkat mereka dengan lebih efisien, seperti mencolokkan perangkat ke sumber daya saat daya baterai menipis.
- Pengingat Pengisian Daya: Ketika daya baterai perangkat menipis, icon battery akan berubah warna atau menampilkan peringatan visual lainnya, mengingatkan pengguna untuk mengisi daya perangkat. Ini membantu mencegah perangkat mati secara tiba-tiba karena kehabisan daya.
- Pengaturan Daya: Beberapa perangkat Windows 10 memiliki pengaturan daya yang memungkinkan pengguna untuk menyesuaikan penggunaan daya berdasarkan tingkat daya baterai. Icon battery dapat digunakan untuk mengakses pengaturan ini dan menyesuaikan penggunaan daya sesuai kebutuhan.
Skenario Penting Icon Battery
Icon battery menjadi sangat penting dalam berbagai skenario, seperti:
- Saat bepergian: Ketika bepergian, pengguna sering kali tidak memiliki akses ke sumber daya listrik. Icon battery membantu pengguna dalam memantau daya baterai perangkat mereka dan memastikan bahwa mereka memiliki cukup daya untuk menyelesaikan tugas mereka.
- Saat bekerja dengan aplikasi yang intensif: Aplikasi yang intensif, seperti game atau aplikasi pengeditan video, dapat menguras daya baterai dengan cepat. Icon battery membantu pengguna dalam memantau penggunaan daya dan memastikan bahwa mereka memiliki cukup daya untuk menyelesaikan tugas mereka.
- Saat menggunakan perangkat di tempat yang gelap: Dalam situasi di mana layar perangkat sulit dilihat, icon battery membantu pengguna dalam mengetahui status daya baterai dengan mudah.
Memeriksa Ketersediaan Icon Battery: Cara Menampilkan Icon Battery Di Taskbar Windows 10
Sebelum kamu bisa menampilkan icon battery di taskbar Windows 10, kamu perlu memastikan bahwa icon tersebut sudah tersedia. Icon battery mungkin tidak ditampilkan karena beberapa alasan, seperti pengaturan default Windows atau karena icon tersebut dinonaktifkan.
Langkah-langkah Memeriksa Ketersediaan Icon Battery
Berikut adalah langkah-langkah yang bisa kamu ikuti untuk memeriksa ketersediaan icon battery di taskbar Windows 10:
| Langkah | Penjelasan |
|---|---|
| 1. Buka Taskbar | Klik kanan pada area kosong di taskbar. |
| 2. Pilih “Taskbar Settings” | Menu ini akan membuka pengaturan taskbar di Windows 10. |
| 3. Cari “System Icons” | Di bagian “System Icons”, cari opsi “Battery”. |
| 4. Periksa “Battery” | Pastikan tombol “Battery” diaktifkan. Jika tidak, aktifkan dengan mengklik tombolnya. |
Jika icon battery masih tidak terlihat di taskbar setelah mengikuti langkah-langkah di atas, kemungkinan besar ada masalah dengan driver perangkat keras atau pengaturan Windows. Kamu bisa mencoba mengupdate driver perangkat keras atau melakukan reset pengaturan Windows.
Menampilkan Icon Battery

Memiliki icon battery di taskbar Windows 10 dapat memudahkanmu dalam memantau daya perangkat. Jika icon ini tidak muncul, kamu dapat menampilkannya dengan beberapa langkah mudah.
Menampilkan Icon Battery
Berikut adalah langkah-langkah untuk menampilkan icon battery di taskbar Windows 10:
- Klik kanan pada taskbar.
- Pilih “Taskbar settings”.
- Gulir ke bawah dan temukan “System icons”.
- Aktifkan tombol “Battery”.
Icon battery akan muncul di taskbar, menampilkan persentase daya yang tersisa.
Langkah-Langkah Menampilkan Icon Battery
| Langkah | Ilustrasi | Keterangan |
|---|---|---|
| 1. Klik kanan pada taskbar. | [Gambar klik kanan taskbar] | Klik kanan pada area kosong di taskbar untuk membuka menu konteks. |
| 2. Pilih “Taskbar settings”. | [Gambar pilihan Taskbar settings] | Pilih opsi “Taskbar settings” dari menu konteks. |
| 3. Gulir ke bawah dan temukan “System icons”. | [Gambar pilihan System icons] | Gulir ke bawah halaman pengaturan taskbar dan cari bagian “System icons”. |
| 4. Aktifkan tombol “Battery”. | [Gambar tombol Battery diaktifkan] | Pastikan tombol “Battery” dalam posisi aktif (berwarna biru). |
Perbedaan Menampilkan Icon Battery dengan Mengaktifkan “Power Saver” Mode
Menampilkan icon battery di taskbar tidak sama dengan mengaktifkan “Power Saver” mode. Menampilkan icon battery hanya akan menampilkan persentase daya yang tersisa, sedangkan mengaktifkan “Power Saver” mode akan mengurangi konsumsi daya perangkat dengan cara:
- Menurunkan kecerahan layar.
- Mengurangi kinerja CPU.
- Mematikan beberapa fitur yang tidak diperlukan.
Meskipun keduanya berkaitan dengan daya perangkat, menampilkan icon battery hanya berfungsi sebagai informasi, sedangkan mengaktifkan “Power Saver” mode akan langsung memengaruhi performa perangkat.
Mengatur Pengaturan Icon Battery

Setelah berhasil menampilkan ikon baterai di taskbar Windows 10, kamu bisa mengatur tampilan dan fungsinya sesuai keinginan. Pengaturan ini memungkinkan kamu untuk menyesuaikan informasi yang ditampilkan, seperti persentase baterai, status pengisian, atau bahkan mengaktifkan mode hemat daya.
Mengatur Tampilan Icon Battery
Tampilan ikon baterai di taskbar dapat diatur sesuai preferensi kamu. Berikut adalah beberapa opsi yang tersedia:
- Menampilkan Persentase Baterai: Kamu bisa memilih untuk menampilkan persentase baterai di samping ikon baterai. Fitur ini memberikan informasi yang lebih detail tentang sisa daya baterai.
- Menampilkan Status Pengisian: Opsi ini memungkinkan kamu untuk menampilkan status pengisian baterai, seperti “Sedang Mengisi” atau “Terisi Penuh.”
- Mengubah Ikon Baterai: Kamu dapat memilih ikon baterai yang berbeda sesuai dengan preferensi kamu.
Mengatur Fungsi Icon Battery
Selain mengatur tampilan, kamu juga dapat mengatur fungsi ikon baterai. Berikut adalah beberapa pengaturan yang tersedia:
| Pengaturan | Keterangan |
|---|---|
| Mode Hemat Daya | Mengaktifkan mode hemat daya ketika baterai mencapai level tertentu. |
| Notifikasi Baterai Rendah | Menerima notifikasi ketika baterai mencapai level tertentu. |
| Pengaturan Baterai Lainnya | Mengakses pengaturan tambahan yang terkait dengan manajemen baterai. |
Mengatasi Masalah Icon Battery
![]()
Icon battery yang hilang atau tidak berfungsi dengan baik di taskbar Windows 10 bisa jadi masalah yang menjengkelkan. Namun, tenang saja, masalah ini umumnya bisa diatasi dengan beberapa langkah sederhana.
Masalah Umum Icon Battery
Beberapa masalah umum yang mungkin kamu alami dengan icon battery di Windows 10 meliputi:
- Icon battery tidak muncul di taskbar.
- Icon battery tidak menampilkan persentase baterai yang akurat.
- Icon battery selalu menunjukkan baterai penuh, meskipun baterai hampir habis.
- Icon battery berkedip atau berputar-putar tanpa henti.
Cara Mengatasi Masalah Icon Battery
Berikut beberapa langkah yang dapat kamu coba untuk mengatasi masalah icon battery di Windows 10:
- Restart Windows 10: Seringkali, masalah kecil seperti icon battery yang tidak muncul bisa diatasi dengan restart sederhana.
- Perbarui Driver: Driver yang usang atau rusak dapat menyebabkan masalah pada icon battery. Pastikan driver perangkat kerasmu, terutama driver baterai, sudah diperbarui ke versi terbaru.
- Jalankan Pemecah Masalah: Windows 10 memiliki pemecah masalah bawaan yang dapat membantu mengatasi masalah dengan icon battery. Untuk mengaksesnya, buka “Settings” > “Update & Security” > “Troubleshoot” dan pilih “Power” dari daftar pemecah masalah.
- Nonaktifkan Mode Hemat Daya: Mode hemat daya dapat memengaruhi kinerja icon battery. Untuk menonaktifkannya, buka “Settings” > “System” > “Power & Sleep” dan pilih “Additional power settings”. Di jendela “Power Options”, pilih “Change plan settings” untuk rencana daya yang sedang kamu gunakan, lalu pilih “Change advanced power settings”. Cari “Power button action” dan ubah pengaturan “Turn off the display” dan “Put the computer to sleep” menjadi “Never”.
- Nonaktifkan Opsi Battery Saver: Opsi Battery Saver di Windows 10 dapat memengaruhi icon battery. Untuk menonaktifkannya, buka “Settings” > “System” > “Battery” dan nonaktifkan “Battery saver”.
- Jalankan System File Checker: System File Checker (SFC) adalah alat bawaan Windows yang dapat membantu memperbaiki file sistem yang rusak. Untuk menjalankan SFC, buka “Command Prompt” sebagai administrator dan ketik “sfc /scannow”.
Tabel Masalah Umum dan Solusi, Cara menampilkan icon battery di taskbar windows 10
| Masalah | Solusi |
|---|---|
| Icon battery tidak muncul di taskbar | Restart Windows 10, perbarui driver, jalankan pemecah masalah, nonaktifkan mode hemat daya, nonaktifkan Battery Saver, jalankan System File Checker. |
| Icon battery tidak menampilkan persentase baterai yang akurat | Perbarui driver, jalankan pemecah masalah, nonaktifkan mode hemat daya. |
| Icon battery selalu menunjukkan baterai penuh, meskipun baterai hampir habis | Perbarui driver, jalankan pemecah masalah, nonaktifkan mode hemat daya. |
| Icon battery berkedip atau berputar-putar tanpa henti | Perbarui driver, jalankan pemecah masalah. |
Simpulan Akhir
Memahami dan mengatur icon baterai di taskbar Windows 10 adalah langkah penting untuk memastikan Anda selalu dapat memantau daya perangkat Anda dengan mudah. Dengan panduan ini, Anda sekarang dapat dengan mudah menampilkan icon baterai, mengoptimalkan pengaturan sesuai kebutuhan, dan mengatasi masalah yang mungkin terjadi. Selamat mencoba!
Pertanyaan Umum (FAQ)
Bagaimana jika icon baterai saya tidak muncul setelah mengikuti langkah-langkah yang diberikan?
Jika icon baterai tidak muncul setelah mengikuti langkah-langkah yang diberikan, coba restart komputer Anda. Jika masalah masih berlanjut, mungkin ada masalah dengan driver perangkat Anda. Anda dapat mencoba memperbarui driver perangkat Anda melalui Device Manager.
Apakah saya dapat mengubah tampilan icon baterai?
Ya, Anda dapat mengubah tampilan icon baterai dengan mengakses opsi pengaturan “Power Options”. Anda dapat memilih tampilan icon baterai yang berbeda, seperti ikon yang menunjukkan persentase daya yang tersisa.