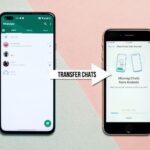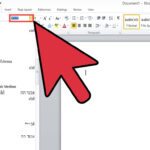Cara menambah ram pc windows 7 ultimate – Pernahkah Anda merasakan PC Windows 7 Ultimate Anda melambat dan terasa berat saat menjalankan aplikasi? Mungkin saja RAM Anda sudah tidak mencukupi. Menambah RAM bisa menjadi solusi yang tepat untuk meningkatkan performa PC Anda dan membuatnya kembali bertenaga. Dengan RAM yang lebih besar, Anda dapat menjalankan aplikasi yang lebih banyak dan berat, serta multitasking dengan lebih lancar.
Dalam artikel ini, kita akan membahas secara lengkap cara menambah RAM PC Windows 7 Ultimate, mulai dari memeriksa spesifikasi RAM saat ini, memilih RAM yang tepat, hingga proses pemasangannya. Simak panduan lengkapnya berikut ini!
Mengapa Memasang RAM Tambahan?
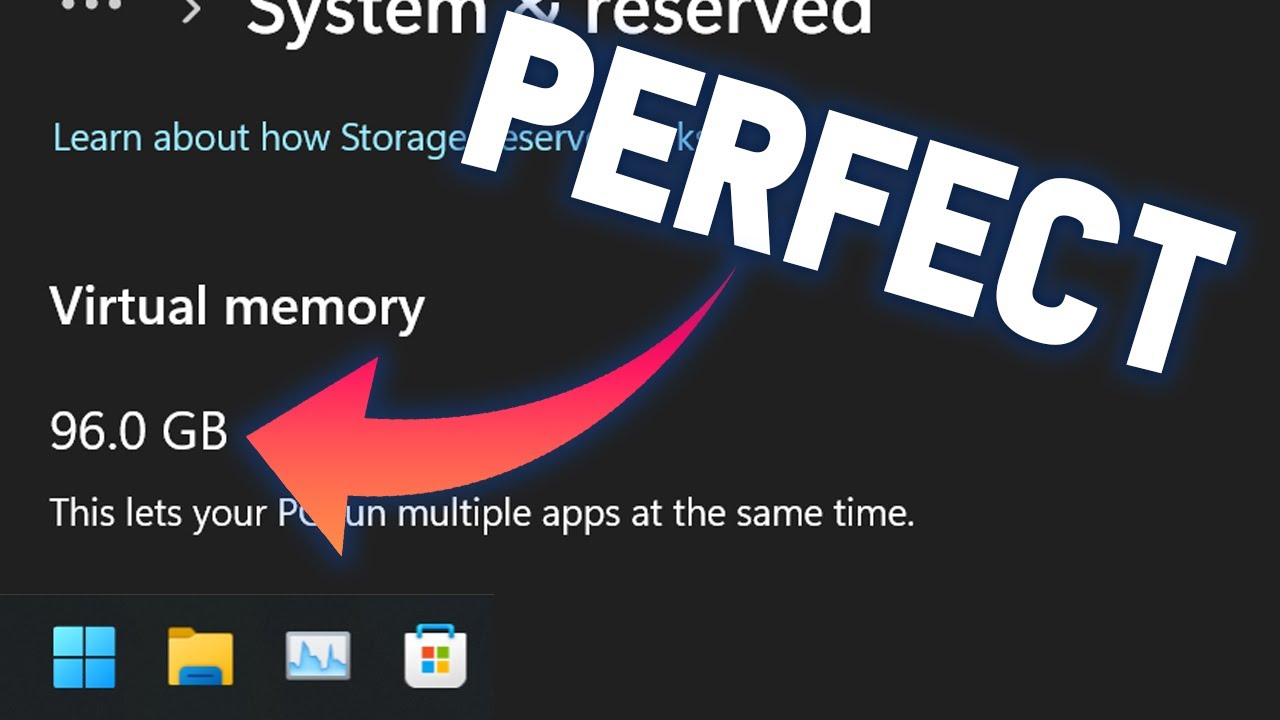
Memasang RAM tambahan pada PC Windows 7 Ultimate bisa menjadi solusi yang tepat untuk meningkatkan performa komputer Anda. RAM, atau Random Access Memory, berperan penting dalam kinerja komputer karena berfungsi sebagai ruang penyimpanan sementara untuk data yang sedang digunakan oleh program. Semakin besar kapasitas RAM, semakin banyak data yang dapat disimpan dan diakses dengan cepat, sehingga komputer dapat bekerja lebih efisien.
Keuntungan Menambah RAM
Menambah RAM pada PC Windows 7 Ultimate memberikan beberapa keuntungan, antara lain:
- Meningkatkan Kecepatan Komputer: RAM yang cukup memungkinkan komputer untuk memproses data lebih cepat, sehingga program dapat dijalankan dengan lebih lancar dan responsif. Anda akan merasakan perbedaan signifikan saat membuka aplikasi, menjalankan game, atau mengedit video.
- Memperlancar Multitasking: Dengan RAM yang lebih besar, Anda dapat menjalankan beberapa program sekaligus tanpa mengalami lag atau penurunan kinerja. Hal ini sangat bermanfaat bagi pengguna yang sering membuka banyak tab browser, aplikasi, atau game secara bersamaan.
- Meningkatkan Stabilitas Sistem: RAM yang cukup dapat membantu mencegah komputer mengalami crash atau hang. Ketika RAM penuh, komputer terpaksa menggunakan hard drive sebagai ruang penyimpanan sementara, yang jauh lebih lambat daripada RAM. Hal ini dapat menyebabkan kinerja komputer menurun dan meningkatkan risiko crash.
Dampak Negatif RAM Tidak Mencukupi
Jika RAM pada PC Windows 7 Ultimate tidak mencukupi, Anda mungkin mengalami beberapa dampak negatif, seperti:
- Komputer Lambat: Komputer akan terasa lambat saat membuka aplikasi, menjalankan game, atau melakukan tugas-tugas berat lainnya. Hal ini karena komputer harus memproses data lebih lama karena RAM yang terbatas.
- Program Berhenti Mendadak: Program yang membutuhkan banyak RAM mungkin tiba-tiba berhenti bekerja atau mengalami crash. Hal ini karena komputer tidak memiliki cukup ruang penyimpanan sementara untuk menjalankan program tersebut.
- Sistem Operasi Tidak Stabil: Sistem operasi mungkin mengalami error atau crash karena kekurangan RAM. Hal ini dapat menyebabkan hilangnya data atau kerusakan sistem.
Contoh Kasus Penggunaan PC dengan RAM Terbatas
Misalnya, Anda menggunakan PC Windows 7 Ultimate dengan RAM 2GB untuk menjalankan game terbaru. Game tersebut membutuhkan minimal 4GB RAM untuk dapat berjalan dengan lancar. Akibatnya, Anda mungkin mengalami lag, frame rate rendah, atau bahkan crash saat bermain game. Solusi untuk masalah ini adalah dengan menambah RAM menjadi 4GB atau lebih, sehingga game dapat berjalan dengan lancar dan tanpa hambatan.
Memeriksa Spesifikasi RAM Saat Ini
Sebelum Anda membeli RAM baru, Anda perlu mengetahui spesifikasi RAM yang sudah terpasang di PC Windows 7 Ultimate Anda. Ini akan membantu Anda memilih RAM yang kompatibel dan memastikan bahwa PC Anda dapat mendukung RAM baru.
Memeriksa Kapasitas RAM
Untuk memeriksa kapasitas RAM yang terpasang saat ini, Anda dapat menggunakan beberapa cara:
- Melalui “System Information”:
- Tekan tombol Windows + R pada keyboard Anda.
- Ketik “msinfo32” dan tekan Enter.
- Di jendela “System Information”, cari “Installed Physical Memory (RAM)”.
- Melalui “Task Manager”:
- Tekan Ctrl + Alt + Delete pada keyboard Anda.
- Pilih “Task Manager”.
- Klik tab “Performance”.
- Di bagian “Memory”, Anda akan melihat kapasitas RAM yang terpasang.
Memeriksa Jenis RAM yang Kompatibel, Cara menambah ram pc windows 7 ultimate
Setelah mengetahui kapasitas RAM yang terpasang, Anda perlu mengetahui jenis RAM yang kompatibel dengan PC Windows 7 Ultimate Anda. Untuk mengetahui hal ini, Anda dapat memeriksa spesifikasi motherboard Anda. Anda dapat menemukan informasi ini di situs web produsen motherboard Anda atau dengan melihat manual motherboard Anda.
Ilustrasi Motherboard dan Slot RAM
Berikut adalah ilustrasi sederhana motherboard dan slot RAM. Motherboard adalah papan sirkuit utama di dalam PC Anda yang menghubungkan semua komponen lainnya. Slot RAM adalah tempat Anda memasang modul RAM.
| Ilustrasi | Keterangan |
|---|---|
| [Gambar ilustrasi motherboard dengan slot RAM] | Gambar ini menunjukkan motherboard dengan slot RAM yang ditandai. Anda dapat melihat bahwa slot RAM memiliki bentuk dan ukuran tertentu. Ini adalah contoh ilustrasi, mungkin berbeda dengan motherboard Anda. |
Setiap slot RAM memiliki jenis dan jumlah pin yang berbeda. Jenis RAM yang kompatibel dengan PC Anda akan ditentukan oleh jenis slot RAM yang tersedia di motherboard Anda. Misalnya, jika motherboard Anda memiliki slot DDR3, Anda hanya dapat memasang modul RAM DDR3.
Memilih RAM yang Tepat

Memilih RAM yang tepat untuk Windows 7 Ultimate sangat penting untuk memastikan kinerja komputer yang optimal. RAM yang cukup akan memungkinkan komputer untuk menjalankan aplikasi dan game dengan lancar, tanpa lag atau crash. Ada beberapa faktor yang perlu dipertimbangkan saat memilih RAM baru, seperti jenis RAM, kapasitas, dan kecepatan.
Faktor-faktor yang Perlu Dipertimbangkan
Berikut adalah beberapa faktor penting yang perlu Anda pertimbangkan saat memilih RAM baru:
- Jenis RAM: Windows 7 Ultimate kompatibel dengan RAM DDR2, DDR3, dan DDR4. Pastikan RAM yang Anda pilih kompatibel dengan motherboard komputer Anda.
- Kapasitas RAM: Semakin besar kapasitas RAM, semakin banyak aplikasi yang dapat dijalankan secara bersamaan tanpa mengalami lag. Untuk penggunaan sehari-hari, 4GB RAM sudah cukup. Namun, untuk gaming dan aplikasi berat, 8GB atau lebih direkomendasikan.
- Kecepatan RAM: Kecepatan RAM diukur dalam MHz. Semakin tinggi kecepatan RAM, semakin cepat data dapat diakses. Kecepatan RAM yang lebih tinggi akan memberikan kinerja yang lebih baik, terutama untuk gaming dan aplikasi berat.
- Harga: Harga RAM bervariasi tergantung pada jenis, kapasitas, dan kecepatannya. Pastikan Anda memilih RAM yang sesuai dengan budget Anda.
Tabel Perbandingan Jenis RAM
Berikut adalah tabel perbandingan jenis RAM yang kompatibel dengan Windows 7 Ultimate:
| Jenis RAM | Kecepatan | Kompatibilitas | Keunggulan | Kekurangan |
|---|---|---|---|---|
| DDR2 | 400-1066 MHz | Kompatibel dengan motherboard lama | Harga yang lebih murah | Kecepatan yang lebih rendah dibandingkan DDR3 dan DDR4 |
| DDR3 | 800-2133 MHz | Kompatibel dengan motherboard yang lebih baru | Kecepatan yang lebih tinggi dibandingkan DDR2 | Harga yang lebih mahal dibandingkan DDR2 |
| DDR4 | 2133-3200 MHz | Kompatibel dengan motherboard terbaru | Kecepatan yang lebih tinggi dibandingkan DDR2 dan DDR3 | Harga yang lebih mahal dibandingkan DDR2 dan DDR3 |
Perbedaan RAM DDR2, DDR3, dan DDR4
Berikut adalah perbedaan utama antara RAM DDR2, DDR3, dan DDR4:
- DDR2: RAM DDR2 adalah jenis RAM yang lebih tua dan lebih lambat dibandingkan dengan DDR3 dan DDR4. DDR2 memiliki pin yang lebih sedikit dibandingkan dengan DDR3 dan DDR4, sehingga tidak kompatibel dengan motherboard yang menggunakan DDR3 atau DDR4.
- DDR3: RAM DDR3 adalah jenis RAM yang lebih cepat dan lebih efisien dibandingkan dengan DDR2. DDR3 memiliki pin yang lebih banyak dibandingkan dengan DDR2, sehingga kompatibel dengan motherboard yang menggunakan DDR2.
- DDR4: RAM DDR4 adalah jenis RAM terbaru dan tercepat dibandingkan dengan DDR2 dan DDR3. DDR4 memiliki pin yang lebih banyak dibandingkan dengan DDR3, sehingga tidak kompatibel dengan motherboard yang menggunakan DDR2 atau DDR3.
Prosedur Pemasangan RAM
Setelah mendapatkan RAM baru, saatnya untuk memasangnya ke komputer Anda. Proses ini cukup mudah, tetapi penting untuk melakukannya dengan hati-hati agar tidak merusak komponen komputer Anda. Berikut adalah langkah-langkah detail untuk memasang RAM baru pada komputer Anda:
Mematikan Komputer dan Membuka Casing
Sebelum memulai, pastikan komputer Anda sudah dimatikan dan dicabut dari sumber listrik. Setelah itu, buka casing komputer Anda. Umumnya, casing komputer memiliki sekrup di bagian belakang atau samping yang perlu dilepas untuk membuka casing. Pastikan Anda meletakkan casing komputer di permukaan yang datar dan stabil.
Mencari Slot RAM
Setelah casing komputer terbuka, cari slot RAM. Slot RAM biasanya terletak di dekat prosesor, di bagian bawah motherboard. Slot RAM biasanya berwarna hitam atau biru, dan memiliki klip pengunci di kedua sisinya.
Memasang RAM Baru
Sebelum memasang RAM baru, pastikan Anda telah melepas RAM lama jika ada. Untuk melepas RAM lama, tekan klip pengunci di kedua sisi slot RAM, lalu angkat RAM ke atas. Setelah RAM lama dilepas, Anda dapat memasang RAM baru. Pastikan RAM baru terpasang dengan benar, dengan notch pada RAM sejajar dengan slot RAM. Tekan RAM ke bawah hingga klip pengunci terpasang dengan kuat.
Memeriksa RAM Baru
Setelah RAM baru terpasang, tutup casing komputer dan hubungkan kembali kabel listrik. Nyalakan komputer dan masuk ke BIOS. Di BIOS, Anda dapat memeriksa apakah RAM baru terdeteksi dengan benar. Biasanya, informasi RAM akan ditampilkan di bagian System Information atau Memory Information di BIOS. Jika RAM baru terdeteksi, Anda dapat keluar dari BIOS dan melanjutkan penggunaan komputer Anda.
Tips Tambahan: Cara Menambah Ram Pc Windows 7 Ultimate

Setelah Anda berhasil menambah RAM PC Windows 7 Ultimate, ada beberapa tips tambahan yang perlu Anda perhatikan untuk menjaga kinerja RAM tetap optimal dan memastikan sistem Anda berjalan lancar. Berikut beberapa langkah yang dapat Anda lakukan:
Menjaga RAM Tetap Optimal
Menjaga RAM tetap optimal penting untuk kinerja sistem Anda. Berikut beberapa tips untuk membantu Anda menjaga RAM tetap optimal:
- Tutup program yang tidak digunakan: Program yang berjalan di latar belakang akan memakan RAM. Tutup program yang tidak Anda gunakan untuk membebaskan RAM.
- Bersihkan RAM: Anda dapat menggunakan program pembersih RAM untuk membersihkan RAM dari file sementara dan program yang tidak perlu. Beberapa program pembersih RAM populer adalah CCleaner dan Advanced SystemCare.
- Nonaktifkan program startup: Program yang berjalan saat startup akan memakan RAM. Nonaktifkan program startup yang tidak Anda butuhkan untuk membebaskan RAM.
- Defragmentasi hard drive: Defragmentasi hard drive dapat membantu meningkatkan kinerja sistem Anda, termasuk penggunaan RAM. Anda dapat mendefragmentasi hard drive melalui menu “Start > All Programs > Accessories > System Tools > Disk Defragmenter”.
- Tingkatkan RAM: Jika Anda sering mengalami masalah dengan RAM, Anda dapat mempertimbangkan untuk meningkatkan RAM Anda. Ini adalah solusi terbaik untuk masalah RAM, tetapi juga merupakan solusi yang paling mahal.
Membersihkan Slot RAM
Sebelum memasang RAM baru, pastikan slot RAM Anda bersih dari debu dan kotoran. Berikut langkah-langkah untuk membersihkan slot RAM:
- Matikan komputer dan cabut kabel daya.
- Buka casing komputer Anda.
- Temukan slot RAM. Slot RAM biasanya terletak di dekat prosesor. Slot RAM biasanya berwarna hitam atau biru.
- Gunakan sikat kecil yang lembut atau udara terkompresi untuk membersihkan debu dan kotoran dari slot RAM.
- Pastikan slot RAM bersih sebelum memasang RAM baru.
Mengatur Pengaturan BIOS
Setelah memasang RAM baru, Anda perlu mengatur pengaturan BIOS untuk mengenali RAM baru. Berikut langkah-langkah untuk mengatur pengaturan BIOS:
- Nyalakan komputer dan tekan tombol “Delete” atau “F2” untuk masuk ke BIOS. Tombol yang digunakan untuk masuk ke BIOS berbeda-beda tergantung pada motherboard Anda. Anda dapat melihat manual motherboard Anda untuk informasi lebih lanjut.
- Cari menu “Advanced” atau “Main”.
- Cari pengaturan “RAM Configuration” atau “Memory Configuration”.
- Pastikan pengaturan RAM sesuai dengan RAM baru yang Anda pasang.
- Simpan perubahan dan keluar dari BIOS.
Ulasan Penutup
Menambah RAM pada PC Windows 7 Ultimate merupakan langkah yang mudah dan efektif untuk meningkatkan performa. Dengan mengikuti panduan ini, Anda dapat memilih RAM yang tepat, memasangnya dengan benar, dan menikmati pengalaman komputer yang lebih cepat dan lancar. Selamat mencoba!
Sudut Pertanyaan Umum (FAQ)
Apakah saya perlu mematikan PC sebelum memasang RAM?
Ya, pastikan PC Anda dalam keadaan mati sebelum membuka casing dan memasang RAM baru.
Bagaimana cara mengetahui slot RAM mana yang kosong?
Biasanya slot RAM yang kosong akan terlihat jelas. Namun, Anda bisa merujuk pada manual motherboard untuk memastikannya.
Apakah saya bisa menggunakan RAM dengan kapasitas berbeda?
Idealnya, gunakan RAM dengan kapasitas yang sama. Namun, jika Anda memiliki slot RAM yang kosong, Anda bisa menggunakan RAM dengan kapasitas yang berbeda, tetapi sebaiknya tidak terlalu jauh.