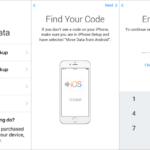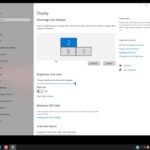Cara menambah bahasa keyboard windows 10 – Bosan dengan keyboard default Windows 10 dan ingin menggunakan bahasa lain? Tenang, menambahkan bahasa keyboard di Windows 10 sangat mudah! Dengan beberapa langkah sederhana, Anda dapat menambahkan bahasa baru, mengubah tata letak keyboard, dan bahkan mengatur bahasa input untuk aplikasi tertentu. Siap untuk menjelajahi dunia keyboard yang lebih luas? Mari kita mulai!
Artikel ini akan memandu Anda melalui proses menambahkan bahasa keyboard di Windows 10, mulai dari langkah dasar hingga pengaturan bahasa input dan bahasa sistem. Kami akan memberikan ilustrasi dan tabel yang jelas untuk memudahkan pemahaman Anda.
Cara Menambahkan Bahasa Keyboard di Windows 10
Pengaturan bahasa keyboard pada Windows 10 sangat penting untuk memudahkan penggunaan komputer, terutama saat Anda bekerja dengan berbagai bahasa. Menambahkan bahasa keyboard akan memungkinkan Anda untuk mengetik dalam berbagai bahasa dengan mudah. Prosesnya cukup mudah dan bisa dilakukan dengan beberapa langkah sederhana.
Langkah-langkah Menambahkan Bahasa Keyboard di Windows 10
Berikut adalah langkah-langkah yang perlu Anda ikuti untuk menambahkan bahasa keyboard di Windows 10:
| Langkah | Deskripsi | Ilustrasi |
|---|---|---|
| 1 | Buka menu Settings dengan menekan tombol Windows + I pada keyboard. | Gambar ilustrasi yang menunjukkan menu Settings di Windows 10. |
| 2 | Klik Time & Language di menu Settings. | Gambar ilustrasi yang menunjukkan menu Time & Language di Settings. |
| 3 | Pilih tab Language di menu Time & Language. | Gambar ilustrasi yang menunjukkan tab Language di menu Time & Language. |
| 4 | Klik tombol Add a language di bagian Preferred languages. | Gambar ilustrasi yang menunjukkan tombol Add a language di bagian Preferred languages. |
| 5 | Cari bahasa yang ingin Anda tambahkan dan klik Next. | Gambar ilustrasi yang menunjukkan proses pencarian bahasa dan tombol Next. |
| 6 | Pilih Keyboard dan klik Add. | Gambar ilustrasi yang menunjukkan pilihan Keyboard dan tombol Add. |
| 7 | Bahasa keyboard yang Anda tambahkan akan muncul di daftar Preferred languages. | Gambar ilustrasi yang menunjukkan bahasa keyboard yang telah ditambahkan di Preferred languages. |
Mengatur Bahasa Keyboard

Setelah menambahkan bahasa keyboard baru, Anda bisa mengatur pengaturan bahasa keyboard yang sudah ditambahkan. Berikut adalah panduannya.
Memilih Bahasa Keyboard
Untuk memilih bahasa keyboard yang ingin digunakan, Anda dapat melakukannya dengan mudah. Anda dapat mengklik ikon bahasa yang ada di taskbar, biasanya terletak di sebelah kanan jam. Kemudian, pilih bahasa keyboard yang ingin Anda gunakan.
Anda juga dapat menggunakan tombol pintas untuk beralih antara bahasa keyboard yang sudah ditambahkan. Misalnya, Anda dapat menekan tombol Alt + Shift untuk beralih antara bahasa keyboard yang tersedia.
Mengubah Tata Letak Keyboard
Jika Anda ingin mengubah tata letak keyboard untuk bahasa yang sudah ditambahkan, Anda dapat melakukannya dengan mengikuti langkah-langkah berikut:
- Buka menu “Settings” dengan menekan tombol Windows + I.
- Pilih “Time & Language”.
- Klik “Language” di panel sebelah kiri.
- Pilih bahasa yang ingin Anda ubah tata letak keyboardnya.
- Klik “Options” di bawah bahasa yang dipilih.
- Di bagian “Keyboard”, Anda akan menemukan berbagai pilihan tata letak keyboard yang tersedia. Pilih tata letak yang Anda inginkan.
Mengatur Bahasa Input
Setelah menambahkan bahasa baru ke Windows 10, Anda perlu mengatur bahasa input agar dapat menggunakannya untuk mengetik. Pengaturan bahasa input memungkinkan Anda untuk beralih di antara berbagai bahasa keyboard yang telah Anda instal, sehingga Anda dapat mengetik dalam bahasa yang berbeda sesuai kebutuhan.
Mengatur Bahasa Input di Windows 10
Untuk mengatur bahasa input, Anda dapat mengikuti langkah-langkah berikut:
- Klik kanan pada ikon bahasa di bilah tugas, biasanya terletak di sudut kanan bawah layar. Ikon bahasa ini menampilkan kode bahasa yang sedang aktif.
- Pilih “Pengaturan Bahasa” dari menu konteks.
- Pada halaman “Pengaturan Bahasa”, klik “Tambahkan bahasa” untuk menambahkan bahasa input baru. Anda dapat memilih bahasa yang ingin Anda tambahkan dari daftar.
- Setelah menambahkan bahasa input baru, Anda dapat mengaturnya sebagai bahasa default dengan mengklik tombol “Tetapkan sebagai bahasa default”.
- Anda juga dapat mengubah pengaturan keyboard untuk setiap bahasa input. Untuk melakukannya, klik pada bahasa yang ingin Anda ubah, lalu klik “Pilihan” di bawahnya. Anda dapat mengubah tata letak keyboard, metode input, dan pengaturan lainnya.
Menambahkan Bahasa Input untuk Aplikasi Tertentu
Anda dapat menambahkan bahasa input yang berbeda untuk aplikasi tertentu, sehingga Anda dapat menggunakan bahasa input yang berbeda untuk aplikasi yang berbeda.
- Buka aplikasi yang ingin Anda ubah bahasa inputnya.
- Klik kanan pada ikon bahasa di bilah tugas, biasanya terletak di sudut kanan bawah layar. Ikon bahasa ini menampilkan kode bahasa yang sedang aktif.
- Pilih bahasa input yang ingin Anda gunakan untuk aplikasi tersebut.
Contoh Pengaturan Bahasa Input untuk Aplikasi Tertentu
Misalnya, Anda ingin menggunakan bahasa Inggris untuk aplikasi Microsoft Word, tetapi Anda ingin menggunakan bahasa Indonesia untuk aplikasi browser web Anda. Anda dapat mengatur bahasa input yang berbeda untuk setiap aplikasi dengan mengikuti langkah-langkah di atas. Pada Microsoft Word, Anda dapat memilih bahasa input Inggris, sementara pada browser web Anda, Anda dapat memilih bahasa input Indonesia.
Mengatur Bahasa Sistem
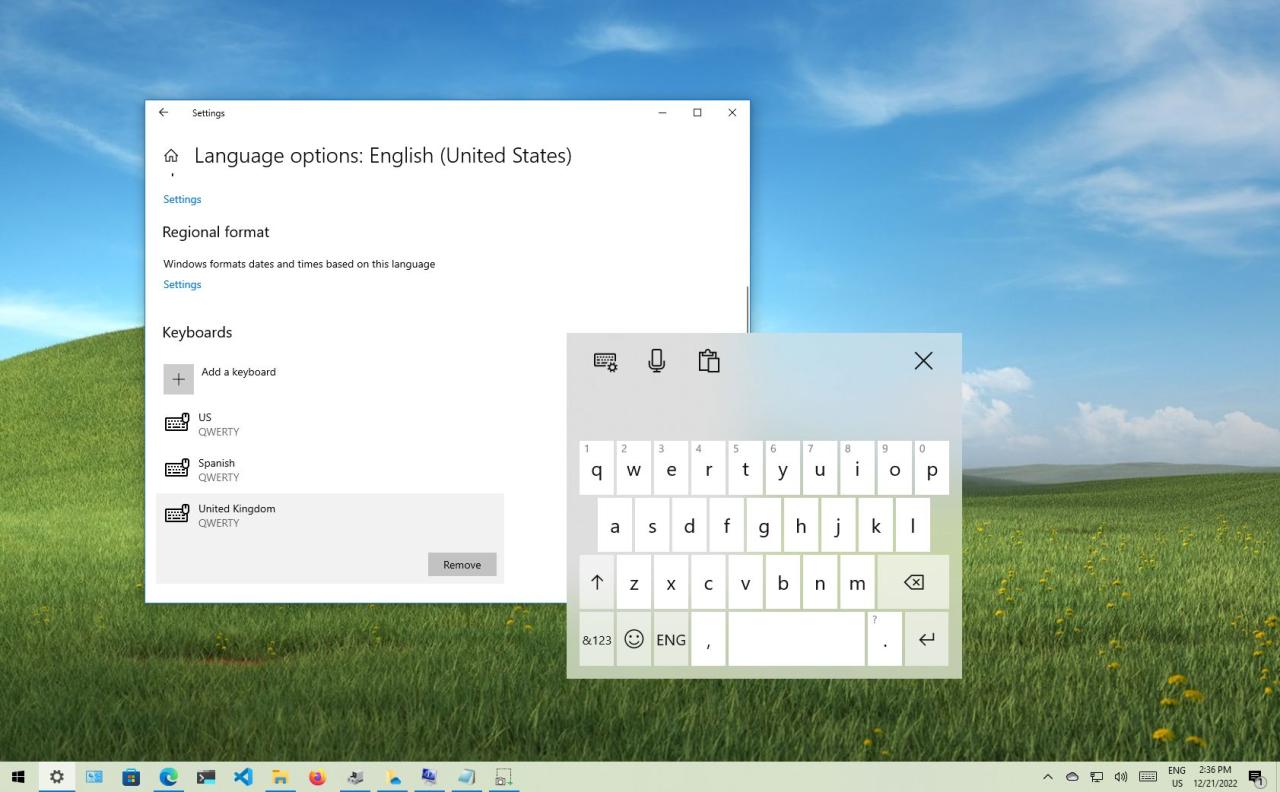
Setelah menambahkan bahasa baru ke Windows 10, Anda mungkin ingin mengubah bahasa sistem. Hal ini akan mengubah bahasa antarmuka pengguna, menu sistem, dan beberapa aplikasi bawaan. Berikut adalah langkah-langkah untuk mengubah bahasa sistem di Windows 10.
Mengubah Bahasa Antarmuka Pengguna
Untuk mengubah bahasa antarmuka pengguna, Anda perlu membuka pengaturan bahasa dan memilih bahasa baru sebagai bahasa utama. Berikut adalah langkah-langkahnya:
- Buka menu Start dan klik ikon Settings.
- Pilih Time & Language.
- Klik tab Language.
- Dalam daftar bahasa, klik bahasa baru yang ingin Anda gunakan.
- Klik tombol Set as default.
Setelah Anda mengubah bahasa sistem, Windows akan meminta Anda untuk me-restart komputer. Setelah restart, Windows akan menampilkan antarmuka pengguna dalam bahasa baru.
Mengubah Bahasa Menu Sistem
Untuk mengubah bahasa menu sistem, Anda perlu mengubah bahasa yang digunakan oleh Windows untuk menampilkan menu dan teks sistem. Berikut adalah langkah-langkahnya:
- Buka menu Start dan klik ikon Settings.
- Pilih Time & Language.
- Klik tab Region.
- Dalam daftar bahasa, klik bahasa baru yang ingin Anda gunakan.
- Klik tombol Set as default.
Setelah Anda mengubah bahasa menu sistem, Windows akan menampilkan menu dan teks sistem dalam bahasa baru.
Ilustrasi Perubahan Bahasa Sistem
Berikut adalah ilustrasi perubahan bahasa sistem di berbagai bagian Windows 10:
| Bagian Windows 10 | Bahasa Sebelumnya | Bahasa Setelah Perubahan |
|---|---|---|
| Menu Start | Bahasa Inggris | Bahasa Indonesia |
| Taskbar | Bahasa Inggris | Bahasa Indonesia |
| Menu Pengaturan | Bahasa Inggris | Bahasa Indonesia |
| Aplikasi Bawaan | Bahasa Inggris | Bahasa Indonesia |
Mengatur Bahasa Tampilan
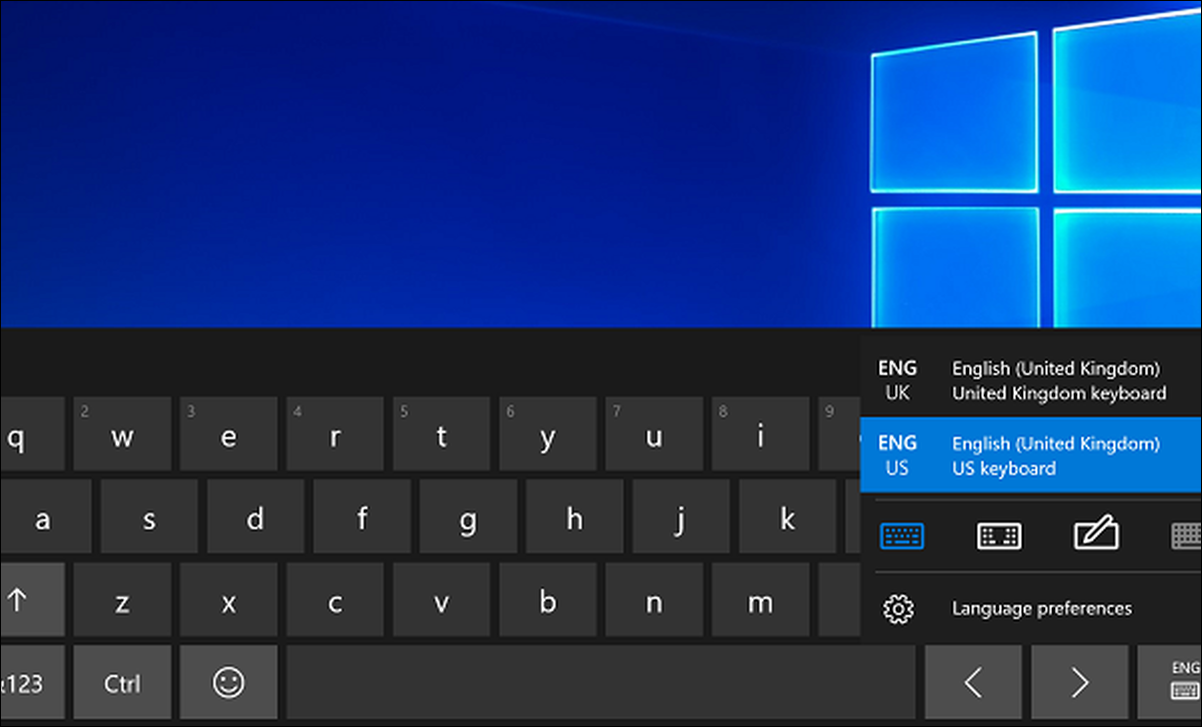
Setelah menambahkan bahasa keyboard, kamu mungkin ingin menyesuaikan bahasa tampilan untuk aplikasi dan situs web. Ini akan membuat pengalaman pengguna lebih nyaman dan sesuai dengan preferensimu.
Mengatur Bahasa Tampilan untuk Aplikasi dan Situs Web, Cara menambah bahasa keyboard windows 10
Windows 10 menyediakan pengaturan yang memungkinkan kamu mengubah bahasa tampilan untuk berbagai aplikasi dan situs web. Pengaturan ini dapat diakses melalui menu “Settings” dan “Time & Language”.
Cara Mengatur Bahasa Tampilan
Berikut langkah-langkah untuk mengatur bahasa tampilan:
- Buka menu “Settings” dengan menekan tombol Windows + I.
- Pilih “Time & Language”.
- Klik “Region” di menu sebelah kiri.
- Pilih bahasa yang ingin kamu gunakan sebagai bahasa tampilan di bagian “Language for non-Unicode programs”.
Tabel Pengaturan Bahasa Tampilan
| Aplikasi/Situs Web | Pengaturan Bahasa Tampilan |
|---|---|
| Aplikasi Windows bawaan | Bahasa sistem yang dipilih di pengaturan “Time & Language” |
| Aplikasi pihak ketiga | Mungkin memiliki pengaturan bahasa sendiri, atau mengikuti pengaturan bahasa sistem |
| Situs web | Biasanya mengikuti pengaturan bahasa browser atau sistem |
Mengubah Bahasa Tampilan untuk Aplikasi dan Situs Web yang Tidak Mendukung Bahasa yang Diinginkan
Beberapa aplikasi dan situs web mungkin tidak mendukung bahasa yang ingin kamu gunakan. Dalam kasus ini, kamu dapat mencoba beberapa solusi berikut:
- Menggunakan browser web dengan dukungan multibahasa: Browser web seperti Chrome, Firefox, dan Edge memiliki dukungan multibahasa dan memungkinkan kamu untuk mengubah bahasa tampilan situs web.
- Mencari versi aplikasi yang mendukung bahasa yang diinginkan: Beberapa aplikasi tersedia dalam berbagai bahasa. Kamu dapat mencari versi aplikasi yang mendukung bahasa yang kamu inginkan di toko aplikasi atau situs web pengembang.
- Menggunakan alat terjemahan: Jika semua solusi di atas tidak berhasil, kamu dapat menggunakan alat terjemahan online atau offline untuk menerjemahkan konten aplikasi atau situs web.
Ringkasan Terakhir
Dengan memahami cara menambahkan bahasa keyboard di Windows 10, Anda dapat membuka akses ke dunia digital yang lebih luas. Nikmati kebebasan untuk beralih antar bahasa keyboard, mengetik dengan nyaman dalam bahasa yang Anda inginkan, dan bahkan mengubah bahasa antarmuka sistem. Sekarang, Anda siap untuk menjelajahi berbagai aplikasi dan situs web dalam bahasa yang Anda kuasai!
Area Tanya Jawab: Cara Menambah Bahasa Keyboard Windows 10
Bagaimana jika saya ingin menghapus bahasa keyboard yang sudah ditambahkan?
Anda dapat menghapus bahasa keyboard dengan membuka pengaturan bahasa, memilih bahasa yang ingin dihapus, dan mengklik tombol “Hapus”.
Apakah saya perlu mengunduh paket bahasa untuk setiap bahasa yang ingin saya tambahkan?
Ya, Anda perlu mengunduh paket bahasa untuk setiap bahasa yang ingin Anda tambahkan. Paket bahasa berisi file yang diperlukan untuk mendukung bahasa tersebut di Windows 10.
Bagaimana cara mengubah bahasa keyboard secara cepat saat mengetik?
Anda dapat mengubah bahasa keyboard dengan cepat menggunakan tombol pintas atau dengan mengklik ikon bahasa di taskbar.