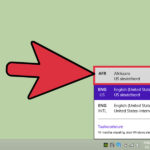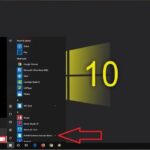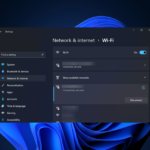Cara mempercepat windows 8.1 – Windows 8.1, dengan antarmuka yang baru dan fitur-fitur menarik, terkadang bisa terasa lambat. Tapi jangan khawatir! Ada banyak cara untuk meningkatkan kecepatan dan performa Windows 8.1 Anda. Dari membersihkan disk hingga mengoptimalkan pengaturan power, artikel ini akan membahas langkah-langkah yang dapat Anda ikuti untuk membuat komputer Anda kembali berlari kencang.
Mempercepat Windows 8.1 tidak hanya membuat pengalaman pengguna lebih nyaman, tetapi juga meningkatkan efisiensi kerja dan produktivitas. Mari kita telusuri berbagai strategi yang bisa Anda terapkan untuk mendapatkan hasil maksimal dari sistem operasi Anda.
Mengoptimalkan Startup Windows
Salah satu cara efektif untuk mempercepat Windows 8.1 adalah dengan mengoptimalkan proses startup-nya. Startup yang lambat seringkali disebabkan oleh banyaknya program yang dijalankan secara otomatis saat Windows dihidupkan. Program-program ini dapat memakan banyak sumber daya sistem dan memperlambat kinerja Windows. Dengan mengoptimalkan startup, kamu dapat mengurangi beban pada sistem dan membuat Windows 8.1 berjalan lebih cepat.
Menonaktifkan Program Startup
Program startup adalah program yang dijalankan secara otomatis saat Windows dihidupkan. Program-program ini dapat dikonfigurasi untuk dijalankan di latar belakang, dan dapat memperlambat proses startup. Berikut adalah langkah-langkah untuk menonaktifkan program startup:
- Tekan tombol Windows + R untuk membuka kotak dialog Run.
- Ketik
msconfigdan tekan Enter. - Di jendela System Configuration, klik tab Startup.
- Hapus centang pada kotak di sebelah program yang ingin kamu nonaktifkan saat startup.
- Klik Apply dan OK.
Menonaktifkan Layanan yang Tidak Diperlukan
Layanan Windows adalah program yang berjalan di latar belakang dan menyediakan berbagai fungsi untuk sistem operasi. Beberapa layanan ini mungkin tidak diperlukan dan dapat memperlambat kinerja Windows. Berikut adalah langkah-langkah untuk menonaktifkan layanan yang tidak diperlukan:
- Tekan tombol Windows + R untuk membuka kotak dialog Run.
- Ketik
services.mscdan tekan Enter. - Di jendela Services, cari layanan yang ingin kamu nonaktifkan.
- Klik kanan pada layanan tersebut dan pilih Properties.
- Pada tab General, ubah Startup type menjadi Disabled.
- Klik Apply dan OK.
Perbandingan Metode Pengaturan Startup
| Metode | Keuntungan | Kerugian |
|---|---|---|
| Pengaturan Manual | Kamu memiliki kendali penuh atas program dan layanan yang dijalankan saat startup. | Membutuhkan pengetahuan tentang program dan layanan yang diperlukan. |
| Pengaturan Otomatis | Mudah digunakan dan tidak membutuhkan pengetahuan teknis. | Mungkin tidak optimal dan dapat menyebabkan masalah kompatibilitas. |
Membersihkan Disk
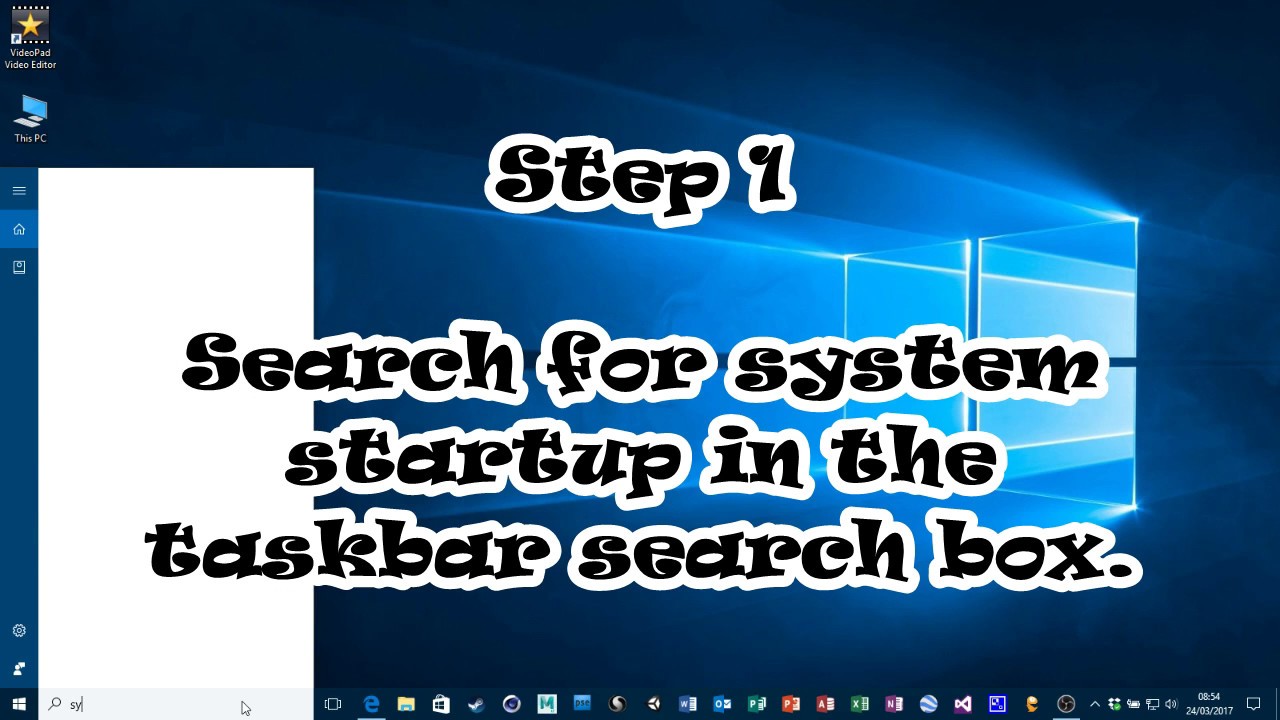
Salah satu cara ampuh untuk mempercepat Windows 8.1 adalah dengan membersihkan disk dari file-file yang tidak diperlukan. File-file sampah, file sementara, dan program yang tidak digunakan dapat menumpuk dan memperlambat kinerja komputer. Berikut beberapa langkah yang dapat Anda ikuti untuk membersihkan disk:
Membersihkan File Sampah dan File Sementara
File sampah dan file sementara adalah file-file yang tidak diperlukan lagi oleh sistem operasi atau aplikasi. File-file ini dapat terakumulasi seiring waktu dan memperlambat kinerja komputer. Untuk membersihkan file sampah dan file sementara, Anda dapat menggunakan fitur Disk Cleanup yang tersedia di Windows 8.1.
- Buka menu Start dan ketik “Disk Cleanup” di kotak pencarian.
- Pilih “Disk Cleanup” dari hasil pencarian.
- Pilih drive yang ingin Anda bersihkan dan klik “OK”.
- Pilih jenis file yang ingin Anda hapus dan klik “OK”.
Anda juga dapat menggunakan alat pihak ketiga seperti CCleaner untuk membersihkan file sampah dan file sementara.
Menghapus Program yang Tidak Digunakan
Program yang tidak digunakan dapat memakan ruang disk dan memperlambat kinerja komputer. Untuk menghapus program yang tidak digunakan, Anda dapat menggunakan fitur “Programs and Features” di Windows 8.1.
- Buka menu Start dan ketik “Programs and Features” di kotak pencarian.
- Pilih “Programs and Features” dari hasil pencarian.
- Pilih program yang ingin Anda hapus dan klik “Uninstall”.
Anda juga dapat menghapus program dengan mengklik kanan ikon program di menu Start dan memilih “Uninstall”.
Mendefragmentasi Hard Disk
Mendefragmentasi hard disk dapat meningkatkan kinerja komputer dengan mengatur ulang file-file yang terfragmentasi. File-file yang terfragmentasi tersebar di berbagai bagian hard disk, sehingga sistem operasi membutuhkan waktu lebih lama untuk mengaksesnya.
Windows 8.1 memiliki fitur defragmentasi hard disk bawaan yang dapat diakses melalui menu Start. Namun, untuk kinerja yang optimal, Anda dapat menggunakan alat defragmentasi pihak ketiga seperti Defraggler.
Mengatur Pengaturan Power
Pengaturan power pada Windows 8.1 memiliki peran penting dalam mengatur konsumsi daya dan kinerja sistem. Dengan mengatur pengaturan power yang tepat, kamu dapat menghemat baterai, meningkatkan performa, atau menyeimbangkan keduanya.
Menghemat Baterai
Pengaturan power yang optimal untuk menghemat baterai berfokus pada meminimalkan konsumsi daya. Berikut adalah beberapa langkah yang dapat kamu lakukan:
- Pilih Mode Daya Hemat: Windows 8.1 memiliki mode daya yang dirancang khusus untuk menghemat baterai. Pilih mode ini untuk memperpanjang masa pakai baterai, terutama saat kamu tidak memerlukan performa maksimal.
- Kurangi Pencahayaan Layar: Mengatur kecerahan layar ke tingkat terendah yang nyaman dapat menghemat daya secara signifikan.
- Nonaktifkan Fitur yang Tidak Diperlukan: Fitur seperti Wi-Fi, Bluetooth, GPS, dan koneksi data seluler dapat menghabiskan baterai dengan cepat. Nonaktifkan fitur-fitur ini saat tidak digunakan.
- Atur Waktu Tidur: Atur waktu tidur layar dan hard drive agar sistem beralih ke mode hemat daya saat tidak aktif.
- Nonaktifkan Efek Visual: Efek visual seperti animasi dan transparansi dapat menguras daya baterai. Nonaktifkan efek-efek ini untuk menghemat daya.
Mengoptimalkan Visual Effects

Salah satu cara efektif untuk meningkatkan kecepatan Windows 8.1 adalah dengan mengoptimalkan efek visual. Windows 8.1 dilengkapi dengan berbagai efek visual yang menarik, tetapi beberapa di antaranya dapat menguras sumber daya sistem dan memperlambat kinerja komputer. Dengan menonaktifkan efek visual yang tidak penting, Anda dapat meningkatkan kecepatan dan kelancaran sistem Anda.
Menonaktifkan Efek Visual, Cara mempercepat windows 8.1
Untuk menonaktifkan efek visual di Windows 8.1, Anda dapat mengikuti langkah-langkah berikut:
- Tekan tombol Windows + R untuk membuka kotak dialog Run.
- Ketik “sysdm.cpl” dan tekan Enter.
- Pada tab Advanced, klik tombol Settings di bawah Performance.
- Pilih tab Visual Effects.
- Di bagian “Adjust for best performance”, centang kotak “Adjust for best performance”.
- Klik Apply dan OK untuk menyimpan perubahan.
Menyesuaikan Pengaturan Visual
Jika Anda ingin mempertahankan beberapa efek visual tetapi tetap ingin meningkatkan kecepatan, Anda dapat menyesuaikan pengaturan visual secara manual. Berikut adalah beberapa efek visual yang dapat Anda nonaktifkan atau sesuaikan:
| Efek Visual | Deskripsi |
|---|---|
| Animate windows when minimizing and maximizing | Menampilkan animasi saat meminimalkan atau memaksimalkan jendela. |
| Show shadows under windows | Menampilkan bayangan di bawah jendela. |
| Smooth edges of screen fonts | Menampilkan teks yang lebih halus dengan mengaburkan tepi. |
| Use visual styles on windows and buttons | Menampilkan tema visual pada jendela dan tombol. |
| Fade or slide menus into view | Menampilkan animasi saat membuka menu. |
Dengan menonaktifkan atau menyesuaikan efek visual yang tidak penting, Anda dapat meningkatkan kecepatan dan kelancaran Windows 8.1 tanpa mengorbankan terlalu banyak penampilan.
Meningkatkan RAM

Meningkatkan RAM pada Windows 8.1 dapat memberikan dampak positif pada kinerja sistem. RAM merupakan komponen penting yang memungkinkan komputer untuk menjalankan banyak program secara bersamaan dengan lancar. Semakin banyak RAM yang tersedia, semakin banyak program yang dapat dijalankan secara efisien tanpa mengalami lag atau penurunan performa.
Cara Meningkatkan RAM di Windows 8.1
Cara yang paling umum untuk meningkatkan RAM adalah dengan menambahkan modul RAM fisik ke komputer. Anda dapat membeli modul RAM baru di toko elektronik atau online. Pastikan modul RAM yang Anda beli kompatibel dengan motherboard komputer Anda. Berikut langkah-langkah yang dapat Anda ikuti untuk meningkatkan RAM:
- Matikan komputer dan cabut kabel daya.
- Buka casing komputer.
- Identifikasi slot RAM yang tersedia di motherboard.
- Pastikan Anda memasang modul RAM baru dengan benar di slot yang sesuai.
- Pasang kembali casing komputer dan hubungkan kembali kabel daya.
- Nyalakan komputer dan periksa apakah RAM baru terdeteksi dengan benar.
Memperbaiki Penggunaan RAM di Windows 8.1
Penggunaan RAM yang tinggi dapat menyebabkan komputer berjalan lambat dan tidak responsif. Ada beberapa cara untuk memperbaiki penggunaan RAM di Windows 8.1:
- Tutup program yang tidak digunakan. Program yang berjalan di latar belakang dapat menghabiskan banyak RAM, bahkan jika Anda tidak menggunakannya secara aktif.
- Bersihkan hard drive. File-file yang tidak diperlukan dapat menghabiskan ruang disk dan membuat komputer berjalan lambat. Anda dapat membersihkan hard drive dengan menggunakan Disk Cleanup atau program pembersih lainnya.
- Nonaktifkan program startup. Beberapa program secara otomatis dimulai saat Anda menyalakan komputer. Program startup ini dapat menghabiskan banyak RAM dan memperlambat proses booting.
- Tingkatkan jumlah RAM. Jika Anda terus mengalami masalah dengan penggunaan RAM, Anda mungkin perlu meningkatkan jumlah RAM di komputer Anda.
Penyebab Penggunaan RAM yang Tinggi di Windows 8.1
Beberapa penyebab penggunaan RAM yang tinggi di Windows 8.1:
- Program yang tidak digunakan berjalan di latar belakang. Banyak program, seperti browser web, aplikasi email, dan antivirus, terus berjalan di latar belakang, bahkan jika Anda tidak menggunakannya secara aktif. Program-program ini dapat menghabiskan banyak RAM.
- Virus atau malware. Virus atau malware dapat menginfeksi komputer Anda dan menggunakan banyak RAM untuk menjalankan aktivitas jahat mereka.
- Driver yang usang. Driver yang usang dapat menyebabkan masalah dengan penggunaan RAM. Anda dapat memperbarui driver dengan mengunjungi situs web produsen perangkat keras Anda.
- Hard drive yang penuh. Hard drive yang penuh dapat menyebabkan komputer berjalan lambat dan menghabiskan banyak RAM.
Kesimpulan
Dengan menerapkan berbagai teknik yang telah dibahas, Anda dapat meningkatkan kecepatan dan performa Windows 8.1 secara signifikan. Mulai dari mengoptimalkan startup hingga mengelola penggunaan RAM, setiap langkah yang Anda ambil akan memberikan dampak positif pada pengalaman pengguna. Ingat, dengan sedikit usaha, Anda dapat menikmati Windows 8.1 yang lebih responsif dan efisien.
Kumpulan FAQ: Cara Mempercepat Windows 8.1
Apakah mengoptimalkan Windows 8.1 akan menghapus data saya?
Tidak, mengoptimalkan Windows 8.1 tidak akan menghapus data Anda. Langkah-langkah yang dijelaskan dalam artikel ini hanya akan mengubah pengaturan sistem dan membersihkan file yang tidak diperlukan.
Apakah saya perlu memiliki pengetahuan khusus untuk melakukan optimasi ini?
Tidak, langkah-langkah yang dijelaskan dalam artikel ini cukup mudah diikuti dan tidak memerlukan pengetahuan khusus tentang sistem operasi.