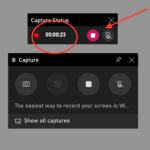Cara mempercepat koneksi wifi laptop windows 10 – Laptop Anda terasa lemot saat browsing internet? Koneksi Wi-Fi yang lambat bisa jadi biang keladinya. Tak perlu khawatir, ada banyak cara untuk mempercepat koneksi Wi-Fi laptop Windows 10 Anda, mulai dari memeriksa penyebabnya hingga mengoptimalkan pengaturan jaringan. Simak langkah-langkah praktis berikut ini untuk menikmati internet yang lancar dan cepat!
Pertama-tama, kita perlu memahami penyebab umum koneksi Wi-Fi lambat pada laptop Windows 10. Faktor-faktor seperti jarak dari router, gangguan sinyal, atau bahkan pengaturan Wi-Fi yang salah dapat memengaruhi kecepatan koneksi. Setelah memahami penyebabnya, kita dapat menerapkan beberapa solusi untuk mengatasi masalah ini, seperti mematikan dan menghidupkan kembali adapter Wi-Fi, memperbarui driver Wi-Fi, atau mengoptimalkan pengaturan jaringan.
Memahami Masalah Koneksi Wi-Fi

Koneksi Wi-Fi lambat pada laptop Windows 10 memang menyebalkan. Bayangkan kamu sedang asyik nonton film online, tiba-tiba bufferingnya lama banget! Atau saat video call, koneksi putus-putus. Tenang, kamu tidak sendirian. Banyak pengguna Windows 10 yang mengalami masalah serupa.
Ada beberapa penyebab umum yang membuat koneksi Wi-Fi lambat. Sebenarnya, koneksi Wi-Fi lambat bisa disebabkan oleh berbagai faktor, baik dari perangkat kamu, jaringan Wi-Fi, hingga kondisi lingkungan sekitar.
Faktor-Faktor yang Mempengaruhi Kecepatan Koneksi Wi-Fi
Faktor-faktor yang dapat memengaruhi kecepatan koneksi Wi-Fi sangat beragam, mulai dari masalah teknis hingga faktor lingkungan.
- Jarak dari Router: Semakin jauh laptop kamu dari router, semakin lemah sinyal Wi-Fi yang diterima. Hal ini menyebabkan koneksi lebih lambat.
- Gangguan Sinyal: Dinding, furnitur, bahkan perangkat elektronik lain di sekitar kamu dapat mengganggu sinyal Wi-Fi.
- Kualitas Router: Router yang sudah tua atau tidak berkualitas tinggi bisa menyebabkan koneksi Wi-Fi lambat.
- Banyak Pengguna: Jika banyak perangkat yang terhubung ke satu router, kecepatan koneksi Wi-Fi bisa terbagi-bagi.
- Masalah Driver: Driver Wi-Fi yang sudah usang atau rusak bisa menyebabkan masalah koneksi.
- Keamanan Jaringan: Keamanan jaringan yang terlalu ketat dapat mengurangi kecepatan koneksi.
- Gangguan Jaringan: Gangguan jaringan seperti pemadaman listrik atau kerusakan infrastruktur jaringan bisa menyebabkan koneksi lambat.
Perbedaan Karakteristik Koneksi Wi-Fi yang Lambat dan Cepat, Cara mempercepat koneksi wifi laptop windows 10
| Karakteristik | Koneksi Lambat | Koneksi Cepat |
|---|---|---|
| Kecepatan Unduh dan Unggah | Rendah, sering terjadi buffering | Tinggi, streaming lancar tanpa buffering |
| Responsivitas | Lambat, loading halaman web lama | Cepat, loading halaman web cepat |
| Stabilitas | Tidak stabil, sering terputus | Stabil, koneksi lancar tanpa putus |
| Jarak dari Router | Jauh dari router | Dekat dengan router |
| Gangguan Sinyal | Banyak gangguan sinyal | Sedikit gangguan sinyal |
Menguji Kecepatan Koneksi

Setelah mengetahui penyebab koneksi Wi-Fi yang lambat, langkah selanjutnya adalah menguji kecepatan koneksi Wi-Fi Anda. Ini akan memberikan gambaran yang lebih jelas tentang seberapa cepat koneksi Wi-Fi Anda sebenarnya dan membantu Anda menentukan langkah selanjutnya untuk meningkatkan kecepatan koneksi.
Menggunakan Situs Web Pengujian Kecepatan
Ada banyak situs web pengujian kecepatan koneksi Wi-Fi yang tersedia secara gratis. Beberapa situs web yang populer antara lain:
- Fast.com
- Speedtest.net
- Ookla
Untuk menguji kecepatan koneksi Wi-Fi Anda, cukup kunjungi salah satu situs web tersebut dan klik tombol “Start Test” atau “Begin Test”. Situs web akan mengunduh dan mengunggah data dari server mereka untuk mengukur kecepatan koneksi Anda. Hasil pengujian akan ditampilkan dalam bentuk grafik dan angka, menunjukkan kecepatan unduh (download) dan unggah (upload) Anda.
Memahami Hasil Pengujian Kecepatan
Hasil pengujian kecepatan koneksi Wi-Fi menunjukkan kecepatan unduh dan unggah Anda. Kecepatan unduh mengukur seberapa cepat Anda dapat mengunduh data dari internet, sedangkan kecepatan unggah mengukur seberapa cepat Anda dapat mengunggah data ke internet.
Kecepatan unduh biasanya lebih tinggi daripada kecepatan unggah. Ini karena sebagian besar aktivitas internet, seperti menonton video atau mengunduh file, melibatkan unduhan data. Namun, kecepatan unggah juga penting untuk aktivitas seperti mengunggah video ke YouTube atau melakukan panggilan video.
Kecepatan koneksi Wi-Fi yang ideal bervariasi tergantung pada kebutuhan Anda. Jika Anda hanya menggunakan internet untuk browsing web dan email, kecepatan unduh sekitar 10 Mbps mungkin sudah cukup. Namun, jika Anda ingin streaming video 4K atau bermain game online, Anda mungkin membutuhkan kecepatan unduh yang lebih tinggi, sekitar 25 Mbps atau lebih.
Ilustrasi Perbedaan Kecepatan Koneksi
Bayangkan Anda ingin mengunduh film dengan ukuran 2 GB. Dengan kecepatan koneksi Wi-Fi yang lambat, seperti 1 Mbps, Anda mungkin membutuhkan waktu sekitar 3 jam untuk mengunduh film tersebut. Namun, dengan kecepatan koneksi Wi-Fi yang cepat, seperti 100 Mbps, Anda hanya membutuhkan waktu sekitar 2 menit untuk mengunduh film tersebut.
Ilustrasi ini menunjukkan bahwa kecepatan koneksi Wi-Fi yang cepat dapat menghemat waktu Anda dan meningkatkan pengalaman internet Anda. Dengan kecepatan koneksi yang cepat, Anda dapat mengunduh dan mengunggah data dengan cepat, streaming video dengan kualitas tinggi, dan bermain game online tanpa lag.
Memperbaiki Koneksi Wi-Fi
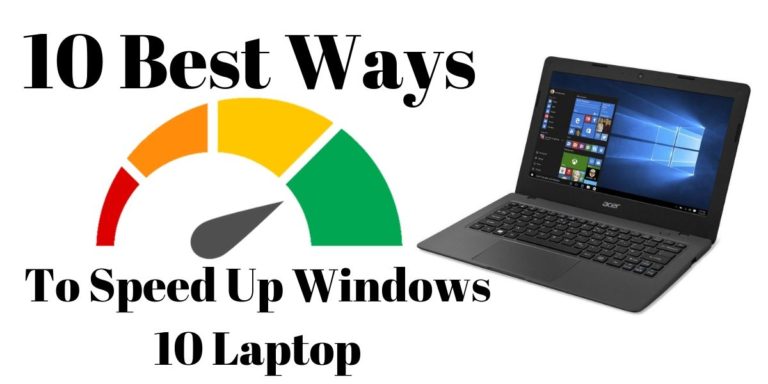
Koneksi Wi-Fi lambat bisa sangat menjengkelkan. Jika kamu mengalami masalah dengan koneksi Wi-Fi di laptop Windows 10, ada beberapa langkah yang bisa kamu coba untuk memperbaikinya.
Mematikan dan Menghidupkan Kembali Adapter Wi-Fi
Salah satu cara termudah untuk mengatasi masalah koneksi Wi-Fi adalah dengan mematikan dan menghidupkan kembali adapter Wi-Fi. Ini bisa membantu menyelesaikan masalah kecil yang mungkin terjadi pada koneksi.
- Klik ikon Wi-Fi di taskbar dan pilih “Open Network & Internet settings”.
- Pilih “Wi-Fi” di menu sebelah kiri.
- Klik tombol “Change adapter options”.
- Cari adapter Wi-Fi kamu (biasanya disebut “Wi-Fi” atau “Ethernet”). Klik kanan pada adapter dan pilih “Disable”.
- Tunggu beberapa detik, lalu klik kanan lagi pada adapter dan pilih “Enable”.
Memperbarui Driver Wi-Fi
Driver Wi-Fi yang sudah usang bisa menyebabkan masalah koneksi. Memperbarui driver Wi-Fi bisa membantu menyelesaikan masalah ini.
- Tekan tombol Windows + X dan pilih “Device Manager”.
- Perluas “Network adapters”.
- Klik kanan pada adapter Wi-Fi kamu dan pilih “Update driver”.
- Pilih “Search automatically for updated driver software”.
- Windows akan mencari dan menginstal driver terbaru jika tersedia.
Mengoptimalkan Pengaturan Jaringan
Selain mengatasi gangguan dan memilih jaringan Wi-Fi yang optimal, kamu juga bisa meningkatkan kecepatan koneksi Wi-Fi dengan mengoptimalkan pengaturan jaringan di laptop Windows 10. Pengaturan ini membantu mengelola penggunaan bandwidth, mengatur prioritas koneksi, dan menghemat daya baterai.
Mengubah Pengaturan Daya Wi-Fi
Pengaturan daya Wi-Fi di laptop Windows 10 dapat memengaruhi kecepatan koneksi. Saat pengaturan daya diatur ke mode hemat energi, laptop akan mengurangi kekuatan sinyal Wi-Fi untuk menghemat baterai. Hal ini dapat mengakibatkan koneksi yang lebih lambat. Untuk mengoptimalkan kinerja Wi-Fi, kamu bisa mengubah pengaturan daya Wi-Fi ke mode performa tinggi.
- Buka menu “Settings” (ikon roda gigi) di Windows 10.
- Pilih “Network & Internet” dan kemudian “Wi-Fi”.
- Klik “Manage Wi-Fi settings”.
- Di bagian “Power saving mode”, pilih “High performance”.
Dengan memilih mode performa tinggi, laptop akan menggunakan lebih banyak daya untuk menjaga koneksi Wi-Fi yang stabil dan cepat.
Mengatur Prioritas Aplikasi
Kamu dapat mengatur prioritas aplikasi yang menggunakan internet untuk memastikan aplikasi penting mendapatkan bandwidth yang cukup. Ini berguna untuk memastikan aplikasi seperti video call atau game online mendapatkan koneksi yang lancar.
- Buka “Task Manager” (tekan Ctrl + Shift + Esc).
- Pilih tab “Performance”.
- Klik “Open Resource Monitor”.
- Pilih tab “Network”.
- Klik kanan pada aplikasi yang ingin kamu prioritaskan dan pilih “Set Priority”.
- Pilih “High” untuk memprioritaskan aplikasi tersebut.
Mengatur Bandwidth
Pengaturan bandwidth membantu mengontrol penggunaan internet oleh aplikasi. Kamu dapat mengatur bandwidth untuk aplikasi tertentu, seperti membatasi bandwidth aplikasi streaming video agar tidak mengganggu koneksi internet untuk aplikasi lain.
- Buka “Settings” (ikon roda gigi) di Windows 10.
- Pilih “Network & Internet” dan kemudian “Wi-Fi”.
- Klik “Manage Wi-Fi settings”.
- Di bagian “Metered connections”, aktifkan “Set metered connections”.
Dengan mengaktifkan “Set metered connections”, Windows 10 akan membatasi penggunaan bandwidth untuk aplikasi tertentu, seperti pembaruan aplikasi dan unduhan.
Pengaturan Jaringan Wi-Fi yang Penting
| Pengaturan | Penjelasan |
|---|---|
| Mode Wi-Fi | Pilih mode Wi-Fi yang kompatibel dengan router kamu. Mode yang lebih baru seperti 802.11ac atau 802.11ax umumnya lebih cepat dan stabil. |
| Saluran Wi-Fi | Pilih saluran Wi-Fi yang tidak terlalu ramai untuk menghindari interferensi dengan jaringan lain. |
| Keamanan Wi-Fi | Gunakan enkripsi yang kuat seperti WPA2 atau WPA3 untuk melindungi jaringan Wi-Fi kamu dari akses yang tidak sah. |
Mengelola Bandwidth
Selain meningkatkan koneksi WiFi, mengelola bandwidth internet juga penting untuk mempercepat koneksi laptop Windows 10 Anda. Pengaturan bandwidth yang tepat membantu meminimalkan penggunaan data dan memastikan aplikasi penting berjalan lancar.
Tips Mengelola Bandwidth
Berikut beberapa tips untuk mengelola bandwidth internet dan meminimalkan penggunaan data:
- Batasi Penggunaan Data di Latar Belakang: Banyak aplikasi berjalan di latar belakang dan mengonsumsi bandwidth tanpa disadari. Nonaktifkan aplikasi yang tidak diperlukan atau batasi penggunaan data di latar belakang.
- Gunakan Wi-Fi Lebih Sering: Jika memungkinkan, gunakan koneksi Wi-Fi daripada data seluler. Wi-Fi biasanya memiliki bandwidth yang lebih tinggi dan lebih stabil.
- Perbarui Aplikasi Secara Berkala: Aplikasi yang usang dapat menyebabkan kebocoran bandwidth. Perbarui aplikasi secara berkala untuk memastikan efisiensi penggunaan data.
- Manfaatkan Fitur Penghemat Data: Beberapa browser dan sistem operasi memiliki fitur penghemat data yang dapat membantu mengurangi konsumsi data. Aktifkan fitur ini untuk mengoptimalkan penggunaan bandwidth.
Membatasi Penggunaan Bandwidth Aplikasi
Anda dapat membatasi penggunaan bandwidth oleh aplikasi tertentu di Windows 10. Berikut langkah-langkahnya:
- Buka Pengaturan > Jaringan & Internet > Penggunaan Data.
- Pilih Data Penggunaan Aplikasi.
- Pilih aplikasi yang ingin Anda batasi.
- Atur batas data yang ingin Anda terapkan.
“Pengaturan bandwidth yang tepat dapat membantu mempercepat koneksi internet Anda, menghemat penggunaan data, dan memastikan aplikasi penting berjalan lancar.”
Ringkasan Penutup
Dengan menerapkan beberapa tips dan trik yang telah dibahas, Anda dapat menikmati koneksi Wi-Fi yang lebih cepat dan stabil pada laptop Windows 10. Jangan lupa untuk selalu memeriksa dan memperbarui driver Wi-Fi Anda, serta mengelola bandwidth internet dengan bijak. Selamat mencoba!
Pertanyaan dan Jawaban: Cara Mempercepat Koneksi Wifi Laptop Windows 10
Apakah saya harus mengganti router untuk meningkatkan kecepatan koneksi Wi-Fi?
Tidak selalu. Anda dapat mencoba solusi lain terlebih dahulu, seperti mengoptimalkan pengaturan jaringan atau memperbarui driver Wi-Fi.
Bagaimana cara mengetahui kecepatan internet saya yang sebenarnya?
Anda dapat menggunakan situs web pengujian kecepatan seperti Fast.com atau Speedtest.net.
Apakah ada aplikasi yang dapat membantu mempercepat koneksi Wi-Fi?
Ada beberapa aplikasi yang tersedia, namun sebagian besar hanya berfungsi sebagai pengoptimal pengaturan jaringan.