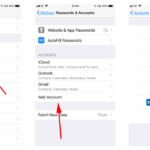Cara memperbesar icon taskbar windows 10 – Bosan dengan icon taskbar Windows 10 yang terlalu kecil dan sulit diklik? Tak perlu khawatir, artikel ini akan memandu Anda untuk memperbesar icon taskbar dengan mudah dan praktis. Anda akan mempelajari langkah-langkah detail, tips dan trik untuk mengatur tampilan taskbar sesuai keinginan, dan bahkan meningkatkan kinerjanya.
Taskbar, sebagai pusat kontrol aplikasi dan program yang sedang berjalan, memiliki peran penting dalam pengalaman pengguna Windows 10. Selain fungsionalitasnya, taskbar juga dapat dipersonalisasi untuk menciptakan tampilan yang lebih menarik dan efisien. Mari kita jelajahi cara memperbesar icon taskbar dan memaksimalkan pengalaman Anda dengan Windows 10.
Memahami Konsep Taskbar Windows 10
Taskbar adalah elemen penting dalam sistem operasi Windows 10. Ia berperan sebagai pusat kontrol dan akses cepat ke berbagai fitur dan aplikasi. Taskbar memberikan tampilan visual yang jelas mengenai program-program yang sedang berjalan dan memungkinkan Anda untuk beralih dengan mudah di antara mereka.
Fungsi dan Peran Taskbar
Taskbar merupakan elemen penting dalam Windows 10 karena menyediakan berbagai fungsi dan peran, antara lain:
- Akses Cepat ke Menu Start: Taskbar berisi tombol Menu Start yang memberikan akses cepat ke semua aplikasi, pengaturan, dan file di komputer Anda.
- Tampilan Aplikasi yang Sedang Berjalan: Taskbar menampilkan ikon aplikasi yang sedang berjalan, sehingga Anda dapat dengan mudah melihat program apa yang sedang terbuka dan beralih di antara mereka.
- Kontrol Aplikasi: Taskbar memungkinkan Anda untuk menutup, meminimalkan, atau memaksimalkan jendela aplikasi yang sedang berjalan dengan mudah.
- Akses Cepat ke Area Notifikasi: Taskbar memiliki area notifikasi di sisi kanan yang menampilkan ikon untuk pemberitahuan, volume suara, jaringan, dan lainnya.
Taskbar sebagai Pusat Kontrol Aplikasi
Taskbar berfungsi sebagai pusat kontrol aplikasi yang sedang berjalan. Anda dapat dengan mudah beralih antara aplikasi yang terbuka dengan mengklik ikonnya pada taskbar.
- Klik ikon aplikasi untuk membuka aplikasi yang sedang berjalan.
- Klik kanan ikon aplikasi untuk melihat menu konteks yang berisi opsi seperti “Tutup jendela”, “Minimalkan”, “Maksimumkan”, dan lainnya.
- Seret ikon aplikasi untuk mengubah posisinya pada taskbar.
Personalisasi Taskbar
Windows 10 memungkinkan Anda untuk menyesuaikan tampilan dan fungsi taskbar sesuai dengan preferensi Anda. Anda dapat:
- Mengubah ukuran taskbar: Anda dapat membuat taskbar lebih besar atau lebih kecil dengan menyeret tepi atasnya.
- Memindahkan posisi taskbar: Anda dapat memindahkan taskbar ke bagian atas, bawah, atau sisi kiri atau kanan layar.
- Menambahkan atau menghapus ikon: Anda dapat menambahkan ikon aplikasi yang sering Anda gunakan ke taskbar atau menghapus ikon yang tidak diperlukan.
- Mengubah warna taskbar: Anda dapat mengubah warna taskbar untuk menyesuaikan dengan tema desktop Anda.
Cara Mengubah Ukuran Icon Taskbar Windows 10
![]()
Taskbar Windows 10 menjadi tempat ikon aplikasi yang sedang berjalan dan tombol Start. Mengatur ukuran ikon di taskbar bisa memberikan tampilan yang lebih nyaman dan sesuai dengan preferensi Anda. Berikut adalah dua cara mudah untuk mengubah ukuran ikon taskbar Windows 10.
Mengubah Ukuran Icon Melalui Pengaturan Sistem
Anda dapat mengubah ukuran ikon taskbar dengan mudah melalui pengaturan sistem Windows 10. Berikut langkah-langkahnya:
- Buka menu Start dan pilih Settings.
- Pilih System, kemudian klik Display.
- Pada bagian Scale and layout, Anda dapat mengubah ukuran tampilan dengan menggeser slider Change the size of text, apps, and other items. Semakin tinggi persentase yang Anda pilih, semakin besar ukuran ikon di taskbar.
- Setelah mengubah ukuran, klik Apply untuk menerapkan perubahan.
Menggunakan Fitur “Scale and layout”
Fitur “Scale and layout” dalam pengaturan display memungkinkan Anda untuk mengubah ukuran semua elemen di layar, termasuk ikon taskbar. Fitur ini memberikan kontrol yang lebih spesifik dibandingkan dengan mengubah ukuran ikon secara keseluruhan.
Untuk menggunakan fitur ini, ikuti langkah-langkah di atas hingga Anda mencapai bagian Scale and layout. Di sini, Anda dapat memilih persentase yang sesuai untuk mengubah ukuran semua elemen di layar, termasuk ikon taskbar.
Perbandingan Ukuran Icon Taskbar
Berikut tabel yang membandingkan ukuran ikon taskbar default dengan ukuran yang diubah:
| Ukuran | Ukuran Icon Taskbar | Dampak |
|---|---|---|
| Default | Sedang | Tampilan standar, nyaman untuk sebagian besar pengguna. |
| 125% | Lebih besar | Ikon taskbar lebih besar, cocok untuk pengguna dengan penglihatan yang kurang baik atau untuk layar yang lebih besar. |
| 150% | Sangat besar | Ikon taskbar sangat besar, mungkin terlalu besar untuk layar yang kecil. |
Mengoptimalkan Tampilan Taskbar: Cara Memperbesar Icon Taskbar Windows 10
Taskbar adalah bagian penting dari Windows 10 yang memberikan akses cepat ke aplikasi dan program yang sedang berjalan. Salah satu cara untuk meningkatkan pengalaman pengguna adalah dengan mengatur tampilan taskbar agar lebih efisien dan mudah digunakan.
Mengatur Jumlah Icon
Anda dapat mengatur jumlah icon yang ditampilkan pada taskbar untuk menyesuaikannya dengan kebutuhan Anda. Terlalu banyak icon dapat membuat taskbar terlihat berantakan, sedangkan terlalu sedikit icon mungkin membuat Anda kesulitan menemukan aplikasi yang Anda inginkan.
- Klik kanan pada taskbar dan pilih “Taskbar settings”.
- Pada halaman pengaturan, gulir ke bawah dan temukan bagian “Taskbar alignment”.
- Anda dapat memilih untuk menampilkan icon secara “Small icons” atau “Large icons”. Pilih opsi yang paling sesuai dengan preferensi Anda.
Menyembunyikan Icon yang Tidak Diperlukan
Anda dapat menyembunyikan icon yang tidak diperlukan dari taskbar untuk membersihkan tampilan dan membuat taskbar lebih terorganisir.
- Klik kanan pada taskbar dan pilih “Taskbar settings”.
- Pada halaman pengaturan, gulir ke bawah dan temukan bagian “System icons”.
- Di sini, Anda dapat memilih untuk menyembunyikan atau menampilkan icon seperti “Volume”, “Network”, “Power”, dan “Task View”. Pilih opsi yang paling sesuai dengan kebutuhan Anda.
Mengatur Posisi dan Penempatan Icon
Anda dapat mengatur posisi dan penempatan icon taskbar agar lebih efisien dan mudah diakses. Anda dapat menyeret dan melepaskan icon ke lokasi yang Anda inginkan, atau Anda dapat menggunakan pengaturan taskbar untuk mengubah posisi icon secara default.
- Klik kanan pada taskbar dan pilih “Taskbar settings”.
- Pada halaman pengaturan, gulir ke bawah dan temukan bagian “Taskbar alignment”.
- Anda dapat memilih untuk menempatkan taskbar di bagian atas, bawah, kiri, atau kanan layar. Pilih opsi yang paling sesuai dengan preferensi Anda.
Meningkatkan Kinerja Taskbar
![]()
Taskbar adalah elemen penting di Windows 10 yang memungkinkan akses cepat ke aplikasi, program, dan pengaturan. Namun, terkadang taskbar dapat menjadi lambat atau tidak responsif, yang dapat memengaruhi pengalaman pengguna. Berikut adalah beberapa tips untuk meningkatkan kinerja taskbar dan memastikannya berjalan dengan lancar.
Membersihkan dan Mengoptimalkan Taskbar
Untuk menjaga kinerja taskbar yang optimal, penting untuk membersihkan dan mengoptimalkan secara berkala. Berikut adalah beberapa langkah yang dapat Anda lakukan:
- Hapus ikon yang tidak diperlukan: Taskbar dapat menjadi penuh dengan ikon aplikasi yang tidak Anda gunakan. Anda dapat menghapus ikon-ikon ini dengan mengklik kanan pada ikon dan memilih “Lepaskan dari Taskbar”.
- Nonaktifkan program yang tidak perlu: Beberapa program mungkin berjalan di latar belakang dan memakan sumber daya sistem, yang dapat memengaruhi kinerja taskbar. Anda dapat menonaktifkan program-program ini dengan membuka Task Manager (tekan Ctrl+Shift+Esc) dan pergi ke tab “Startup”.
- Restart Windows Explorer: Terkadang, Windows Explorer mungkin mengalami masalah yang menyebabkan taskbar menjadi lambat. Anda dapat me-restart Windows Explorer dengan membuka Task Manager, menemukan “Windows Explorer” di daftar proses, klik kanan, dan pilih “Restart”.
Mengatasi Masalah Taskbar yang Lambat atau Tidak Responsif
Jika taskbar Anda menjadi lambat atau tidak responsif, Anda dapat mencoba beberapa langkah berikut untuk menyelesaikan masalah:
- Jalankan pemecah masalah Taskbar: Windows 10 memiliki pemecah masalah bawaan yang dapat membantu Anda memperbaiki masalah dengan taskbar. Anda dapat mengaksesnya dengan membuka “Settings” > “Update & Security” > “Troubleshoot” dan kemudian memilih “Windows Store Apps” atau “Taskbar”.
- Perbarui driver grafis: Driver grafis yang kedaluwarsa atau rusak dapat menyebabkan masalah dengan taskbar. Anda dapat memperbarui driver grafis dengan mengunjungi situs web produsen kartu grafis Anda atau menggunakan Windows Update.
- Jalankan Pemindaian SFC: Pemindaian SFC (System File Checker) dapat membantu Anda memperbaiki file sistem yang rusak yang mungkin menyebabkan masalah dengan taskbar. Anda dapat menjalankan Pemindaian SFC dengan membuka Command Prompt sebagai administrator dan mengetikkan “sfc /scannow”.
Meminimalkan Penggunaan Sumber Daya Sistem oleh Taskbar
Taskbar dapat menggunakan sumber daya sistem yang signifikan, terutama jika Anda memiliki banyak ikon atau program yang berjalan di latar belakang. Berikut adalah beberapa cara untuk meminimalkan penggunaan sumber daya sistem oleh taskbar:
- Nonaktifkan ikon sistem: Beberapa ikon sistem, seperti “Volume” atau “Network”, mungkin tidak perlu ditampilkan di taskbar. Anda dapat menonaktifkannya dengan mengklik kanan pada taskbar, memilih “Taskbar settings”, dan kemudian menonaktifkan ikon yang tidak Anda perlukan.
- Kurangi jumlah program yang berjalan di latar belakang: Program yang berjalan di latar belakang dapat memakan sumber daya sistem dan memengaruhi kinerja taskbar. Anda dapat mengurangi jumlah program yang berjalan di latar belakang dengan membuka Task Manager dan pergi ke tab “Startup”.
- Gunakan tema taskbar yang ringan: Tema taskbar yang berat dapat menggunakan lebih banyak sumber daya sistem. Anda dapat memilih tema taskbar yang ringan dengan membuka “Settings” > “Personalization” > “Themes” dan kemudian memilih tema yang Anda inginkan.
Mengatur Tampilan Taskbar yang Unik
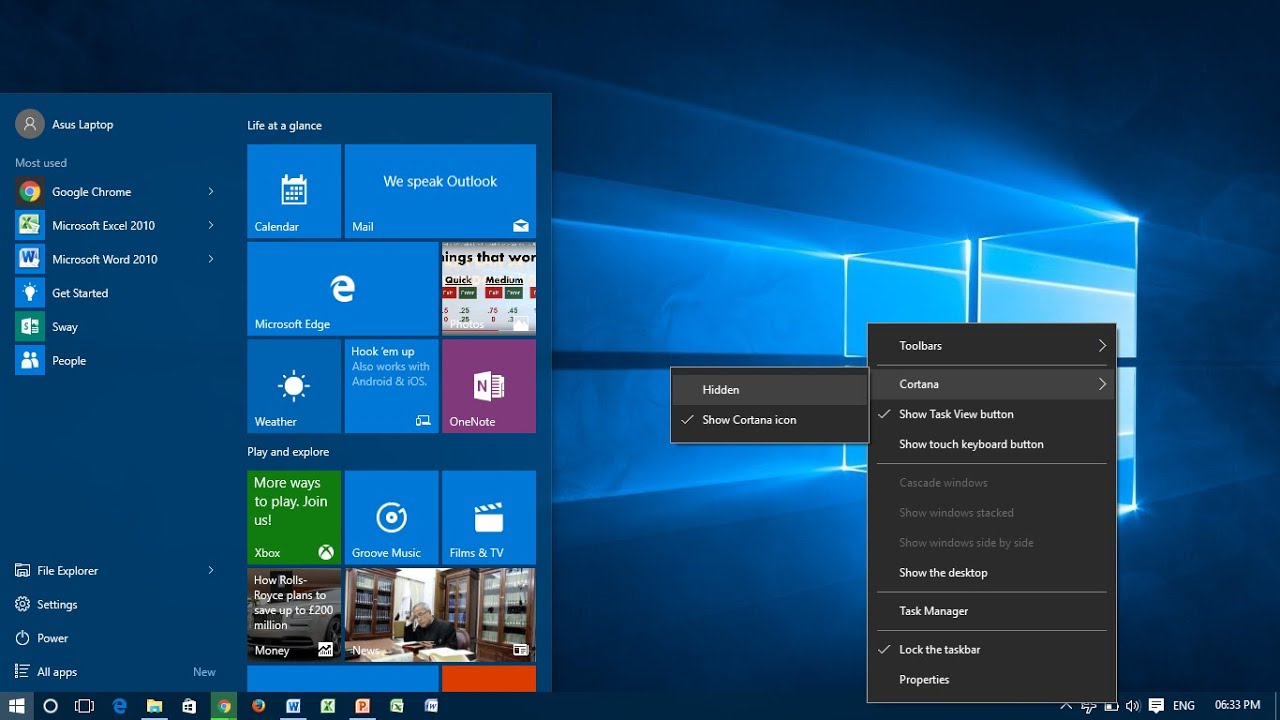
Taskbar Windows 10 merupakan elemen penting dalam navigasi dan manajemen aplikasi. Selain fungsionalitasnya, taskbar juga dapat diubah tampilannya agar sesuai dengan preferensi Anda. Anda dapat mengubah warna, tema, dan bahkan membuatnya transparan.
Mengubah Warna dan Tema Taskbar
Windows 10 menawarkan beberapa opsi untuk mengubah warna dan tema taskbar. Anda dapat memilih dari tema default yang disediakan atau membuat tema sendiri dengan menggunakan opsi penyesuaian.
- Untuk mengubah warna taskbar, buka Settings > Personalization > Colors.
- Di sini, Anda dapat memilih warna yang ingin Anda gunakan untuk taskbar. Anda juga dapat memilih untuk menggunakan warna aksen yang sama untuk menu Start dan pusat tindakan.
- Jika Anda ingin menggunakan tema yang berbeda, klik Choose your default app mode dan pilih dari Light atau Dark.
- Anda juga dapat memilih untuk menggunakan tema sistem default yang disediakan oleh Windows 10 atau membuat tema sendiri dengan menggunakan aplikasi pihak ketiga.
Membuat Taskbar Transparan atau Semi-Transparan, Cara memperbesar icon taskbar windows 10
Taskbar transparan dapat memberikan tampilan yang lebih modern dan minimalis pada desktop Anda. Anda dapat membuat taskbar transparan atau semi-transparan dengan menggunakan fitur built-in Windows 10 atau aplikasi pihak ketiga.
- Untuk membuat taskbar transparan menggunakan fitur built-in Windows 10, buka Settings > Personalization > Colors.
- Aktifkan opsi Transparency effects dan sesuaikan tingkat transparansi yang Anda inginkan.
- Jika Anda ingin membuat taskbar semi-transparan, Anda dapat menggunakan aplikasi pihak ketiga seperti TranslucentTB atau TaskbarX.
- Aplikasi ini memungkinkan Anda untuk menyesuaikan tingkat transparansi, warna, dan efek lainnya pada taskbar.
Menggunakan Aplikasi Pihak Ketiga untuk Mengubah Tampilan Taskbar
Aplikasi pihak ketiga dapat memberikan lebih banyak fleksibilitas dalam mengubah tampilan taskbar. Ada berbagai aplikasi yang tersedia, seperti TaskbarX, TranslucentTB, dan Start10, yang memungkinkan Anda untuk menyesuaikan warna, tema, ukuran ikon, dan bahkan menambahkan fitur tambahan.
- TaskbarX memungkinkan Anda untuk mengubah warna, ukuran, dan posisi taskbar, serta menambahkan efek visual seperti blur dan animasi.
- TranslucentTB memungkinkan Anda untuk membuat taskbar transparan atau semi-transparan, dan juga menawarkan opsi untuk menyesuaikan tingkat transparansi, warna, dan efek lainnya.
- Start10 adalah aplikasi yang memungkinkan Anda untuk menyesuaikan tampilan menu Start dan taskbar, termasuk warna, tema, dan efek lainnya.
Ringkasan Akhir
Dengan memahami konsep taskbar dan mengikuti langkah-langkah yang diuraikan dalam artikel ini, Anda dapat dengan mudah memperbesar icon taskbar Windows 10, mengatur tampilannya, dan meningkatkan kinerjanya. Anda dapat menyesuaikan taskbar agar sesuai dengan preferensi dan kebutuhan Anda, sehingga pengalaman menggunakan Windows 10 menjadi lebih nyaman dan efisien.
FAQ dan Panduan
Apakah memperbesar icon taskbar akan memengaruhi kinerja komputer?
Tidak, memperbesar icon taskbar tidak akan secara signifikan memengaruhi kinerja komputer Anda. Namun, jika Anda menggunakan resolusi layar rendah, memperbesar icon mungkin akan mengurangi ruang layar yang tersedia.
Bagaimana cara mengembalikan ukuran icon taskbar ke pengaturan default?
Anda dapat mengembalikan ukuran icon taskbar ke pengaturan default dengan mengikuti langkah-langkah yang sama seperti yang dijelaskan dalam artikel ini, tetapi pilihlah opsi “100%” pada pengaturan “Scale and layout”.
Apakah ada aplikasi pihak ketiga yang dapat membantu memperbesar icon taskbar?
Ya, ada beberapa aplikasi pihak ketiga yang dapat membantu Anda memperbesar icon taskbar, seperti “TaskbarX” dan “Start10”. Namun, menggunakan aplikasi pihak ketiga mungkin memerlukan pengaturan tambahan dan berpotensi menimbulkan risiko keamanan.