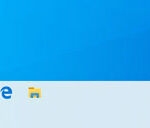Cara memperbesar partisi c windows 7 – Pernahkah Anda mengalami komputer Windows 7 yang melambat atau bahkan tidak bisa membuka program karena Partisi C penuh? Jangan khawatir, memperbesar Partisi C Windows 7 bukanlah hal yang rumit. Artikel ini akan memandu Anda melalui berbagai metode, mulai dari menggunakan Disk Management bawaan Windows hingga memanfaatkan software partisi pihak ketiga. Dengan memahami fungsi Partisi C dan risiko yang mungkin terjadi jika penuh, Anda dapat memilih metode yang tepat untuk mengatasi masalah ini.
Simak penjelasan detail tentang cara memperbesar Partisi C Windows 7, kelebihan dan kekurangan setiap metode, serta tips dan pertimbangan penting sebelum melakukan perubahan pada partisi hard drive Anda. Artikel ini akan membantu Anda mendapatkan ruang penyimpanan yang lebih besar dan meningkatkan performa komputer Anda.
Memahami Partisi C
Partisi C pada Windows 7 merupakan bagian penting dari sistem operasi yang menyimpan berbagai file sistem, program, dan data penting. Partisi ini layaknya sebuah ruang penyimpanan utama yang menjadi tempat tinggal bagi Windows dan semua aplikasi yang terinstal. Bayangkan Partisi C sebagai jantung dari komputer Anda yang mengatur semua aktivitas yang dilakukan.
Fungsi Partisi C, Cara memperbesar partisi c windows 7
Partisi C memiliki peran vital dalam menjalankan sistem operasi Windows 7. Berikut beberapa fungsi utamanya:
- Menyimpan File Sistem: File-file sistem yang diperlukan untuk menjalankan Windows 7, seperti driver, registri, dan library, disimpan di Partisi C. Tanpa file-file ini, Windows tidak akan bisa berjalan.
- Menyimpan Program dan Aplikasi: Ketika Anda menginstal program atau aplikasi, sebagian besar akan tersimpan di Partisi C. File-file ini memungkinkan program dan aplikasi untuk berjalan dengan lancar.
- Menyimpan Data Pengguna: Partisi C juga menyimpan beberapa data pengguna, seperti pengaturan personal, file konfigurasi, dan dokumen yang disimpan di folder “My Documents”.
- Menjalankan Operasi Sistem: Partisi C merupakan tempat utama Windows 7 melakukan berbagai operasi, seperti menjalankan program, mengakses data, dan berkomunikasi dengan perangkat keras.
Penyebab Partisi C Penuh
Partisi C penuh merupakan masalah umum yang dapat menyebabkan komputer menjadi lambat dan tidak responsif. Berikut beberapa penyebab utama:
- Penginstalan Program dan Aplikasi yang Banyak: Semakin banyak program dan aplikasi yang terinstal, semakin besar ruang penyimpanan yang dibutuhkan, dan Partisi C akan semakin penuh.
- Penumpukan File Sementara: File sementara (temporary files) yang dihasilkan oleh program dan aplikasi dapat menumpuk di Partisi C, sehingga menghabiskan ruang penyimpanan.
- Data Pengguna yang Besar: File-file pribadi, seperti foto, video, musik, dan dokumen, dapat menghabiskan ruang penyimpanan di Partisi C jika tidak dikelola dengan baik.
- File Sistem yang Rusak: File sistem yang rusak atau corrupt dapat menyebabkan pembengkakan ukuran file dan menghabiskan ruang penyimpanan di Partisi C.
- Virus atau Malware: Virus dan malware dapat menginfeksi komputer dan menghasilkan file-file berbahaya yang memakan ruang penyimpanan di Partisi C.
Risiko Partisi C Penuh
Partisi C yang penuh dapat menimbulkan berbagai risiko yang merugikan, seperti:
- Kinerja Komputer Lambat: Ketika Partisi C penuh, Windows 7 akan kesulitan mengakses file-file yang dibutuhkan, sehingga komputer menjadi lambat dan tidak responsif.
- Kesulitan Menginstal Program: Anda mungkin mengalami kesulitan menginstal program atau aplikasi baru karena Partisi C tidak memiliki cukup ruang penyimpanan.
- Kehilangan Data: Jika Partisi C benar-benar penuh, Windows 7 mungkin tidak dapat menyimpan data baru, sehingga Anda berisiko kehilangan data penting.
- Kerusakan Sistem: Partisi C yang penuh dapat menyebabkan kerusakan pada sistem operasi Windows 7, sehingga komputer tidak dapat dijalankan.
- Masalah Keamanan: Partisi C yang penuh dapat membuat komputer lebih rentan terhadap virus dan malware, karena file-file sistem yang penting mungkin tidak dapat diperbarui dengan baik.
Metode Memperbesar Partisi C: Cara Memperbesar Partisi C Windows 7
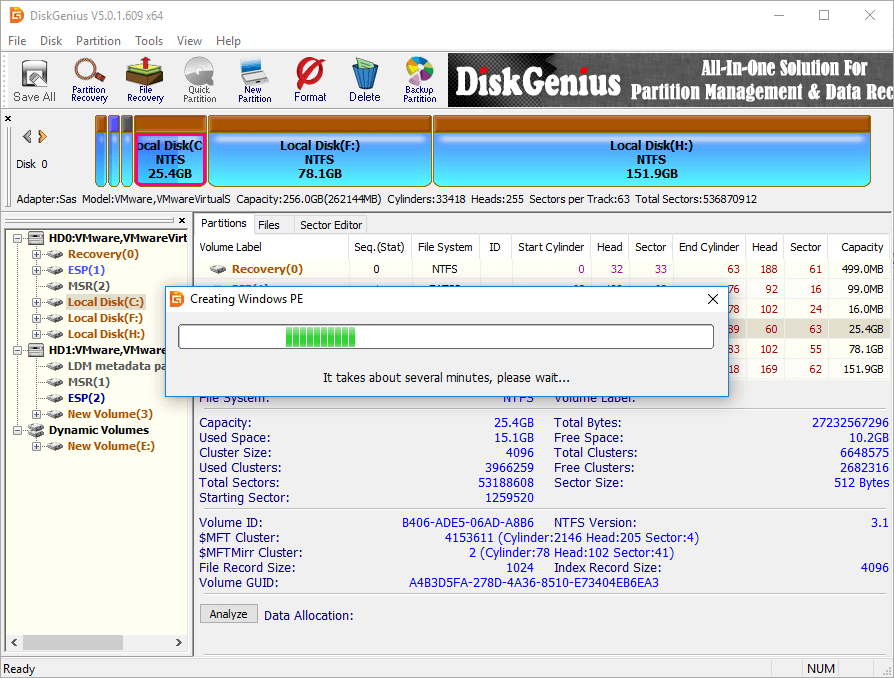
Ketika Anda menggunakan Windows 7, partisi C mungkin menjadi penuh seiring waktu karena berbagai alasan, seperti menginstal program baru, mengunduh file besar, atau menyimpan banyak data. Jika partisi C Anda penuh, komputer Anda mungkin berjalan lambat, Anda mungkin mengalami kesulitan menginstal program baru, dan bahkan mungkin mengalami masalah dengan sistem operasi Anda. Untuk mengatasi masalah ini, Anda dapat memperbesar partisi C Anda. Ada beberapa metode yang dapat Anda gunakan untuk memperbesar partisi C. Berikut ini beberapa metode yang dapat Anda gunakan:
Metode Memperbesar Partisi C
Ada beberapa metode yang dapat Anda gunakan untuk memperbesar partisi C, masing-masing memiliki kelebihan dan kekurangan. Berikut adalah tabel perbandingan dari tiga metode yang umum digunakan:
| Metode | Kelebihan | Kekurangan | Langkah-langkah |
|---|---|---|---|
| Disk Management | Mudah digunakan dan tidak memerlukan perangkat lunak tambahan. | Hanya dapat memperbesar partisi C dengan ruang kosong yang berdekatan. | 1. Buka Disk Management dengan mengetik “diskmgmt.msc” di kotak pencarian Start. 2. Klik kanan pada partisi C dan pilih “Extend Volume”. 3. Pilih ruang kosong yang berdekatan dan klik “Next”. 4. Ikuti petunjuk di layar untuk menyelesaikan proses. |
| Software Partisi | Lebih fleksibel dan dapat memperbesar partisi C dengan ruang kosong yang tidak berdekatan. | Membutuhkan perangkat lunak tambahan dan mungkin lebih rumit untuk digunakan. | 1. Unduh dan instal perangkat lunak partisi, seperti EaseUS Partition Master atau AOMEI Partition Assistant. 2. Buka perangkat lunak dan pilih partisi C yang ingin Anda perbesar. 3. Pilih ruang kosong yang ingin Anda tambahkan ke partisi C. 4. Ikuti petunjuk di layar untuk menyelesaikan proses. |
| Software Virtualisasi | Memungkinkan Anda untuk membuat partisi baru di dalam partisi yang sudah ada, sehingga Anda dapat memperbesar partisi C tanpa harus menghapus data di partisi lain. | Membutuhkan perangkat lunak tambahan dan mungkin lebih rumit untuk digunakan. | 1. Unduh dan instal perangkat lunak virtualisasi, seperti VMware Workstation atau Oracle VirtualBox. 2. Buat mesin virtual baru dan pilih partisi C sebagai hard drive virtual. 3. Instal Windows 7 di mesin virtual. 4. Perbesar partisi C di dalam mesin virtual. |
Menggunakan Disk Management
Disk Management adalah alat bawaan Windows yang dapat Anda gunakan untuk mengelola partisi hard drive Anda. Untuk memperbesar partisi C dengan Disk Management, Anda perlu memiliki ruang kosong yang berdekatan dengan partisi C. Berikut adalah ilustrasi gambar Disk Management:
[Gambar ilustrasi Disk Management dengan penjelasan tentang partisi C dan ruang kosong yang berdekatan.]
Berikut adalah langkah-langkah untuk memperbesar partisi C dengan Disk Management:
- Buka Disk Management dengan mengetik “diskmgmt.msc” di kotak pencarian Start.
- Klik kanan pada partisi C dan pilih “Extend Volume”.
- Pilih ruang kosong yang berdekatan dan klik “Next”.
- Ikuti petunjuk di layar untuk menyelesaikan proses.
Menggunakan Software Partisi
Software partisi adalah program pihak ketiga yang dapat Anda gunakan untuk mengelola partisi hard drive Anda. Software partisi lebih fleksibel daripada Disk Management dan dapat memperbesar partisi C dengan ruang kosong yang tidak berdekatan. Berikut adalah ilustrasi gambar Software Partisi:
[Gambar ilustrasi Software Partisi dengan penjelasan tentang partisi C dan ruang kosong yang tidak berdekatan.]
Berikut adalah langkah-langkah untuk memperbesar partisi C dengan Software Partisi:
- Unduh dan instal perangkat lunak partisi, seperti EaseUS Partition Master atau AOMEI Partition Assistant.
- Buka perangkat lunak dan pilih partisi C yang ingin Anda perbesar.
- Pilih ruang kosong yang ingin Anda tambahkan ke partisi C.
- Ikuti petunjuk di layar untuk menyelesaikan proses.
Menggunakan Software Virtualisasi
Software virtualisasi memungkinkan Anda untuk menjalankan sistem operasi lain di dalam sistem operasi yang sudah ada. Anda dapat menggunakan software virtualisasi untuk memperbesar partisi C dengan membuat partisi baru di dalam partisi yang sudah ada. Berikut adalah ilustrasi gambar Software Virtualisasi:
[Gambar ilustrasi Software Virtualisasi dengan penjelasan tentang partisi C dan partisi baru di dalam partisi C.]
Berikut adalah langkah-langkah untuk memperbesar partisi C dengan Software Virtualisasi:
- Unduh dan instal perangkat lunak virtualisasi, seperti VMware Workstation atau Oracle VirtualBox.
- Buat mesin virtual baru dan pilih partisi C sebagai hard drive virtual.
- Instal Windows 7 di mesin virtual.
- Perbesar partisi C di dalam mesin virtual.
Pilihan Software Partisi
Setelah memahami cara kerja partisi dan kebutuhannya, langkah selanjutnya adalah memilih software yang tepat untuk membantu Anda memperbesar Partisi C. Ada banyak pilihan software partisi yang tersedia, baik gratis maupun berbayar. Berikut ini beberapa rekomendasi software partisi yang populer dan mudah digunakan untuk Windows 7.
Rekomendasi Software Partisi
Berikut adalah beberapa rekomendasi software partisi yang dapat Anda gunakan untuk memperbesar Partisi C di Windows 7:
- EaseUS Partition Master Free: Software ini menawarkan berbagai fitur untuk mengelola partisi, termasuk memperbesar, memperkecil, memindahkan, menggabungkan, dan memformat partisi. EaseUS Partition Master Free juga menyediakan fitur untuk membuat bootable disk untuk memulihkan sistem jika terjadi masalah.
- AOMEI Partition Assistant Standard: Software ini menyediakan antarmuka yang sederhana dan mudah digunakan, sehingga cocok untuk pengguna pemula. AOMEI Partition Assistant Standard menawarkan fitur untuk memperbesar, memperkecil, memindahkan, menggabungkan, dan memformat partisi. Software ini juga menyediakan fitur untuk membuat bootable disk.
- MiniTool Partition Wizard Free: Software ini menawarkan berbagai fitur untuk mengelola partisi, termasuk memperbesar, memperkecil, memindahkan, menggabungkan, dan memformat partisi. MiniTool Partition Wizard Free juga menyediakan fitur untuk membuat bootable disk.
Contoh Penggunaan EaseUS Partition Master Free
Sebagai contoh, kita akan menggunakan EaseUS Partition Master Free untuk memperbesar Partisi C. Berikut adalah langkah-langkahnya:
- Unduh dan instal EaseUS Partition Master Free di komputer Anda.
- Jalankan software dan pilih partisi yang ingin Anda perbesar (dalam hal ini, Partisi C).
- Klik kanan pada Partisi C dan pilih “Resize/Move Partition”.
- Geser slider untuk mengatur ukuran baru Partisi C. Pastikan Anda memiliki ruang yang cukup di partisi lain untuk memperbesar Partisi C.
- Klik “OK” untuk menyimpan perubahan.
- Klik “Apply” untuk menerapkan perubahan pada partisi.
Setelah proses selesai, Partisi C Anda akan diperbesar sesuai dengan pengaturan yang Anda buat. Pastikan untuk menyimpan semua data penting sebelum memperbesar Partisi C, karena proses ini dapat menyebabkan kehilangan data jika terjadi kesalahan.
Tips dan Pertimbangan
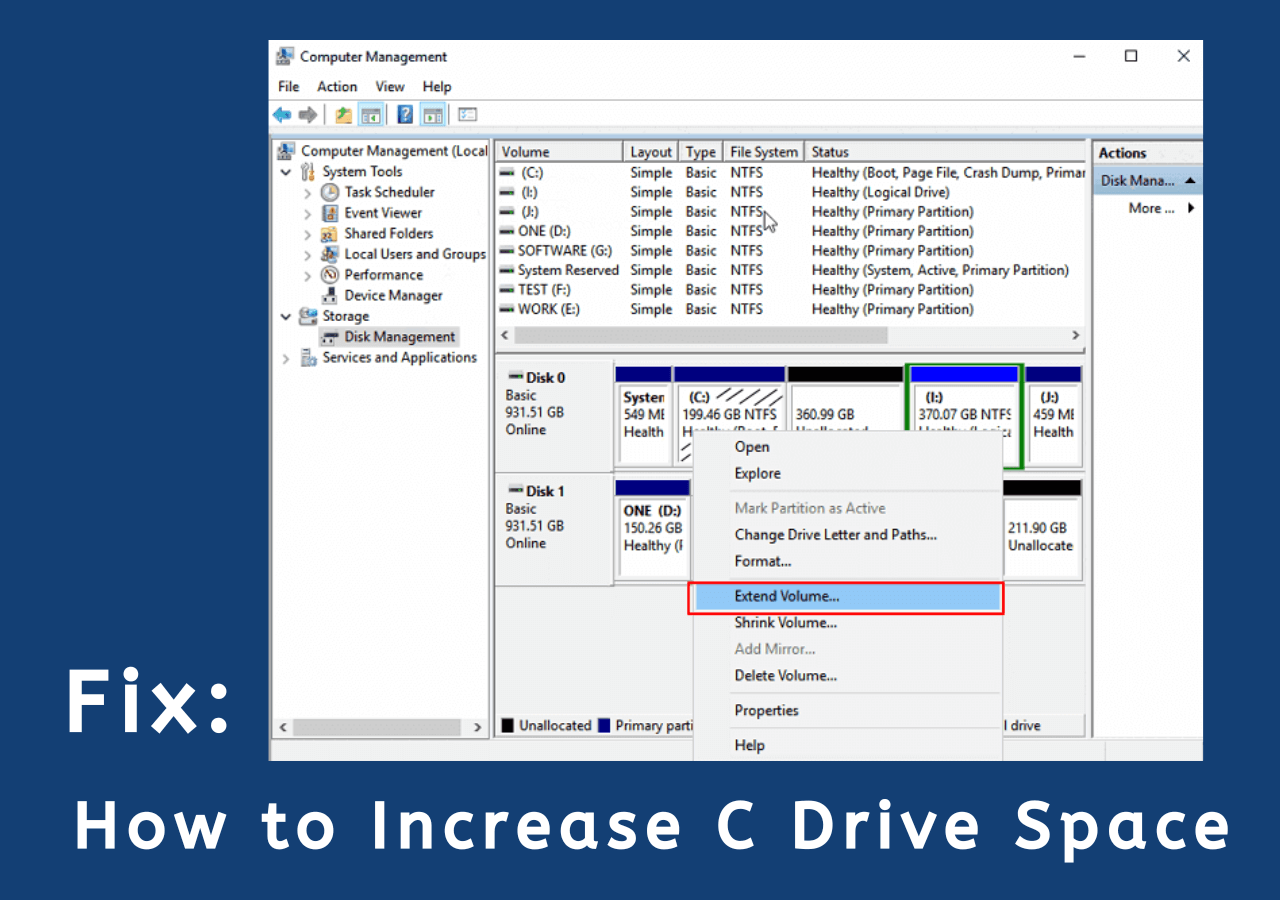
Memperbesar partisi C pada Windows 7 bisa dilakukan dengan beberapa metode. Namun, penting untuk memilih metode yang tepat dan mempertimbangkan beberapa hal sebelum Anda memulai prosesnya. Pastikan Anda memiliki pemahaman yang baik tentang risiko yang terlibat dan siap untuk menghadapi potensi masalah.
Memilih Metode yang Tepat
Ada beberapa metode yang bisa digunakan untuk memperbesar partisi C pada Windows 7. Berikut adalah beberapa tips untuk memilih metode yang tepat:
- Jika Anda ingin memperbesar partisi C dengan memanfaatkan ruang kosong pada hard drive yang sama, Anda bisa menggunakan Disk Management atau aplikasi pihak ketiga seperti EaseUS Partition Master.
- Jika Anda ingin memperbesar partisi C dengan menggunakan ruang kosong pada hard drive lain, Anda bisa menggunakan aplikasi pihak ketiga seperti Acronis True Image atau Paragon Partition Manager.
- Jika Anda ingin memperbesar partisi C dengan menggunakan ruang kosong pada hard drive yang berbeda, Anda bisa menggunakan aplikasi pihak ketiga seperti MiniTool Partition Wizard.
Melakukan Backup Data
Sebelum Anda melakukan perubahan apa pun pada partisi Anda, sangat penting untuk melakukan backup data Anda. Ini karena proses memperbesar partisi C bisa berisiko dan bisa menyebabkan kehilangan data. Pastikan Anda memiliki backup data yang lengkap dan terbaru sebelum Anda memulai prosesnya.
Mencegah Partisi C Cepat Penuh
Berikut adalah beberapa langkah pencegahan agar Partisi C tidak cepat penuh:
- Bersihkan file yang tidak perlu: Hapus file yang tidak perlu, seperti file temporer, file instalasi, dan file download yang sudah tidak digunakan lagi. Anda bisa menggunakan Disk Cleanup untuk membersihkan file-file ini secara otomatis.
- Pindahkan file ke partisi lain: Anda bisa memindahkan file-file besar, seperti file musik, video, dan gambar, ke partisi lain untuk mengosongkan ruang di partisi C.
- Install program ke partisi lain: Anda bisa menginstal program ke partisi lain untuk mengosongkan ruang di partisi C.
- Gunakan cloud storage: Anda bisa menggunakan cloud storage, seperti Google Drive atau Dropbox, untuk menyimpan file-file Anda secara online dan mengosongkan ruang di partisi C.
Simpulan Akhir

Memperbesar Partisi C Windows 7 tidak hanya memberikan ruang penyimpanan yang lebih besar, tetapi juga meningkatkan kinerja komputer Anda secara keseluruhan. Dengan memahami berbagai metode dan memilih yang tepat sesuai kebutuhan, Anda dapat mengatasi masalah disk penuh dan menikmati pengalaman komputer yang lebih lancar. Ingatlah untuk selalu melakukan backup data sebelum melakukan perubahan pada partisi hard drive, dan ikuti langkah-langkah pencegahan agar Partisi C tidak cepat penuh di masa mendatang.
Panduan Pertanyaan dan Jawaban
Apakah memperbesar Partisi C Windows 7 aman?
Ya, memperbesar Partisi C Windows 7 aman jika dilakukan dengan benar. Pastikan Anda mengikuti langkah-langkah yang benar dan melakukan backup data sebelum melakukan perubahan.
Apakah saya bisa memperbesar Partisi C tanpa kehilangan data?
Ya, sebagian besar metode memperbesar Partisi C tidak akan menyebabkan kehilangan data, tetapi selalu disarankan untuk melakukan backup data sebelum melakukan perubahan.
Bagaimana cara mengetahui ukuran Partisi C?
Anda dapat melihat ukuran Partisi C dengan membuka Disk Management di Windows 7.
Apakah ada metode lain untuk memperbesar Partisi C?
Selain metode yang dijelaskan dalam artikel, Anda juga dapat menggunakan software pihak ketiga lainnya seperti EaseUS Partition Master atau AOMEI Partition Assistant.