Cara memperbaiki wifi laptop windows 7 – Laptop Windows 7 Anda tiba-tiba kehilangan koneksi Wi-Fi? Jangan panik! Masalah koneksi Wi-Fi pada laptop Windows 7 adalah hal yang umum terjadi, namun seringkali dapat diatasi dengan mudah. Dari memeriksa koneksi fisik hingga mengutak-atik pengaturan router, panduan ini akan memandu Anda melalui berbagai langkah untuk mengatasi masalah tersebut.
Artikel ini akan membahas langkah-langkah sistematis untuk memperbaiki koneksi Wi-Fi pada laptop Windows 7. Mulai dari memeriksa kabel dan perangkat keras, pengaturan jaringan, driver Wi-Fi, hingga konfigurasi router, panduan ini akan membantu Anda menemukan solusi yang tepat.
Periksa Koneksi Fisik
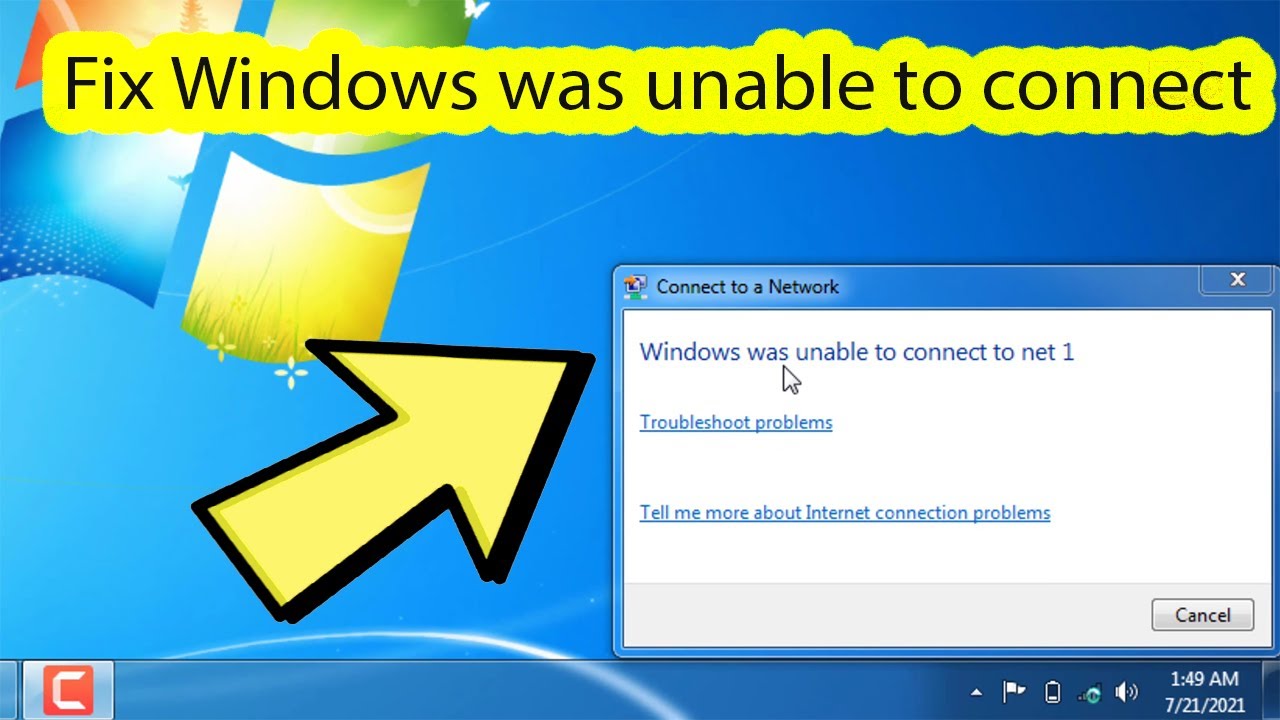
Sebelum kita mulai memeriksa pengaturan software, ada baiknya kita memastikan bahwa koneksi fisik antara laptop dan jaringan Wi-Fi sudah terhubung dengan baik. Langkah ini mungkin terdengar sederhana, tetapi seringkali masalahnya terletak pada koneksi fisik yang longgar atau rusak.
Cara Memeriksa Koneksi Fisik
Berikut langkah-langkah yang bisa Anda lakukan untuk memeriksa koneksi fisik:
| Langkah | Keterangan |
|---|---|
| 1. Periksa kabel LAN | Jika Anda menggunakan koneksi kabel LAN, pastikan kabel LAN terhubung dengan kuat ke port LAN di laptop Anda. Port LAN biasanya terletak di bagian samping atau belakang laptop, berbentuk persegi panjang dengan beberapa lubang kecil. Anda juga perlu memastikan kabel LAN terhubung dengan baik ke router atau modem Anda. |
| 2. Periksa port Wi-Fi | Jika Anda menggunakan koneksi Wi-Fi, pastikan port Wi-Fi di laptop Anda tidak tertutup oleh sesuatu. Port Wi-Fi biasanya berbentuk lingkaran kecil dengan ikon Wi-Fi di dekatnya. Pastikan port Wi-Fi tidak kotor atau terhalang oleh benda lain. |
Contoh gambar ilustrasi kabel LAN dan port Wi-Fi pada laptop:
Gambar 1: Kabel LAN terhubung ke port LAN di laptop. Port LAN biasanya berbentuk persegi panjang dengan beberapa lubang kecil, biasanya terletak di bagian samping atau belakang laptop.
Gambar 2: Port Wi-Fi pada laptop. Port Wi-Fi biasanya berbentuk lingkaran kecil dengan ikon Wi-Fi di dekatnya.
Jika Anda sudah memeriksa koneksi fisik dan memastikan semuanya terhubung dengan baik, tetapi masih mengalami masalah dengan koneksi Wi-Fi, Anda bisa melanjutkan ke langkah-langkah troubleshooting selanjutnya.
Periksa Pengaturan Jaringan: Cara Memperbaiki Wifi Laptop Windows 7
Salah satu penyebab umum masalah Wi-Fi pada laptop Windows 7 adalah pengaturan jaringan yang salah. Mungkin ada beberapa hal yang perlu diperiksa, seperti koneksi Wi-Fi yang dinonaktifkan, pengaturan adapter jaringan yang tidak tepat, atau masalah dengan profil Wi-Fi.
Akses Pengaturan Jaringan di Windows 7
Untuk mengakses pengaturan jaringan di Windows 7, ikuti langkah-langkah berikut:
- Klik tombol “Start” di sudut kiri bawah layar.
- Ketik “Network and Sharing Center” di kotak pencarian dan tekan Enter.
- Jendela “Network and Sharing Center” akan terbuka, menampilkan informasi tentang koneksi jaringan Anda.
Memeriksa Koneksi Wi-Fi dan Mengaktifkan Adapter Jaringan
Setelah Anda berada di “Network and Sharing Center”, Anda dapat memeriksa koneksi Wi-Fi dan memastikan adapter jaringan Anda diaktifkan. Berikut langkah-langkahnya:
- Di jendela “Network and Sharing Center”, klik “Manage wireless networks” di sisi kiri.
- Di jendela “Manage Wireless Networks”, Anda akan melihat daftar jaringan Wi-Fi yang pernah Anda sambungkan. Periksa apakah jaringan yang ingin Anda sambungkan ada di daftar ini.
- Jika jaringan yang ingin Anda sambungkan tidak ada di daftar, pastikan laptop Anda berada dalam jangkauan jaringan tersebut.
- Jika jaringan yang ingin Anda sambungkan ada di daftar, tetapi tidak tersambung, klik kanan pada nama jaringan dan pilih “Connect”.
- Jika Anda tidak dapat menemukan jaringan Wi-Fi yang ingin Anda sambungkan, klik “Change adapter settings” di sisi kiri jendela “Network and Sharing Center”.
- Di jendela “Network Connections”, klik kanan pada “Wireless Network Connection” dan pilih “Enable” jika adapter jaringan dinonaktifkan.
Pengaturan Jaringan Windows 7
| Langkah | Keterangan |
|---|---|
| Klik tombol “Start” | Buka menu “Start” di sudut kiri bawah layar. |
| Ketik “Network and Sharing Center” | Masukan “Network and Sharing Center” di kotak pencarian. |
| Tekan Enter | Buka jendela “Network and Sharing Center”. |
| Klik “Manage wireless networks” | Lihat daftar jaringan Wi-Fi yang pernah tersambung. |
| Klik kanan pada nama jaringan | Pilih opsi “Connect” untuk menghubungkan ke jaringan. |
| Klik “Change adapter settings” | Buka jendela “Network Connections”. |
| Klik kanan pada “Wireless Network Connection” | Pilih “Enable” untuk mengaktifkan adapter jaringan jika dinonaktifkan. |
Periksa Driver Wi-Fi
Driver Wi-Fi adalah perangkat lunak yang memungkinkan laptop Anda untuk berkomunikasi dengan jaringan Wi-Fi. Driver yang sudah usang atau rusak dapat menyebabkan masalah koneksi Wi-Fi, seperti koneksi yang lambat atau terputus-putus. Oleh karena itu, memeriksa dan memperbarui driver Wi-Fi adalah langkah penting dalam mengatasi masalah koneksi Wi-Fi pada laptop Windows 7.
Cara Mengidentifikasi Driver Wi-Fi
Untuk mengetahui driver Wi-Fi yang terpasang pada laptop, Anda dapat melihatnya di Device Manager. Berikut langkah-langkahnya:
- Tekan tombol Windows + R untuk membuka kotak dialog Run.
- Ketik
devmgmt.mscdan tekan Enter. - Pada jendela Device Manager, cari dan klik “Network adapters”.
- Di bawah “Network adapters”, Anda akan melihat daftar perangkat jaringan yang terpasang, termasuk adapter Wi-Fi Anda. Klik kanan pada adapter Wi-Fi dan pilih “Properties”.
- Pada tab “Driver”, Anda dapat melihat informasi tentang driver Wi-Fi yang terpasang, seperti nama driver, versi driver, dan tanggal driver.
Cara Memperbarui Driver Wi-Fi
Jika Anda menduga driver Wi-Fi Anda sudah usang atau rusak, Anda dapat memperbarui atau menginstal ulang driver tersebut. Berikut langkah-langkahnya:
| Langkah | Keterangan |
|---|---|
| 1. Buka Device Manager. | Anda dapat mengakses Device Manager dengan menekan tombol Windows + R, mengetik devmgmt.msc, dan menekan Enter. |
| 2. Cari dan klik “Network adapters”. | Di bawah “Network adapters”, Anda akan melihat daftar perangkat jaringan yang terpasang, termasuk adapter Wi-Fi Anda. |
| 3. Klik kanan pada adapter Wi-Fi dan pilih “Update Driver Software…”. | |
| 4. Pilih “Search automatically for updated driver software”. | Windows akan secara otomatis mencari driver yang kompatibel dan memperbaruinya. |
| 5. Jika Windows tidak menemukan driver yang lebih baru, Anda dapat mencoba mencari driver secara manual di situs web produsen laptop Anda. | Pastikan Anda mengunduh driver yang kompatibel dengan model laptop dan sistem operasi Anda. |
| 6. Setelah mengunduh driver, klik kanan pada adapter Wi-Fi di Device Manager dan pilih “Update Driver Software…”. | |
| 7. Pilih “Browse my computer for driver software”. | |
| 8. Pilih lokasi tempat Anda menyimpan driver yang diunduh dan ikuti petunjuk di layar untuk menginstal driver. |
Atasi Masalah Koneksi
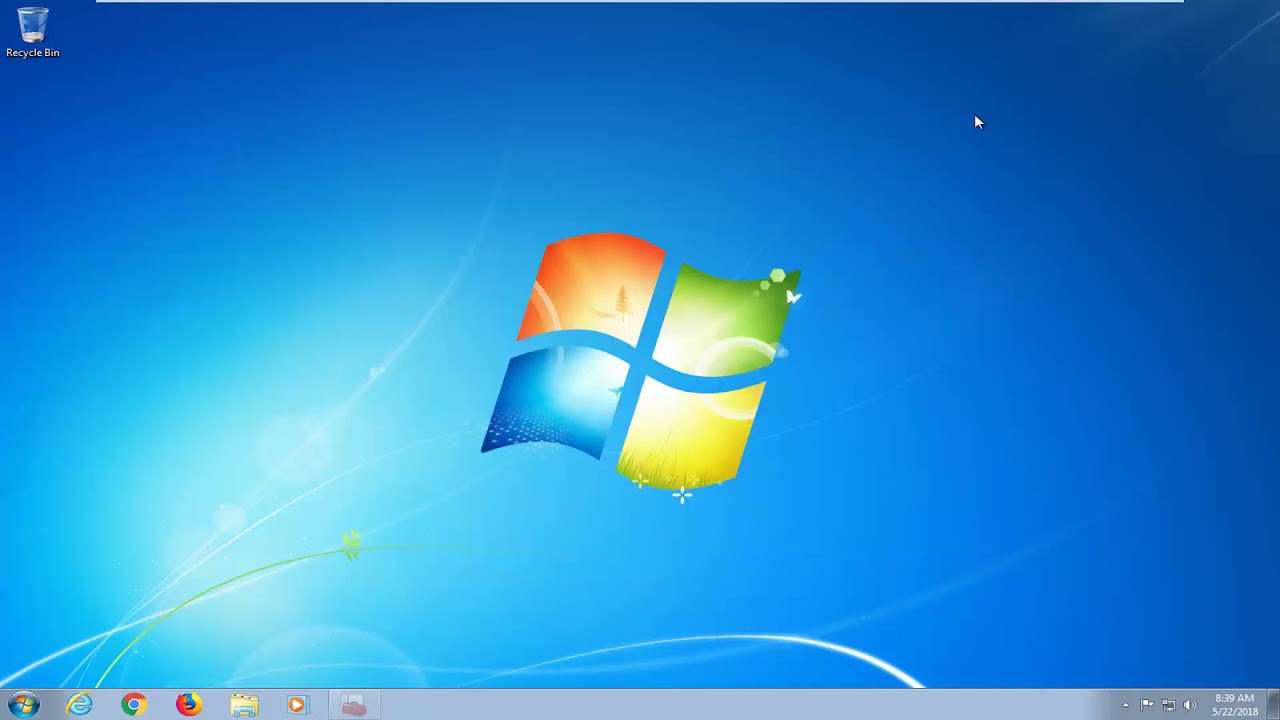
Koneksi Wi-Fi yang lemah atau terputus bisa jadi frustasi. Ada beberapa langkah yang bisa kamu coba untuk mengatasi masalah ini.
Langkah-langkah Umum
Berikut beberapa langkah yang bisa kamu coba untuk mengatasi masalah koneksi Wi-Fi:
- Matikan dan hidupkan kembali Wi-Fi: Cara ini seringkali bisa mengatasi masalah kecil. Klik ikon Wi-Fi di taskbar, lalu pilih “Turn Wi-Fi off”. Tunggu beberapa saat, lalu aktifkan kembali Wi-Fi.
- Restart laptop: Restart laptop bisa membantu menyelesaikan masalah koneksi yang disebabkan oleh program yang berjalan di latar belakang.
- Ganti router: Jika masalahnya ada di router, coba restart router dengan mencabut kabel listriknya selama beberapa menit, lalu pasang kembali. Kamu juga bisa mencoba mengganti router dengan yang baru.
Solusi Umum Masalah Koneksi, Cara memperbaiki wifi laptop windows 7
| Masalah | Solusi |
|---|---|
| Koneksi Wi-Fi lemah | Pastikan laptop berada di dekat router. Hindari penghalang seperti dinding atau furnitur yang tebal. Coba gunakan saluran Wi-Fi yang berbeda pada router. |
| Koneksi Wi-Fi terputus | Pastikan driver Wi-Fi laptop sudah diperbarui. Periksa pengaturan daya laptop dan pastikan Wi-Fi tidak dimatikan saat baterai rendah. |
| Tidak bisa terhubung ke Wi-Fi | Pastikan password Wi-Fi benar. Periksa apakah router dalam keadaan aktif. Coba hubungkan laptop ke jaringan Wi-Fi lain untuk memastikan masalahnya bukan pada laptop. |
Konfigurasi Router
Konfigurasi router sangat penting untuk memastikan koneksi Wi-Fi Anda stabil dan aman. Melalui pengaturan router, Anda dapat mengubah nama jaringan, kata sandi, dan pengaturan keamanan. Dengan mengakses panel pengaturan router, Anda dapat mengoptimalkan kinerja jaringan Wi-Fi Anda dan mencegah akses yang tidak sah.
Akses Pengaturan Router
Untuk mengakses pengaturan router, Anda perlu membuka browser web dan memasukkan alamat IP router Anda di bilah alamat. Alamat IP router biasanya tercantum di bagian bawah router atau di manual pengguna.
- Buka browser web di komputer Anda.
- Ketik alamat IP router di bilah alamat dan tekan Enter.
- Masukkan nama pengguna dan kata sandi router Anda. Jika Anda belum pernah mengubahnya, biasanya nama pengguna dan kata sandi default tercantum di bagian bawah router atau di manual pengguna.
Ubah Nama Jaringan, Kata Sandi, dan Pengaturan Keamanan
Setelah masuk ke panel pengaturan router, Anda dapat mengubah nama jaringan (SSID), kata sandi, dan pengaturan keamanan. Berikut adalah langkah-langkah umum untuk mengubah pengaturan tersebut:
- Cari menu pengaturan Wi-Fi atau Wireless di panel pengaturan router.
- Di menu tersebut, Anda akan menemukan opsi untuk mengubah nama jaringan (SSID), kata sandi (passphrase), dan jenis keamanan (misalnya, WPA2/WPA3).
- Masukkan nama jaringan, kata sandi, dan jenis keamanan yang baru, lalu simpan perubahan.
Pengaturan Router
| Langkah | Keterangan |
|---|---|
| Buka browser web dan masukkan alamat IP router. | Alamat IP router biasanya tercantum di bagian bawah router atau di manual pengguna. |
| Masukkan nama pengguna dan kata sandi router. | Jika Anda belum pernah mengubahnya, biasanya nama pengguna dan kata sandi default tercantum di bagian bawah router atau di manual pengguna. |
| Cari menu pengaturan Wi-Fi atau Wireless. | Menu ini memungkinkan Anda untuk mengubah nama jaringan, kata sandi, dan pengaturan keamanan. |
| Ubah nama jaringan (SSID), kata sandi (passphrase), dan jenis keamanan. | Pilih jenis keamanan yang lebih kuat, seperti WPA2/WPA3. |
| Simpan perubahan. | Setelah selesai, simpan perubahan Anda untuk menerapkan pengaturan baru. |
Diagnosa Lebih Lanjut
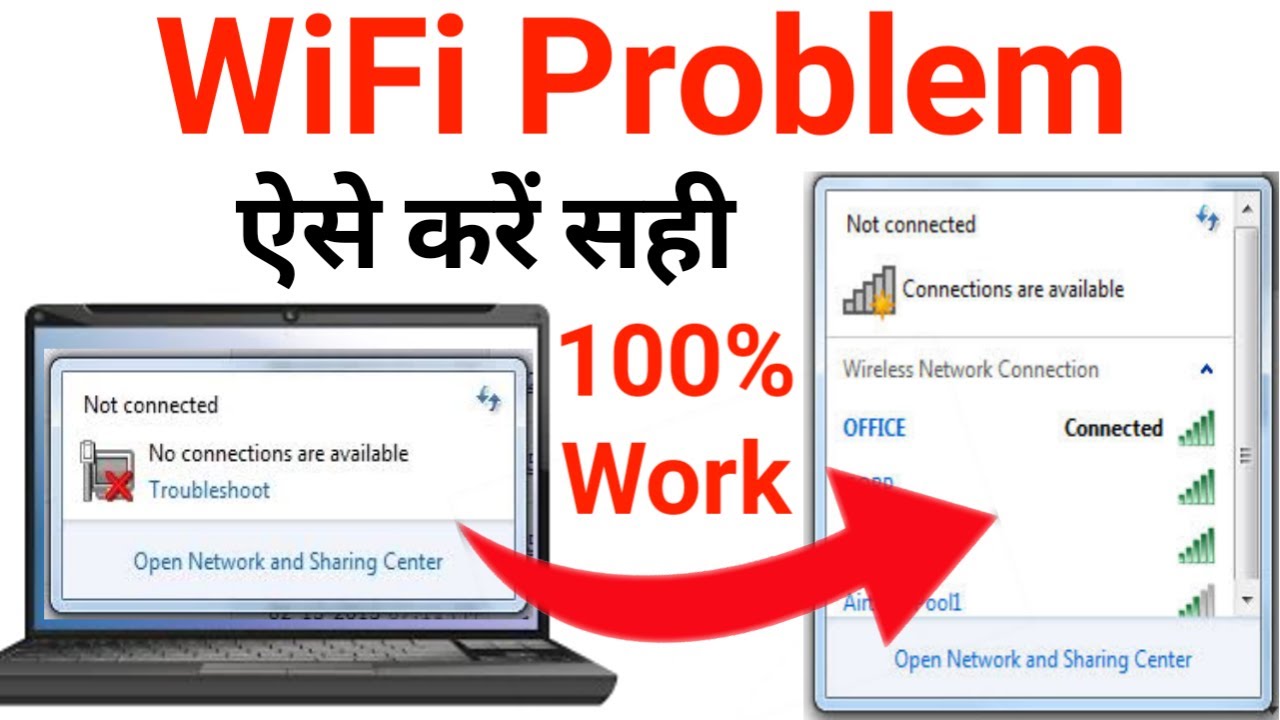
Jika langkah-langkah sebelumnya tidak berhasil, Anda perlu melakukan diagnosa lebih lanjut untuk menemukan penyebab masalah koneksi Wi-Fi pada laptop Windows 7 Anda. Windows 7 menyediakan alat diagnosa jaringan yang dapat membantu Anda mengidentifikasi masalah dan menemukan solusi.
Alat Diagnosa Jaringan
Windows 7 memiliki beberapa alat diagnosa jaringan yang dapat membantu Anda mengidentifikasi masalah koneksi Wi-Fi. Berikut adalah beberapa alat yang dapat Anda gunakan:
| Alat | Keterangan |
|---|---|
| Troubleshooter Jaringan | Alat ini akan membantu Anda mendiagnosis dan memperbaiki masalah koneksi jaringan umum, termasuk masalah Wi-Fi. |
| Command Prompt | Anda dapat menggunakan Command Prompt untuk menjalankan perintah seperti “ipconfig” dan “ping” untuk memeriksa konfigurasi jaringan dan konektivitas Anda. |
| Event Viewer | Alat ini akan menampilkan log kesalahan yang mungkin terkait dengan masalah koneksi Wi-Fi Anda. |
Menggunakan Command Prompt
Command Prompt adalah alat yang kuat yang dapat digunakan untuk memeriksa konfigurasi jaringan dan konektivitas Anda. Berikut adalah langkah-langkah untuk menjalankan “ipconfig” dan “ping” di Command Prompt:
- Klik tombol Start dan ketik “cmd” di kotak pencarian.
- Klik kanan pada “cmd.exe” dan pilih “Run as administrator”.
- Untuk memeriksa konfigurasi jaringan Anda, ketik “ipconfig” dan tekan Enter.
- Untuk memeriksa konektivitas ke situs web tertentu, ketik “ping [alamat IP atau nama domain]” dan tekan Enter. Contohnya, untuk memeriksa konektivitas ke Google, ketik “ping google.com” dan tekan Enter.
Hasil dari perintah “ipconfig” dan “ping” akan menampilkan informasi yang dapat membantu Anda mengidentifikasi masalah koneksi Wi-Fi Anda.
Ringkasan Penutup
Dengan mengikuti langkah-langkah di atas, Anda seharusnya dapat mengatasi sebagian besar masalah Wi-Fi pada laptop Windows 7. Jika masalah tetap berlanjut, mungkin ada masalah hardware yang memerlukan bantuan teknisi. Jangan ragu untuk mencari bantuan profesional jika diperlukan.
FAQ Lengkap
Bagaimana jika saya tidak dapat menemukan pengaturan Wi-Fi di laptop saya?
Pastikan adapter jaringan Wi-Fi Anda diaktifkan. Anda dapat memeriksa di Device Manager (klik kanan “My Computer” dan pilih “Manage”). Cari “Network Adapters” dan pastikan adapter Wi-Fi Anda tidak dinonaktifkan.
Bagaimana jika saya tidak tahu alamat IP router saya?
Anda dapat menemukan alamat IP router di bagian belakang router, atau dengan mengetik “ipconfig” di Command Prompt (CMD) dan mencari “Default Gateway”.
Apakah ada cara untuk memeriksa kekuatan sinyal Wi-Fi?
Ya, Anda dapat melihat ikon Wi-Fi di taskbar. Semakin banyak bar yang terisi, semakin kuat sinyalnya.







