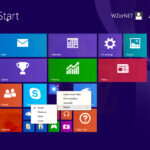Cara memperbaiki notebook yang tidak bisa masuk windows – Notebook yang tiba-tiba tidak bisa masuk Windows bisa jadi masalah yang menyebalkan. Bayangkan, Anda ingin bekerja, belajar, atau sekadar bersantai dengan laptop, tapi layar malah menampilkan pesan error atau bahkan blank! Tenang, tidak perlu panik. Masalah ini seringkali bisa diatasi sendiri dengan beberapa langkah sederhana.
Artikel ini akan memandu Anda untuk menemukan penyebab masalah dan memberikan solusi praktis untuk mengatasi notebook yang tidak bisa masuk Windows. Dari memeriksa sumber daya hingga mengatasi konflik software, kita akan bahas langkah demi langkah untuk mengembalikan laptop Anda ke kondisi normal.
Memeriksa Sumber Daya
Sebelum kita menyelami langkah-langkah troubleshooting yang lebih rumit, ada baiknya untuk memastikan bahwa notebook Anda mendapatkan daya yang cukup. Masalah ini mungkin terdengar sepele, tetapi seringkali menjadi penyebab utama notebook tidak bisa masuk Windows.
Memeriksa Baterai Notebook
Baterai notebook yang kosong atau bermasalah bisa menjadi penyebab notebook Anda tidak bisa masuk Windows. Berikut beberapa langkah untuk memeriksa kondisi baterai:
- Pastikan lampu indikator baterai menyala. Jika lampu indikator mati, kemungkinan besar baterai Anda kosong.
- Coba hubungkan notebook ke sumber daya listrik. Jika notebook menyala, berarti baterai Anda perlu diisi ulang. Jika tidak, kemungkinan ada masalah dengan baterai atau adaptor.
- Jika baterai Anda sudah lama, mungkin perlu diganti. Baterai notebook biasanya memiliki masa pakai sekitar 2-3 tahun, tergantung pada frekuensi penggunaan dan cara perawatan.
Memeriksa Kabel Daya dan Adaptor
Kabel daya dan adaptor yang rusak atau terhubung dengan tidak benar juga bisa menjadi penyebab notebook Anda tidak bisa masuk Windows.
- Pastikan kabel daya terhubung dengan benar ke notebook dan stopkontak. Periksa apakah ada kabel yang longgar atau terlipat.
- Periksa kondisi kabel daya dan adaptor. Jika ada kerusakan seperti terkelupas, patah, atau lecet, segera ganti dengan yang baru.
- Coba gunakan adaptor lain yang sudah diketahui berfungsi dengan baik. Jika notebook menyala, berarti adaptor Anda yang bermasalah.
Memeriksa Kerusakan Kabel Daya atau Adaptor
Kerusakan pada kabel daya atau adaptor bisa menyebabkan notebook Anda tidak bisa mendapatkan daya yang cukup. Berikut beberapa tanda kerusakan yang perlu Anda perhatikan:
- Kabel daya yang terkelupas, patah, atau lecet.
- Adaptor yang mengeluarkan suara berdengung atau panas.
- Lampu indikator daya pada adaptor tidak menyala.
Memeriksa Kebutuhan Penggantian Baterai, Cara memperbaiki notebook yang tidak bisa masuk windows
Jika baterai notebook Anda sudah lama, mungkin perlu diganti. Berikut beberapa tanda bahwa baterai notebook Anda perlu diganti:
- Baterai cepat habis meskipun notebook tidak digunakan.
- Notebook sering mati tiba-tiba meskipun baterai terisi penuh.
- Lampu indikator baterai berkedip-kedip atau tidak berfungsi dengan baik.
Memeriksa Layar dan Keyboard
Setelah memastikan notebook Anda terhubung dengan sumber daya, langkah selanjutnya adalah memeriksa layar dan keyboard. Pastikan keduanya berfungsi dengan baik, karena masalah pada komponen ini dapat menyebabkan notebook Anda tidak bisa masuk Windows.
Memeriksa Layar
Untuk memastikan layar notebook Anda menyala, Anda dapat mencoba beberapa cara berikut:
- Periksa kabel koneksi: Pastikan kabel koneksi antara notebook dan monitor eksternal terpasang dengan benar dan aman. Jika menggunakan kabel HDMI, pastikan port HDMI pada notebook dan monitor terhubung dengan benar.
- Coba monitor eksternal: Jika Anda memiliki monitor eksternal, hubungkan notebook Anda ke monitor tersebut. Jika layar monitor menyala, kemungkinan besar masalahnya ada pada layar notebook Anda. Namun, jika layar monitor tetap gelap, masalahnya mungkin ada pada motherboard atau kartu grafis.
- Periksa lampu indikator: Beberapa notebook memiliki lampu indikator yang menunjukkan apakah layar aktif. Periksa lampu indikator ini untuk memastikan apakah layar notebook Anda menyala.
Memeriksa Keyboard
Untuk memastikan keyboard notebook Anda berfungsi dengan baik, Anda dapat mencoba beberapa cara berikut:
- Tekan beberapa tombol: Tekan beberapa tombol pada keyboard, seperti tombol “Enter” atau “Space”. Jika Anda mendengar suara klik atau lampu indikator keyboard menyala, kemungkinan besar keyboard Anda berfungsi dengan baik. Namun, jika tidak ada respons, kemungkinan besar keyboard Anda mengalami masalah.
- Coba keyboard eksternal: Jika Anda memiliki keyboard eksternal, hubungkan keyboard tersebut ke notebook Anda. Jika keyboard eksternal berfungsi, kemungkinan besar masalahnya ada pada keyboard notebook Anda. Namun, jika keyboard eksternal juga tidak berfungsi, masalahnya mungkin ada pada motherboard atau sistem operasi.
- Periksa kabel koneksi: Jika menggunakan keyboard eksternal, pastikan kabel koneksi terpasang dengan benar dan aman. Jika menggunakan koneksi USB, pastikan port USB pada notebook dan keyboard terhubung dengan benar.
Memeriksa Kerusakan Fisik
Jika layar atau keyboard Anda menunjukkan tanda-tanda kerusakan fisik, seperti retak, pecah, atau tergores, kemungkinan besar masalahnya ada pada komponen tersebut. Anda dapat mencoba beberapa cara berikut untuk memeriksa kerusakan fisik:
- Periksa layar dengan cermat: Perhatikan dengan seksama apakah ada retakan, pecah, atau tergores pada layar. Jika ada, kemungkinan besar layar notebook Anda rusak.
- Tekan tombol keyboard: Tekan beberapa tombol pada keyboard dan perhatikan apakah ada tombol yang terasa longgar atau tidak berfungsi. Jika ada, kemungkinan besar keyboard notebook Anda rusak.
- Periksa kabel koneksi: Periksa kabel koneksi antara notebook dan monitor eksternal, atau antara notebook dan keyboard eksternal, apakah ada kerusakan atau putus. Jika ada, kemungkinan besar kabel tersebut rusak dan perlu diganti.
Memeriksa Hard Drive
Setelah memastikan bahwa RAM dan motherboard notebook Anda dalam keadaan baik, langkah selanjutnya adalah memeriksa hard drive. Hard drive merupakan komponen penting yang menyimpan sistem operasi, program, dan data Anda. Jika hard drive mengalami masalah, notebook Anda mungkin tidak dapat masuk ke Windows.
Memeriksa Apakah Hard Drive Terdeteksi oleh BIOS
Langkah pertama adalah memeriksa apakah hard drive terdeteksi oleh BIOS. BIOS adalah program yang dijalankan oleh notebook Anda saat pertama kali dihidupkan. BIOS bertanggung jawab untuk menguji dan menginisialisasi komponen-komponen hardware, termasuk hard drive.
- Nyalakan notebook Anda dan tekan tombol yang sesuai untuk masuk ke BIOS. Tombol yang digunakan untuk masuk ke BIOS berbeda-beda tergantung pada merk dan model notebook. Biasanya tombol tersebut adalah F2, F10, Del, atau Esc.
- Setelah Anda berada di BIOS, cari menu yang menampilkan informasi tentang hard drive. Menu ini biasanya disebut “Hard Drive” atau “Storage”.
- Periksa apakah hard drive Anda terdaftar di menu tersebut. Jika hard drive Anda terdaftar, berarti BIOS telah mendeteksi hard drive Anda. Jika tidak terdaftar, berarti hard drive Anda mungkin mengalami masalah.
Memeriksa Ruang Penyimpanan Hard Drive
Jika hard drive Anda terdeteksi oleh BIOS, langkah selanjutnya adalah memeriksa apakah hard drive Anda memiliki cukup ruang penyimpanan. Jika hard drive Anda penuh, notebook Anda mungkin tidak dapat masuk ke Windows.
- Jika Anda dapat masuk ke Windows, buka “File Explorer” dan klik kanan pada drive C:. Pilih “Properties” untuk melihat berapa banyak ruang penyimpanan yang tersedia.
- Jika Anda tidak dapat masuk ke Windows, Anda dapat menggunakan media instalasi Windows untuk memeriksa ruang penyimpanan hard drive Anda.
- Masuk ke menu “Repair your computer” pada media instalasi Windows.
- Pilih “Command Prompt” dan ketik “chkdsk /f /r C:” untuk memeriksa dan memperbaiki error pada hard drive Anda.
- Jika hard drive Anda memiliki ruang penyimpanan yang cukup, berarti masalahnya bukan karena ruang penyimpanan yang penuh.
Memeriksa Error pada Hard Drive
Jika hard drive Anda terdeteksi oleh BIOS dan memiliki ruang penyimpanan yang cukup, langkah selanjutnya adalah memeriksa apakah hard drive Anda mengalami error. Error pada hard drive dapat menyebabkan notebook Anda tidak dapat masuk ke Windows.
- Jika Anda dapat masuk ke Windows, buka “Command Prompt” dengan hak akses administrator.
- Ketik “chkdsk /f /r C:” untuk memeriksa dan memperbaiki error pada hard drive Anda.
- Jika Anda tidak dapat masuk ke Windows, Anda dapat menggunakan media instalasi Windows untuk memeriksa error pada hard drive Anda.
- Masuk ke menu “Repair your computer” pada media instalasi Windows.
- Pilih “Command Prompt” dan ketik “chkdsk /f /r C:” untuk memeriksa dan memperbaiki error pada hard drive Anda.
Memperbaiki Error pada Hard Drive
Jika Anda menemukan error pada hard drive Anda, Anda dapat mencoba memperbaikinya dengan menggunakan perintah “chkdsk”. Perintah ini akan memeriksa hard drive Anda dan memperbaiki error yang ditemukan.
- Jika Anda dapat masuk ke Windows, buka “Command Prompt” dengan hak akses administrator.
- Ketik “chkdsk /f /r C:” untuk memeriksa dan memperbaiki error pada hard drive Anda.
- Jika Anda tidak dapat masuk ke Windows, Anda dapat menggunakan media instalasi Windows untuk memperbaiki error pada hard drive Anda.
- Masuk ke menu “Repair your computer” pada media instalasi Windows.
- Pilih “Command Prompt” dan ketik “chkdsk /f /r C:” untuk memeriksa dan memperbaiki error pada hard drive Anda.
Memeriksa Sistem Operasi
Setelah memastikan perangkat keras notebook berfungsi dengan baik, langkah selanjutnya adalah memeriksa sistem operasinya. Sistem operasi yang mengalami masalah dapat menyebabkan notebook tidak bisa masuk ke Windows.
Memeriksa Instalasi Sistem Operasi
Pertama, pastikan sistem operasi terinstal dengan benar. Anda dapat mengeceknya dengan melihat logo Windows saat notebook dinyalakan. Jika logo Windows muncul, berarti sistem operasi terinstal dengan benar. Namun, jika logo Windows tidak muncul, kemungkinan besar ada masalah dengan instalasi sistem operasi.
Memeriksa Kesalahan pada Sistem Operasi
Jika sistem operasi terinstal dengan benar, Anda perlu memeriksa apakah ada kesalahan atau kerusakan pada sistem operasi. Beberapa tanda kesalahan sistem operasi meliputi:
- Notebook lambat dalam merespon perintah
- Muncul pesan error saat menjalankan program
- Notebook sering hang atau crash
- Muncul pesan error saat startup
Untuk memeriksa kesalahan pada sistem operasi, Anda dapat menggunakan tools bawaan Windows seperti System File Checker (SFC) atau Disk Cleanup. SFC akan memindai dan memperbaiki file sistem yang rusak, sementara Disk Cleanup akan membersihkan file-file yang tidak diperlukan.
Memperbaiki Kesalahan pada Sistem Operasi
Jika ditemukan kesalahan pada sistem operasi, Anda dapat mencoba memperbaikinya dengan beberapa cara:
- Menjalankan System File Checker (SFC) untuk memperbaiki file sistem yang rusak.
- Menjalankan Disk Cleanup untuk membersihkan file-file yang tidak diperlukan.
- Memperbarui driver perangkat keras. Driver yang usang atau rusak dapat menyebabkan masalah pada sistem operasi.
- Memperbarui sistem operasi ke versi terbaru. Pembaruan sistem operasi biasanya berisi perbaikan bug dan peningkatan keamanan.
Menginstal Ulang Sistem Operasi
Jika semua cara di atas tidak berhasil, Anda mungkin perlu menginstal ulang sistem operasi. Instal ulang sistem operasi akan menghapus semua data dan program yang terinstal pada notebook.
Sebelum menginstal ulang sistem operasi, pastikan Anda telah mencadangkan data penting. Anda dapat mencadangkan data ke hard drive eksternal, cloud storage, atau media penyimpanan lainnya.
Untuk menginstal ulang sistem operasi, Anda membutuhkan media instalasi Windows. Media instalasi Windows dapat berupa DVD, USB flash drive, atau file ISO.
Setelah Anda memiliki media instalasi Windows, Anda dapat menginstal ulang sistem operasi dengan mengikuti langkah-langkah berikut:
- Masukkan media instalasi Windows ke notebook.
- Nyalakan notebook dan tekan tombol yang sesuai untuk masuk ke menu boot.
- Pilih media instalasi Windows sebagai perangkat boot.
- Ikuti petunjuk yang muncul di layar untuk menginstal ulang sistem operasi.
Memeriksa Software dan Driver
Salah satu penyebab notebook tidak bisa masuk Windows adalah karena masalah pada software dan driver. Software dan driver yang usang, rusak, atau mengalami konflik dapat menyebabkan berbagai masalah, termasuk ketidakstabilan sistem, error, dan bahkan mencegah notebook untuk booting ke Windows.
Memeriksa Update Software dan Driver
Langkah pertama yang perlu dilakukan adalah memeriksa apakah software dan driver notebook sudah terupdate. Update software dan driver penting untuk memastikan notebook berjalan dengan lancar dan stabil. Anda dapat memeriksa update software dan driver melalui:
- Windows Update: Windows Update akan secara otomatis memeriksa dan menginstal update terbaru untuk Windows dan driver yang kompatibel. Untuk mengakses Windows Update, buka menu “Start” > “Settings” > “Update & Security” > “Windows Update”.
- Situs web produsen notebook: Situs web produsen notebook biasanya menyediakan driver terbaru untuk notebook Anda. Anda dapat mencari driver berdasarkan model notebook Anda.
- Manajer Perangkat: Manajer Perangkat dapat menunjukkan daftar driver yang terinstal di notebook Anda. Untuk membuka Manajer Perangkat, klik kanan tombol “Start” > “Device Manager”. Anda dapat memeriksa driver yang memiliki tanda seru kuning, yang menandakan driver tersebut memiliki masalah.
Menginstal Ulang Software dan Driver
Jika software dan driver notebook sudah terupdate, tetapi masalah masih terjadi, Anda dapat mencoba menginstal ulang software dan driver.
- Uninstall Software: Anda dapat menghapus instalasi software yang bermasalah melalui “Control Panel” > “Programs and Features”.
- Uninstall Driver: Anda dapat menghapus instalasi driver melalui “Device Manager”. Klik kanan pada perangkat yang ingin Anda uninstall drivernya, lalu pilih “Uninstall device”.
- Install Ulang Software: Setelah menghapus instalasi software, Anda dapat menginstal ulang software tersebut dari media instalasi atau situs web resmi.
- Install Ulang Driver: Setelah menghapus instalasi driver, Anda dapat menginstal ulang driver dari situs web produsen notebook atau media instalasi.
Memeriksa Konflik Software dan Driver
Konflik antara software dan driver dapat menyebabkan notebook tidak bisa masuk Windows.
- Jalankan Troubleshooter: Windows memiliki troubleshooter yang dapat membantu mendeteksi dan mengatasi konflik software dan driver. Untuk mengakses troubleshooter, buka menu “Start” > “Settings” > “Update & Security” > “Troubleshoot”.
- Lihat Event Viewer: Event Viewer dapat menunjukkan catatan error yang terjadi di notebook Anda. Anda dapat melihat catatan error yang terkait dengan software dan driver. Untuk membuka Event Viewer, ketik “eventvwr” di menu “Start”.
- Nonaktifkan Driver yang Bermasalah: Jika Anda menemukan driver yang bermasalah, Anda dapat menonaktifkannya sementara waktu. Untuk menonaktifkan driver, buka “Device Manager” dan klik kanan pada driver yang bermasalah, lalu pilih “Disable device”.
Mengatasi Konflik Software dan Driver
Jika Anda menemukan konflik antara software dan driver, Anda dapat mencoba beberapa cara untuk mengatasinya:
- Update Driver: Perbarui driver yang bermasalah ke versi terbaru.
- Uninstall Driver: Hapus instalasi driver yang bermasalah, lalu instal ulang driver tersebut.
- Rollback Driver: Kembalikan driver ke versi sebelumnya. Untuk melakukan rollback driver, klik kanan pada driver di “Device Manager” > “Properties” > “Driver” > “Roll Back Driver”.
- Nonaktifkan Software: Nonaktifkan software yang bermasalah.
- Hubungi Produsen Notebook: Jika Anda tidak dapat mengatasi konflik software dan driver, Anda dapat menghubungi produsen notebook untuk mendapatkan bantuan.
Memeriksa Pengaturan BIOS

BIOS (Basic Input Output System) adalah program yang berfungsi sebagai penghubung antara sistem operasi dan perangkat keras komputer. Saat notebook dinyalakan, BIOS akan melakukan serangkaian pemeriksaan dan pengaturan awal sebelum menyerahkan kendali ke sistem operasi. Jika notebook tidak dapat masuk ke Windows, ada kemungkinan pengaturan BIOS yang salah menjadi penyebabnya.
Cara Mengakses BIOS Notebook
Untuk mengakses BIOS, Anda perlu menekan tombol khusus saat notebook dinyalakan. Tombol yang digunakan untuk mengakses BIOS berbeda-beda pada setiap merek dan model notebook. Berikut beberapa tombol yang umum digunakan:
- F2
- F10
- Del
- Esc
Anda bisa menemukan informasi tentang tombol akses BIOS di manual notebook Anda atau dengan mencari di internet.
Cara Memeriksa Pengaturan Boot di BIOS
Setelah Anda berhasil masuk ke BIOS, cari menu Boot atau Boot Order. Menu ini menunjukkan urutan perangkat yang akan dicoba oleh notebook untuk di-boot. Umumnya, pengaturan boot di BIOS memungkinkan Anda memilih antara:
- Hard Drive
- CD/DVD Drive
- USB Drive
- Network Boot
Pastikan hard drive Anda terdaftar sebagai perangkat boot pertama. Jika hard drive Anda tidak terdaftar sebagai perangkat boot pertama, ubah pengaturan boot di BIOS.
Cara Mengubah Pengaturan Boot di BIOS
Untuk mengubah pengaturan boot di BIOS, Anda perlu menggunakan tombol panah untuk memilih perangkat boot yang diinginkan. Setelah memilih perangkat boot, tekan tombol Enter untuk menyimpan perubahan dan keluar dari BIOS. Beberapa BIOS mungkin memerlukan Anda untuk menekan tombol tertentu, seperti F10, untuk menyimpan perubahan.
Cara Memeriksa Pengaturan Tanggal dan Waktu di BIOS
Tanggal dan waktu yang salah di BIOS dapat menyebabkan masalah dengan sistem operasi. Untuk memeriksa pengaturan tanggal dan waktu di BIOS, cari menu Date/Time atau System Time. Pastikan tanggal dan waktu yang ditampilkan sudah benar. Jika tidak, ubah pengaturan tanggal dan waktu di BIOS dengan menggunakan tombol panah dan tombol Enter.
Memeriksa Malware dan Virus
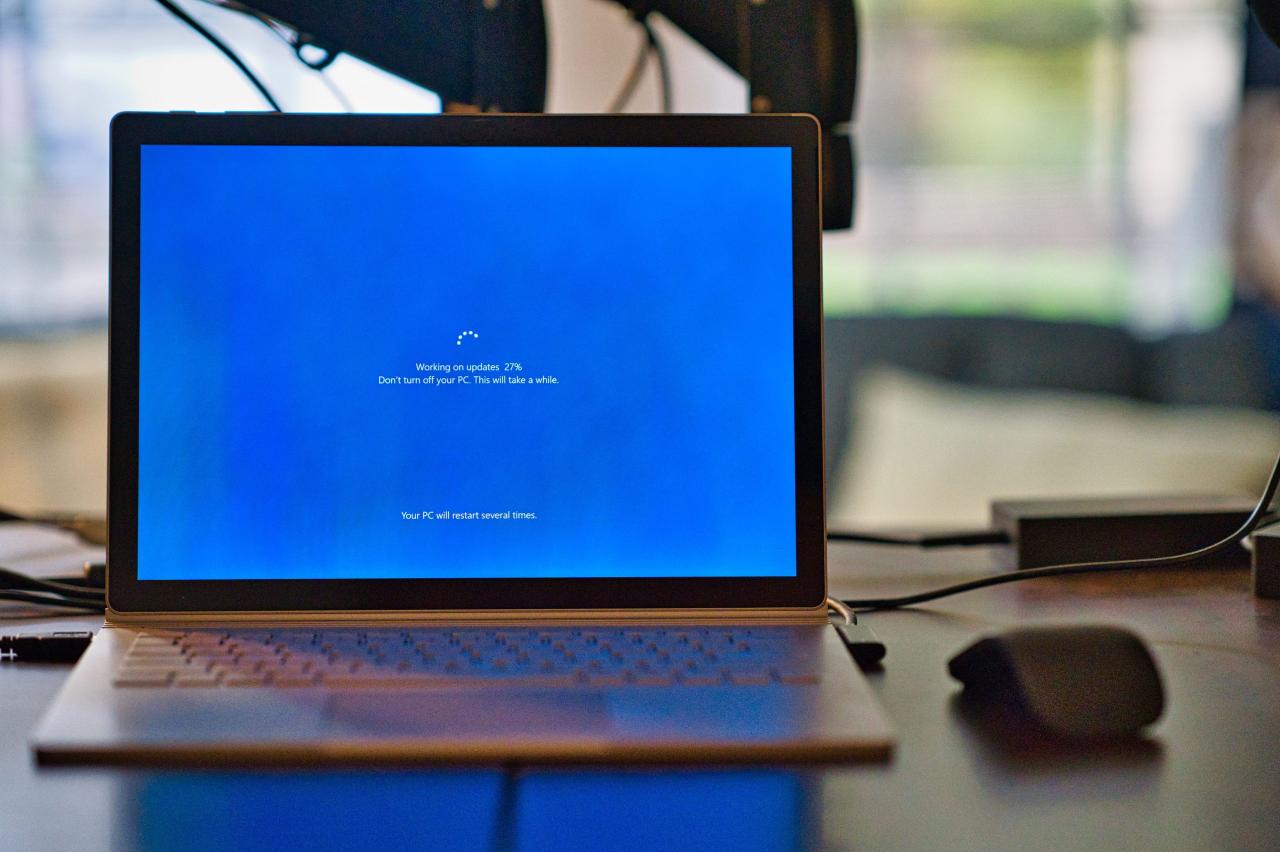
Salah satu penyebab notebook tidak bisa masuk Windows adalah karena infeksi malware atau virus. Malware dan virus dapat merusak sistem operasi, file, dan data penting Anda. Oleh karena itu, penting untuk memeriksa apakah notebook Anda terinfeksi dan membersihkannya jika perlu.
Cara Memeriksa Malware dan Virus
Ada beberapa cara untuk memeriksa apakah notebook Anda terinfeksi malware atau virus. Anda dapat menggunakan program antivirus atau anti-malware yang terinstal di notebook Anda, atau menggunakan program pemindai online. Beberapa tanda umum yang menunjukkan bahwa notebook Anda terinfeksi malware atau virus adalah:
- Notebook menjadi lambat atau sering hang.
- Muncul iklan pop-up yang tidak biasa.
- Muncul pesan kesalahan atau program yang tidak dikenal.
- Data atau file Anda hilang atau rusak.
- Notebook sering mengalami crash atau restart sendiri.
Cara Menghapus Malware dan Virus
Jika Anda yakin notebook Anda terinfeksi malware atau virus, Anda dapat menghapusnya dengan menggunakan program antivirus atau anti-malware. Pastikan program yang Anda gunakan adalah program yang terpercaya dan up-to-date. Anda juga dapat menggunakan program pemindai online untuk memindai dan menghapus malware atau virus dari notebook Anda. Namun, pastikan situs web yang Anda gunakan untuk pemindaian online adalah situs web yang terpercaya dan aman.
Jika Anda tidak dapat menghapus malware atau virus dengan menggunakan program antivirus atau anti-malware, Anda dapat mencoba menggunakan program pemulihan sistem untuk mengembalikan notebook Anda ke keadaan sebelumnya. Namun, pastikan Anda memiliki backup data Anda sebelum menggunakan program pemulihan sistem, karena program ini dapat menghapus semua data di notebook Anda.
Cara Melindungi Notebook dari Malware dan Virus
Berikut adalah beberapa tips untuk melindungi notebook Anda dari malware dan virus:
- Pastikan program antivirus atau anti-malware Anda selalu up-to-date.
- Hindari membuka email atau situs web yang mencurigakan.
- Jangan mengunduh program atau file dari sumber yang tidak terpercaya.
- Pastikan Anda menggunakan password yang kuat dan unik untuk setiap akun online Anda.
- Perbarui sistem operasi dan program Anda secara berkala.
Memeriksa Koneksi Internet
Salah satu penyebab notebook tidak bisa masuk Windows adalah masalah koneksi internet. Jika notebook Anda tidak terhubung ke internet, beberapa proses penting mungkin tidak dapat dijalankan, termasuk pembaruan Windows dan aktivasi lisensi.
Cara Memeriksa Koneksi Internet
Untuk memeriksa apakah notebook Anda terhubung ke internet, Anda dapat melihat ikon koneksi internet di pojok kanan bawah taskbar. Jika ikon tersebut berwarna biru dan menunjukkan sinyal yang kuat, berarti notebook Anda terhubung ke internet. Anda juga dapat membuka browser web dan mencoba mengakses situs web seperti Google. Jika situs web tersebut dapat diakses, berarti notebook Anda terhubung ke internet.
Mengatasi Masalah Koneksi Internet
Jika notebook Anda tidak terhubung ke internet, ada beberapa hal yang dapat Anda coba untuk mengatasi masalahnya.
- Pastikan kabel Ethernet terhubung dengan benar ke notebook dan router.
- Coba restart router atau modem Anda. Anda dapat melakukannya dengan mencabut kabel daya dari router atau modem, menunggu beberapa saat, lalu mencolokkannya kembali.
- Periksa pengaturan koneksi internet pada notebook Anda. Pastikan Anda terhubung ke jaringan Wi-Fi yang benar dan kata sandi yang dimasukkan benar.
- Hubungi penyedia layanan internet Anda jika masalah koneksi internet terus berlanjut.
Memeriksa Router atau Modem
Jika notebook Anda tidak dapat terhubung ke internet, kemungkinan router atau modem Anda mengalami masalah. Untuk memeriksa apakah router atau modem berfungsi dengan baik, Anda dapat melakukan beberapa hal berikut:
- Periksa apakah lampu indikator pada router atau modem menyala. Jika lampu indikator tidak menyala, mungkin ada masalah dengan sumber daya.
- Coba restart router atau modem. Anda dapat melakukannya dengan mencabut kabel daya dari router atau modem, menunggu beberapa saat, lalu mencolokkannya kembali.
- Hubungi penyedia layanan internet Anda jika masalah router atau modem terus berlanjut.
Memeriksa Perangkat Keras
Jika semua solusi perangkat lunak di atas tidak berhasil, maka kemungkinan masalahnya ada pada perangkat keras notebook Anda. Ada beberapa komponen penting yang perlu diperiksa untuk memastikan bahwa mereka berfungsi dengan baik.
Memeriksa RAM
RAM adalah komponen yang sangat penting untuk menjalankan sistem operasi dan aplikasi. Jika RAM Anda rusak atau tidak berfungsi dengan baik, notebook Anda mungkin tidak dapat masuk ke Windows. Untuk memeriksa RAM Anda, Anda dapat melakukan beberapa hal:
- Pastikan RAM terpasang dengan benar. Buka penutup notebook Anda dan periksa apakah RAM terpasang dengan kuat di slotnya. Jika tidak, Anda dapat mencoba memasangnya kembali.
- Coba jalankan notebook Anda dengan hanya satu modul RAM terpasang. Jika notebook Anda dapat masuk ke Windows dengan hanya satu modul RAM, maka kemungkinan masalahnya ada pada modul RAM yang lain.
- Anda dapat mencoba menggunakan software diagnostik RAM untuk memeriksa apakah ada kesalahan pada RAM Anda. Software ini dapat diunduh dari internet.
Memeriksa Kartu Grafis
Kartu grafis bertanggung jawab untuk menampilkan gambar di layar Anda. Jika kartu grafis Anda rusak atau tidak berfungsi dengan baik, notebook Anda mungkin tidak dapat masuk ke Windows. Untuk memeriksa kartu grafis Anda, Anda dapat melakukan beberapa hal:
- Pastikan kartu grafis terpasang dengan benar. Buka penutup notebook Anda dan periksa apakah kartu grafis terpasang dengan kuat di slotnya. Jika tidak, Anda dapat mencoba memasangnya kembali.
- Coba jalankan notebook Anda dengan menggunakan kartu grafis onboard. Jika notebook Anda dapat masuk ke Windows dengan menggunakan kartu grafis onboard, maka kemungkinan masalahnya ada pada kartu grafis dedicated Anda.
- Anda dapat mencoba menggunakan software diagnostik kartu grafis untuk memeriksa apakah ada kesalahan pada kartu grafis Anda. Software ini dapat diunduh dari internet.
Memeriksa Motherboard
Motherboard adalah komponen yang menghubungkan semua komponen lain di notebook Anda. Jika motherboard Anda rusak, notebook Anda mungkin tidak dapat masuk ke Windows. Untuk memeriksa motherboard Anda, Anda dapat melakukan beberapa hal:
- Pastikan semua komponen terpasang dengan benar. Buka penutup notebook Anda dan periksa apakah semua komponen terpasang dengan kuat di slotnya. Jika tidak, Anda dapat mencoba memasangnya kembali.
- Coba jalankan notebook Anda dengan hanya menggunakan komponen minimum. Jika notebook Anda dapat masuk ke Windows dengan hanya menggunakan komponen minimum, maka kemungkinan masalahnya ada pada komponen lain yang tidak Anda gunakan.
- Anda dapat mencoba menggunakan software diagnostik motherboard untuk memeriksa apakah ada kesalahan pada motherboard Anda. Software ini dapat diunduh dari internet.
Meminta Bantuan Teknisi: Cara Memperbaiki Notebook Yang Tidak Bisa Masuk Windows
Jika semua solusi di atas sudah dicoba namun notebook Anda masih tidak bisa masuk Windows, mungkin sudah saatnya untuk meminta bantuan teknisi komputer. Teknisi komputer memiliki pengetahuan dan pengalaman yang lebih luas dalam mengatasi masalah pada notebook, sehingga mereka dapat membantu Anda mendiagnosis dan memperbaiki masalah dengan lebih efektif.
Memilih Teknisi Komputer yang Terpercaya
Memilih teknisi komputer yang terpercaya sangat penting untuk memastikan bahwa notebook Anda diperbaiki dengan benar dan aman. Berikut beberapa tips untuk mencari teknisi komputer yang terpercaya:
- Minta rekomendasi dari teman, keluarga, atau rekan kerja yang pernah menggunakan jasa teknisi komputer.
- Cari informasi di internet, seperti melalui forum online atau situs web yang memberikan ulasan tentang jasa teknisi komputer.
- Perhatikan pengalaman dan kualifikasi teknisi komputer. Pastikan mereka memiliki sertifikasi atau pelatihan yang relevan.
- Tanyakan tentang harga dan jenis layanan yang ditawarkan. Pastikan mereka transparan dalam memberikan informasi.
Cara Menghubungi Teknisi Komputer
Setelah menemukan teknisi komputer yang terpercaya, Anda dapat menghubungi mereka melalui telepon, email, atau pesan instan. Jelaskan masalah yang Anda alami dengan notebook Anda secara detail, termasuk gejala yang terjadi dan upaya yang sudah Anda lakukan untuk memperbaiki masalah. Teknisi komputer akan memberikan informasi lebih lanjut tentang cara memperbaiki masalah dan biaya yang diperlukan.
Tabel Masalah Umum dan Solusi
| Masalah | Solusi | Biaya | Keterangan |
|---|---|---|---|
| Notebook tidak bisa hidup | Ganti baterai atau adaptor daya, periksa kabel dan konektor, periksa motherboard | Rp. 100.000 – Rp. 1.000.000 | Biaya tergantung pada komponen yang perlu diganti |
| Layar blank atau tidak menampilkan gambar | Periksa kabel dan konektor, periksa kartu grafis, periksa layar | Rp. 200.000 – Rp. 2.000.000 | Biaya tergantung pada komponen yang perlu diganti |
| Notebook lambat atau sering hang | Hapus file yang tidak perlu, periksa RAM dan hard drive, instal ulang sistem operasi | Rp. 100.000 – Rp. 500.000 | Biaya tergantung pada jenis layanan yang dibutuhkan |
| Notebook tidak bisa masuk Windows | Jalankan perbaikan startup, instal ulang sistem operasi, periksa hard drive | Rp. 150.000 – Rp. 750.000 | Biaya tergantung pada jenis layanan yang dibutuhkan |
Penutup

Mengatasi notebook yang tidak bisa masuk Windows bisa jadi menantang, tetapi dengan panduan yang tepat, Anda dapat menyelesaikan masalah ini dengan mudah. Ingat, selalu perhatikan keamanan data Anda dengan membuat backup secara berkala. Jika masalah tetap terjadi setelah mencoba semua solusi di atas, jangan ragu untuk menghubungi teknisi komputer terpercaya untuk bantuan profesional.
Pertanyaan dan Jawaban
Bagaimana jika notebook saya tidak bisa masuk Windows setelah upgrade?
Jika masalah terjadi setelah upgrade Windows, coba gunakan fitur “System Restore” untuk mengembalikan sistem ke versi sebelumnya. Anda juga bisa mencoba menginstal ulang Windows.
Apakah ada cara untuk mengembalikan data yang hilang setelah hard drive rusak?
Anda bisa mencoba menggunakan software pemulihan data untuk mengembalikan data yang hilang. Namun, tidak semua data dapat dipulihkan, dan disarankan untuk menggunakan jasa profesional.
Bagaimana cara mengetahui spesifikasi notebook saya?
Anda bisa melihat spesifikasi notebook di situs web produsen atau dengan membuka “System Information” di Windows.