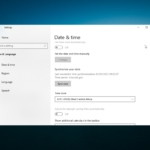Cara memperbaiki automatic repair windows 10 – Pernahkah Anda mengalami Automatic Repair Windows 10 yang tak kunjung selesai? Kondisi ini memang menyebalkan, karena menghambat Anda untuk mengakses komputer. Automatic Repair Windows 10 dirancang untuk memperbaiki masalah sistem yang menyebabkan komputer tidak dapat dijalankan dengan normal. Namun, terkadang proses ini bisa gagal dan membuat Anda kebingungan.
Tak perlu khawatir, artikel ini akan memandu Anda untuk mengatasi Automatic Repair Windows 10 yang bermasalah. Dari memahami penyebabnya hingga menemukan solusi yang tepat, Anda akan menemukan langkah-langkah yang mudah diikuti untuk mengembalikan komputer Anda ke kondisi optimal.
Memahami Automatic Repair Windows 10
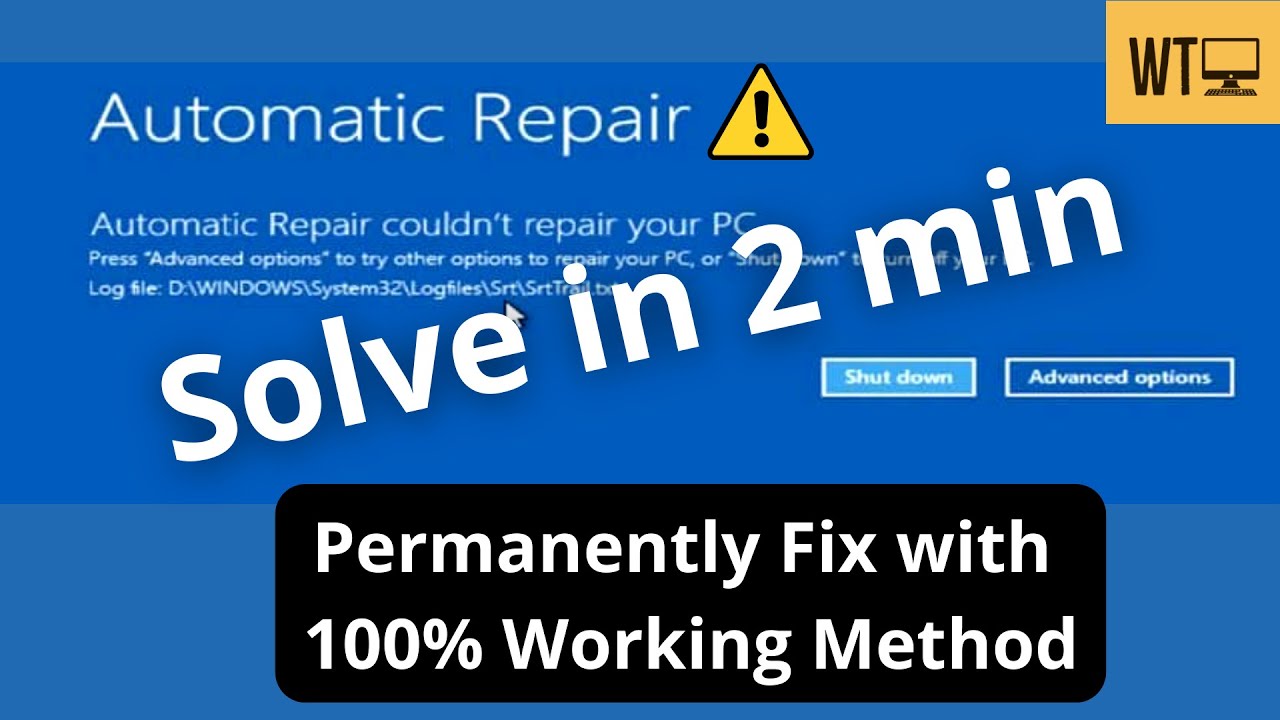
Automatic Repair Windows 10 adalah fitur bawaan Windows yang secara otomatis mencoba memperbaiki masalah yang mencegah sistem operasi Anda untuk dijalankan dengan benar. Fitur ini dirancang untuk membantu pengguna mengatasi masalah yang mungkin terjadi, seperti kerusakan file sistem, masalah driver, atau infeksi malware.
Tujuan Automatic Repair Windows 10
Tujuan utama dari Automatic Repair Windows 10 adalah untuk mengembalikan sistem operasi ke kondisi yang stabil dan dapat dijalankan. Fitur ini akan mencoba mendiagnosis masalah yang terjadi dan menerapkan solusi yang sesuai. Jika Automatic Repair berhasil, Anda dapat melanjutkan penggunaan Windows 10 seperti biasa.
Kapan Automatic Repair Windows 10 Diaktifkan
Automatic Repair Windows 10 diaktifkan secara otomatis ketika Windows 10 mengalami masalah yang mencegahnya dijalankan dengan benar. Ini bisa terjadi karena berbagai alasan, seperti:
- Kerusakan file sistem
- Masalah driver
- Infeksi malware
- Kesalahan perangkat keras
- Pembaruan Windows yang gagal
Kode Kesalahan Umum Automatic Repair Windows 10
Saat Automatic Repair Windows 10 dijalankan, Anda mungkin melihat kode kesalahan tertentu yang menunjukkan masalah yang terjadi. Berikut adalah beberapa kode kesalahan yang umum muncul:
| Kode Kesalahan | Keterangan |
|---|---|
| 0xc000000f | File sistem yang diperlukan hilang atau rusak. |
| 0xc0000221 | Masalah dengan driver perangkat keras. |
| 0xc000000e | Kesalahan konfigurasi sistem. |
| 0xc0000142 | Kesalahan dalam boot manager. |
Penyebab Automatic Repair Windows 10 Gagal: Cara Memperbaiki Automatic Repair Windows 10
Automatic Repair Windows 10 adalah fitur bawaan yang dirancang untuk memperbaiki masalah sistem operasi yang menghalangi Windows untuk booting. Namun, terkadang Automatic Repair juga bisa gagal, dan hal ini bisa sangat membuat frustasi.
Kegagalan Automatic Repair Windows 10 bisa disebabkan oleh berbagai faktor, mulai dari masalah pada hard drive hingga infeksi malware. Artikel ini akan membahas beberapa penyebab umum kegagalan Automatic Repair Windows 10 dan bagaimana cara mengatasinya.
Masalah pada Hard Drive
Salah satu penyebab paling umum kegagalan Automatic Repair Windows 10 adalah masalah pada hard drive. Masalah ini bisa berupa kerusakan sektor, kesalahan file sistem, atau bahkan kerusakan fisik pada hard drive. Ketika Automatic Repair mencoba untuk memperbaiki sistem, ia mungkin tidak dapat mengakses data yang diperlukan dari hard drive yang rusak, sehingga proses perbaikan gagal.
Berikut adalah beberapa contoh skenario di mana masalah hard drive dapat menyebabkan kegagalan Automatic Repair Windows 10:
- Hard drive yang mengalami bad sector.
- File sistem yang rusak atau hilang.
- Kerusakan fisik pada hard drive, seperti benturan atau kerusakan akibat panas.
Infeksi Malware
Infeksi malware juga dapat menyebabkan kegagalan Automatic Repair Windows 10. Malware dapat merusak file sistem, mengacaukan pengaturan Windows, atau bahkan mencegah Windows untuk booting. Dalam kasus ini, Automatic Repair mungkin tidak dapat memperbaiki masalah karena malware yang menginfeksi sistem.
Berikut adalah contoh skenario di mana infeksi malware dapat menyebabkan kegagalan Automatic Repair Windows 10:
- Malware yang menginfeksi file sistem dan mengacaukan pengaturan Windows.
- Malware yang memblokir akses ke file sistem yang diperlukan untuk proses perbaikan.
- Malware yang merusak boot sector hard drive, sehingga Windows tidak dapat di-boot.
Kesalahan Driver
Driver perangkat keras yang rusak atau tidak kompatibel juga dapat menyebabkan kegagalan Automatic Repair Windows 10. Driver yang rusak dapat menyebabkan konflik dengan sistem operasi, yang mengakibatkan kegagalan booting. Dalam kasus ini, Automatic Repair mungkin tidak dapat memperbaiki masalah karena driver yang rusak.
Berikut adalah contoh skenario di mana kesalahan driver dapat menyebabkan kegagalan Automatic Repair Windows 10:
- Driver yang rusak atau tidak kompatibel dengan sistem operasi.
- Driver yang konflik dengan driver perangkat keras lainnya.
- Driver yang tidak diperbarui ke versi terbaru.
Konfigurasi BIOS yang Salah
Konfigurasi BIOS yang salah juga dapat menyebabkan kegagalan Automatic Repair Windows 10. Misalnya, jika pengaturan boot di BIOS salah, Windows mungkin tidak dapat di-boot. Dalam kasus ini, Automatic Repair mungkin tidak dapat memperbaiki masalah karena pengaturan boot yang salah.
Berikut adalah contoh skenario di mana konfigurasi BIOS yang salah dapat menyebabkan kegagalan Automatic Repair Windows 10:
- Urutan boot yang salah di BIOS.
- Pengaturan BIOS yang tidak kompatibel dengan sistem operasi.
- Pengaturan BIOS yang tidak mendukung perangkat keras yang terpasang.
Masalah pada File Sistem
File sistem yang rusak atau hilang juga dapat menyebabkan kegagalan Automatic Repair Windows 10. File sistem ini sangat penting untuk operasi Windows, dan jika mereka rusak atau hilang, Windows mungkin tidak dapat di-boot. Dalam kasus ini, Automatic Repair mungkin tidak dapat memperbaiki masalah karena file sistem yang rusak.
Berikut adalah contoh skenario di mana masalah pada file sistem dapat menyebabkan kegagalan Automatic Repair Windows 10:
- File sistem yang rusak akibat infeksi malware.
- File sistem yang hilang akibat kesalahan disk.
- File sistem yang rusak akibat pembaruan Windows yang gagal.
Tabel Penyebab dan Solusi
| Penyebab | Solusi |
|---|---|
| Masalah pada Hard Drive | Ganti hard drive atau perbaiki sektor yang rusak. |
| Infeksi Malware | Jalankan pemindaian malware dan hapus malware yang terdeteksi. |
| Kesalahan Driver | Perbarui driver perangkat keras atau instal ulang driver yang rusak. |
| Konfigurasi BIOS yang Salah | Atur ulang pengaturan BIOS ke pengaturan default atau perbaiki pengaturan boot. |
| Masalah pada File Sistem | Jalankan perintah System File Checker (SFC) atau gunakan alat Pemulihan Sistem. |
Cara Memperbaiki Automatic Repair Windows 10
Automatic Repair adalah fitur bawaan Windows 10 yang dirancang untuk membantu memperbaiki masalah yang mencegah Windows 10 memulai dengan benar. Namun, terkadang Automatic Repair sendiri mengalami masalah dan tidak dapat memperbaiki masalah tersebut. Jika kamu mengalami situasi ini, ada beberapa cara untuk memperbaiki Automatic Repair Windows 10.
Memulai Windows 10 dalam Safe Mode
Safe Mode adalah mode khusus yang memungkinkan Windows 10 untuk memulai dengan set minimal driver dan program. Ini dapat membantu mengidentifikasi dan memecahkan masalah yang disebabkan oleh driver atau program yang rusak. Untuk memulai Windows 10 dalam Safe Mode, ikuti langkah-langkah berikut:
- Nyalakan komputer dan tekan tombol F8 berulang kali selama proses booting. Jika kamu tidak dapat mengakses opsi Safe Mode, kamu dapat mencoba metode lain untuk mengaksesnya.
- Pilih “Safe Mode” dari menu opsi. Jika kamu tidak melihat opsi Safe Mode, pilih “Troubleshoot” dan kemudian “Advanced options”.
- Pilih “Startup Settings” dan kemudian “Restart”.
- Setelah komputer restart, tekan tombol F4 untuk memilih Safe Mode.
Setelah kamu berhasil masuk ke Safe Mode, kamu dapat mencoba menjalankan program pemindaian atau melakukan perbaikan lain untuk mengatasi masalah yang menyebabkan Automatic Repair.
Menjalankan System File Checker (SFC)
System File Checker (SFC) adalah utilitas baris perintah yang dapat memindai dan memperbaiki file sistem yang rusak. File sistem yang rusak dapat menyebabkan berbagai masalah, termasuk Automatic Repair yang gagal. Untuk menjalankan SFC, ikuti langkah-langkah berikut:
- Buka Command Prompt sebagai administrator. Untuk melakukannya, tekan tombol Windows + R, ketik “cmd”, dan tekan Ctrl + Shift + Enter.
- Ketik “sfc /scannow” dan tekan Enter.
- Proses pemindaian dapat memakan waktu beberapa menit. Tunggu hingga proses pemindaian selesai.
- Jika SFC menemukan file yang rusak dan berhasil memperbaikinya, kamu akan menerima pesan yang menginformasikan hal tersebut. Jika tidak, kamu mungkin perlu mencoba solusi lain.
Menggunakan Disk Cleanup
Disk Cleanup adalah utilitas bawaan Windows 10 yang dapat membantu membersihkan ruang disk dengan menghapus file yang tidak perlu, seperti file sementara dan sampah sistem. Ruang disk yang penuh dapat menyebabkan masalah kinerja, termasuk Automatic Repair yang gagal. Untuk menggunakan Disk Cleanup, ikuti langkah-langkah berikut:
- Buka “This PC” atau “File Explorer”.
- Klik kanan pada drive C: dan pilih “Properties”.
- Klik “Disk Cleanup”.
- Pilih jenis file yang ingin kamu hapus dan klik “OK”.
Disk Cleanup dapat membantu membersihkan ruang disk dan meningkatkan kinerja Windows 10.
Melakukan Reset Windows 10
Reset Windows 10 adalah opsi yang dapat membantu mengatasi masalah yang serius, termasuk Automatic Repair yang gagal. Reset Windows 10 akan menghapus semua data dan pengaturan pada drive C: dan menginstal ulang Windows 10. Sebelum melakukan reset Windows 10, pastikan kamu telah mencadangkan semua data penting.
- Buka “Settings” dan pilih “Update & Security”.
- Pilih “Recovery” dan kemudian klik “Reset this PC”.
- Pilih “Keep my files” jika kamu ingin menyimpan data pribadi atau “Remove everything” jika kamu ingin menghapus semua data.
- Ikuti petunjuk di layar untuk menyelesaikan proses reset.
Reset Windows 10 dapat memakan waktu beberapa jam untuk diselesaikan. Pastikan kamu memiliki waktu yang cukup sebelum memulai proses ini.
Melakukan Clean Install Windows 10
Clean Install Windows 10 adalah opsi terakhir yang dapat kamu gunakan untuk memperbaiki Automatic Repair Windows 10. Clean Install Windows 10 akan menghapus semua data dan pengaturan pada drive C: dan menginstal ulang Windows 10 dari awal. Sebelum melakukan clean install Windows 10, pastikan kamu telah mencadangkan semua data penting.
- Buat media instalasi Windows 10 menggunakan USB flash drive atau DVD. Kamu dapat mengunduh file ISO Windows 10 dari situs web Microsoft.
- Boot komputer dari media instalasi Windows 10. Untuk melakukan ini, kamu mungkin perlu mengubah urutan boot di BIOS.
- Ikuti petunjuk di layar untuk menginstal Windows 10.
Clean Install Windows 10 dapat memakan waktu beberapa jam untuk diselesaikan. Pastikan kamu memiliki waktu yang cukup sebelum memulai proses ini.
Pencegahan Masalah Automatic Repair Windows 10
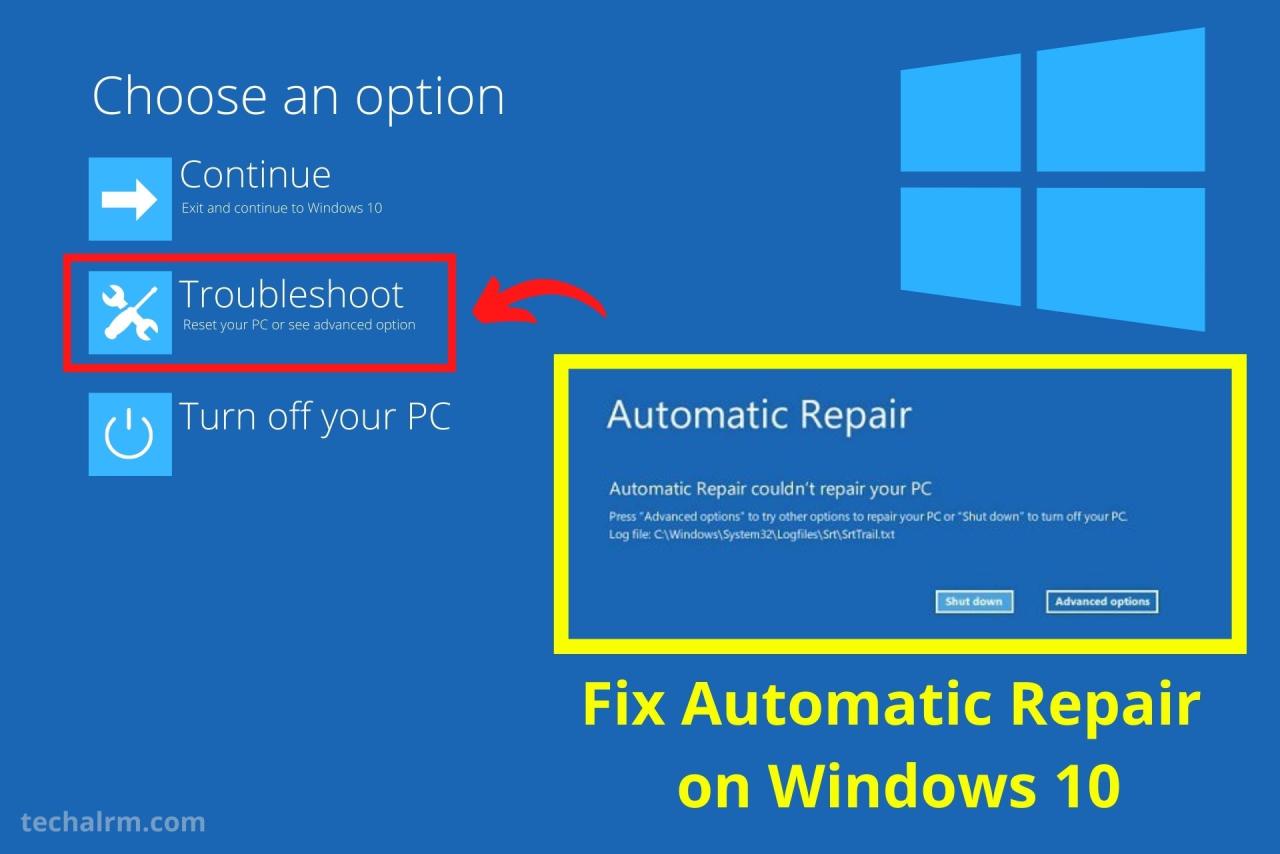
Masalah Automatic Repair Windows 10 memang bisa menyebalkan. Untungnya, ada beberapa hal yang bisa kamu lakukan untuk mencegahnya terjadi di masa mendatang. Yuk, simak tips-tips berikut!
Membuat Backup Data Secara Teratur
Salah satu langkah penting untuk mencegah masalah Automatic Repair adalah dengan membuat backup data secara teratur. Backup data berfungsi sebagai cadangan jika terjadi masalah pada komputermu, seperti kerusakan hard drive atau serangan malware. Dengan memiliki backup, kamu bisa memulihkan data pentingmu dan menghindari kehilangan data yang berharga.
- Kamu bisa menggunakan layanan cloud storage seperti Google Drive, Dropbox, atau OneDrive untuk menyimpan backup data secara online.
- Selain itu, kamu juga bisa menggunakan external hard drive atau flash drive untuk menyimpan backup data secara offline.
- Pastikan kamu membuat backup secara teratur, setidaknya sekali dalam seminggu atau bahkan setiap hari jika kamu sering melakukan perubahan data.
Menggunakan System Restore untuk Mengembalikan Sistem ke Titik Sebelumnya, Cara memperbaiki automatic repair windows 10
System Restore adalah fitur bawaan Windows 10 yang memungkinkan kamu untuk mengembalikan sistem ke titik sebelumnya, saat komputer masih berfungsi dengan baik. Dengan menggunakan System Restore, kamu bisa membatalkan perubahan yang menyebabkan masalah pada sistem, termasuk masalah Automatic Repair.
- Untuk menggunakan System Restore, buka menu Start, ketik “System Restore”, dan pilih “Create a restore point”.
- Setelah itu, kamu bisa memilih titik restore yang ingin kamu gunakan untuk mengembalikan sistem.
- Pastikan kamu membuat titik restore secara teratur, terutama sebelum menginstal software baru atau melakukan perubahan besar pada sistem.
Memilih Software Antivirus yang Tepat
Malware, seperti virus, worm, dan ransomware, bisa menjadi penyebab utama masalah Automatic Repair Windows 10. Malware bisa merusak file sistem, mengganggu kinerja komputer, dan bahkan menyebabkan data hilang. Untuk mencegah serangan malware, kamu perlu menggunakan software antivirus yang terpercaya dan selalu memperbarui antivirus tersebut.
- Beberapa software antivirus yang direkomendasikan adalah Avast, AVG, Bitdefender, Kaspersky, dan Norton.
- Pastikan kamu memilih software antivirus yang kompatibel dengan sistem operasi Windows 10 dan memiliki fitur-fitur yang lengkap, seperti perlindungan real-time, pemindaian malware, dan firewall.
- Selain menggunakan software antivirus, kamu juga perlu berhati-hati saat mengunduh file dari internet, membuka email dari pengirim yang tidak dikenal, dan mengklik tautan yang mencurigakan.
Terakhir
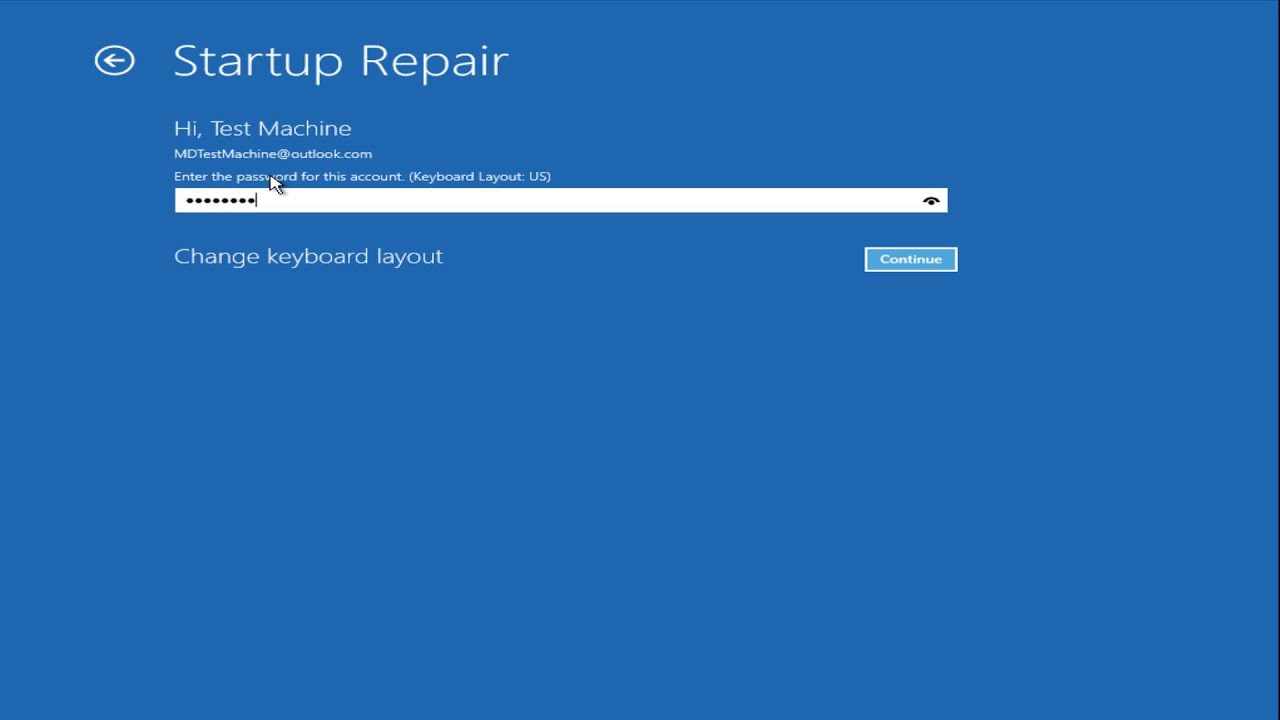
Mengatasi Automatic Repair Windows 10 yang gagal memang membutuhkan kesabaran dan pemahaman. Namun, dengan mengikuti langkah-langkah yang telah diuraikan, Anda dapat meningkatkan peluang untuk menyelesaikan masalah ini. Ingatlah untuk selalu melakukan backup data secara berkala untuk menghindari kehilangan data penting. Semoga artikel ini bermanfaat dan membantu Anda mengatasi masalah Automatic Repair Windows 10 dengan mudah.
Informasi Penting & FAQ
Apakah Automatic Repair Windows 10 selalu berhasil?
Tidak selalu. Automatic Repair Windows 10 memiliki batasan dalam mengatasi masalah sistem yang kompleks.
Bagaimana cara mengetahui kode kesalahan Automatic Repair Windows 10?
Kode kesalahan biasanya ditampilkan di layar Automatic Repair. Catat kode tersebut untuk mencari solusi yang tepat.
Apakah melakukan Clean Install Windows 10 akan menghapus semua data?
Ya, Clean Install Windows 10 akan menghapus semua data di hard drive Anda. Pastikan untuk melakukan backup data terlebih dahulu.