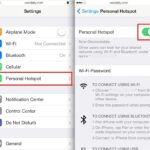Cara memperbaiki desktop blank windows 7 – Pernahkah Anda mengalami momen frustasi saat layar desktop Windows 7 tiba-tiba kosong tanpa tanda-tanda kehidupan? Tidak perlu panik! Masalah ini sering terjadi dan bisa diatasi dengan beberapa solusi sederhana. Mulai dari masalah hardware hingga konfigurasi sistem, artikel ini akan memandu Anda langkah demi langkah untuk menemukan penyebab dan solusi yang tepat.
Kami akan membahas berbagai penyebab layar kosong, seperti masalah hardware, software, atau konfigurasi sistem. Kemudian, akan dijelaskan solusi umum seperti memeriksa koneksi kabel, restart komputer, atau menjalankan Safe Mode. Jika solusi umum tidak berhasil, Anda dapat mencoba melakukan perbaikan sistem dengan System Restore atau “sfc /scannow”. Jika masalah masih berlanjut, menginstal ulang Windows 7 mungkin menjadi solusi terakhir. Selain itu, artikel ini juga memberikan tips pencegahan untuk menghindari layar kosong di masa depan.
Penyebab Layar Kosong Windows 7

Layar kosong pada Windows 7 bisa menjadi masalah yang menjengkelkan. Anda mungkin tidak dapat mengakses data, program, atau bahkan desktop Anda. Ada berbagai macam penyebab yang dapat menyebabkan layar kosong, mulai dari masalah hardware, software, hingga kesalahan konfigurasi sistem.
Masalah Hardware
Masalah hardware dapat menjadi penyebab utama layar kosong pada Windows 7. Berikut adalah beberapa komponen hardware yang mungkin menjadi sumber masalah:
- Kartu Grafis: Kartu grafis yang rusak atau tidak kompatibel dapat menyebabkan layar kosong. Ilustrasi: Bayangkan kartu grafis sebagai jembatan antara komputer dan monitor. Jika jembatan ini rusak, maka informasi dari komputer tidak dapat ditampilkan di monitor.
- RAM: RAM yang rusak atau tidak mencukupi juga dapat menyebabkan layar kosong. Ilustrasi: RAM seperti meja kerja komputer. Jika meja kerja penuh atau rusak, maka komputer tidak dapat memproses data dengan benar.
- Hard Disk: Hard disk yang rusak atau bermasalah dapat menyebabkan layar kosong. Ilustrasi: Hard disk seperti lemari penyimpanan data komputer. Jika lemari penyimpanan rusak, maka data tidak dapat diakses.
- Monitor: Monitor yang rusak atau kabel koneksi monitor yang longgar dapat menyebabkan layar kosong. Ilustrasi: Monitor adalah jendela untuk melihat informasi dari komputer. Jika jendela rusak atau tidak terhubung dengan benar, maka informasi tidak dapat ditampilkan.
- Motherboard: Motherboard yang rusak atau memiliki komponen yang tidak berfungsi dapat menyebabkan layar kosong. Ilustrasi: Motherboard adalah papan utama komputer yang menghubungkan semua komponen. Jika papan utama rusak, maka komputer tidak dapat bekerja dengan benar.
Masalah Software
Selain masalah hardware, masalah software juga dapat menyebabkan layar kosong pada Windows 7. Berikut adalah beberapa penyebabnya:
- Driver Grafis yang Rusak: Driver grafis yang rusak atau tidak kompatibel dapat menyebabkan layar kosong. Pastikan driver grafis Anda terbaru dan kompatibel dengan kartu grafis Anda.
- Virus atau Malware: Virus atau malware dapat menginfeksi komputer Anda dan menyebabkan layar kosong. Pastikan Anda memiliki program antivirus yang aktif dan diperbarui.
- Konflik Software: Konflik antara program yang terinstal dapat menyebabkan layar kosong. Cobalah untuk menghapus program yang baru terinstal atau yang mencurigakan.
- Sistem Operasi yang Rusak: Sistem operasi yang rusak atau corrupt dapat menyebabkan layar kosong. Cobalah untuk melakukan perbaikan sistem atau instal ulang Windows 7.
Kesalahan Konfigurasi Sistem
Kesalahan konfigurasi sistem juga dapat menyebabkan layar kosong pada Windows 7. Berikut adalah beberapa contoh kesalahan konfigurasi yang mungkin terjadi:
- Resolusi Layar yang Salah: Resolusi layar yang terlalu tinggi atau terlalu rendah dapat menyebabkan layar kosong. Cobalah untuk mengatur resolusi layar ke pengaturan default.
- Pengaturan Power Management: Pengaturan power management yang salah dapat menyebabkan layar kosong. Pastikan pengaturan power management di komputer Anda sudah benar.
- Pengaturan BIOS: Pengaturan BIOS yang salah dapat menyebabkan layar kosong. Cobalah untuk mengembalikan pengaturan BIOS ke default.
Tabel Penyebab dan Solusi Awal
| Penyebab | Solusi Awal |
|---|---|
| Kartu grafis rusak | Ganti kartu grafis dengan yang baru |
| RAM rusak | Ganti RAM dengan yang baru |
| Hard disk rusak | Ganti hard disk dengan yang baru |
| Monitor rusak | Ganti monitor dengan yang baru |
| Driver grafis rusak | Instal ulang driver grafis |
| Virus atau malware | Jalankan program antivirus |
| Konflik software | Hapus program yang baru terinstal |
| Resolusi layar yang salah | Atur resolusi layar ke pengaturan default |
| Pengaturan power management yang salah | Atur pengaturan power management ke pengaturan default |
| Pengaturan BIOS yang salah | Kembalikan pengaturan BIOS ke default |
Solusi Umum Layar Kosong Windows 7: Cara Memperbaiki Desktop Blank Windows 7
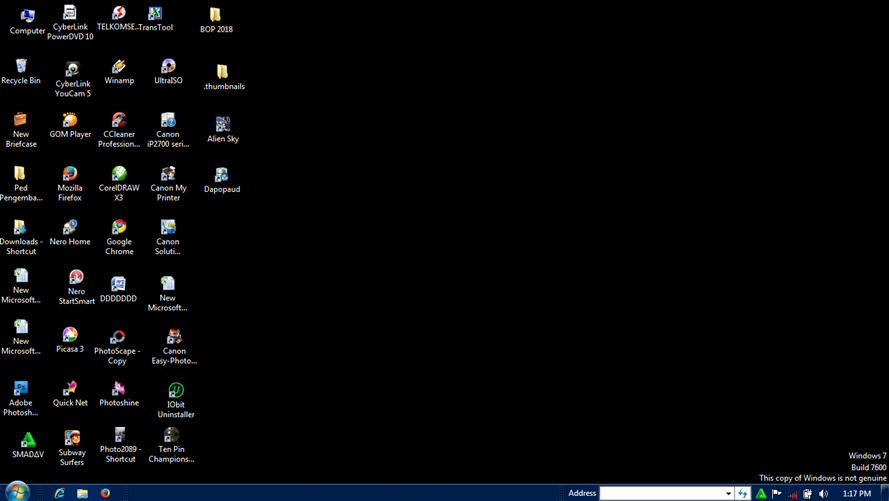
Layar kosong pada Windows 7 bisa jadi sangat frustasi. Beruntung, ada beberapa solusi umum yang bisa Anda coba sebelum memanggil teknisi.
Langkah-langkah ini biasanya mudah dilakukan dan mungkin bisa menyelesaikan masalah Anda.
Periksa Koneksi Kabel dan Komponen Hardware
Langkah pertama yang perlu dilakukan adalah memastikan bahwa semua koneksi kabel terpasang dengan benar dan semua komponen hardware berfungsi dengan baik.
- Pastikan kabel monitor terpasang dengan benar ke kartu grafis komputer Anda. Coba cabut dan pasang kembali kabel monitor untuk memastikan koneksi yang kuat.
- Periksa apakah kabel daya komputer terpasang dengan benar ke stopkontak dan bahwa stopkontak tersebut berfungsi dengan baik.
- Jika komputer Anda menggunakan monitor eksternal, coba hubungkan monitor ke port lain di kartu grafis atau gunakan monitor lain untuk memastikan monitor Anda tidak rusak.
- Jika Anda menggunakan laptop, pastikan baterai terpasang dengan benar dan terisi daya. Coba colokkan laptop ke stopkontak dan jalankan kembali.
Restart Komputer
Restart komputer adalah langkah sederhana yang bisa menyelesaikan berbagai masalah, termasuk layar kosong.
- Tekan tombol power pada komputer Anda untuk mematikannya.
- Tunggu beberapa saat, lalu hidupkan kembali komputer Anda.
Jalankan Safe Mode
Safe Mode adalah mode khusus Windows yang hanya memuat driver dan program yang sangat diperlukan. Jika layar kosong disebabkan oleh masalah dengan driver atau program, menjalankan Safe Mode bisa membantu Anda mengidentifikasi dan menyelesaikan masalah tersebut.
- Restart komputer Anda.
- Saat komputer mulai booting, tekan tombol F8 berulang kali. Ini akan menampilkan menu Advanced Boot Options.
- Pilih “Safe Mode” menggunakan tombol panah atas dan bawah.
- Tekan Enter untuk masuk ke Safe Mode.
Jika komputer Anda berhasil masuk ke Safe Mode, Anda bisa mencoba menguninstall driver yang bermasalah atau menjalankan program pemulihan sistem untuk mengembalikan komputer ke keadaan sebelumnya.
Tabel Solusi Umum Layar Kosong Windows 7, Cara memperbaiki desktop blank windows 7
| Solusi | Langkah |
|---|---|
| Periksa Koneksi Kabel | Pastikan kabel monitor dan kabel daya terpasang dengan benar dan berfungsi dengan baik. |
| Restart Komputer | Matikan komputer, tunggu beberapa saat, lalu hidupkan kembali. |
| Jalankan Safe Mode | Tekan F8 saat booting, pilih “Safe Mode” dari menu Advanced Boot Options. |
Mengatasi Layar Kosong dengan Perbaikan Sistem
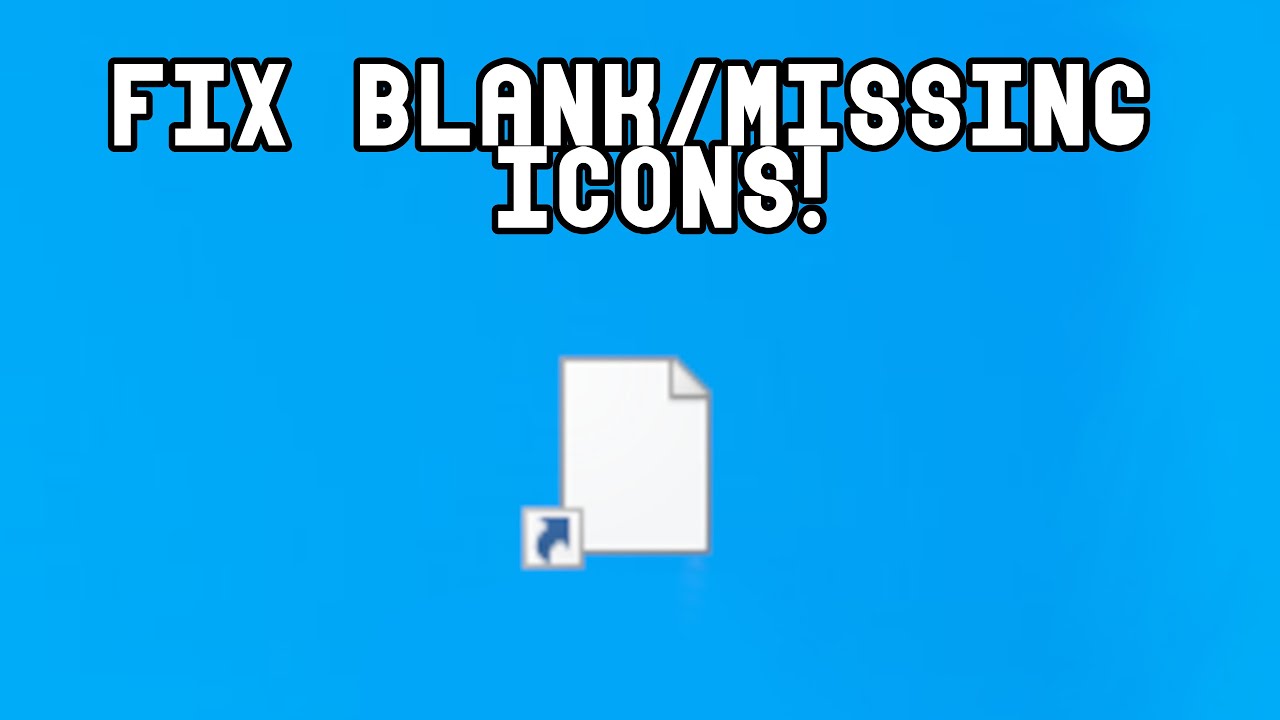
Salah satu cara efektif untuk memperbaiki layar kosong Windows 7 adalah dengan melakukan perbaikan sistem. Perbaikan sistem ini bertujuan untuk mengembalikan konfigurasi Windows ke kondisi sebelumnya, yang mungkin terganggu akibat kesalahan atau kerusakan pada file sistem. Dua metode perbaikan sistem yang umum digunakan adalah System Restore dan “sfc /scannow”.
System Restore
System Restore adalah fitur bawaan Windows 7 yang memungkinkan Anda mengembalikan sistem ke titik pemulihan sebelumnya, yang dibuat sebelum masalah terjadi. Titik pemulihan ini menyimpan konfigurasi sistem, pengaturan, dan file program tertentu pada waktu tertentu. Dengan mengembalikan sistem ke titik pemulihan, Anda dapat membatalkan perubahan yang menyebabkan layar kosong.
- Buka menu “Start” dan ketik “System Restore” di kotak pencarian.
- Pilih “System Restore” dari hasil pencarian.
- Pada jendela System Restore, klik “Next”.
- Pilih titik pemulihan yang ingin Anda gunakan, biasanya titik pemulihan terbaru.
- Klik “Next” dan kemudian “Finish” untuk memulai proses pemulihan.
Proses pemulihan akan memakan waktu beberapa saat, tergantung pada jumlah data yang perlu dikembalikan. Setelah proses selesai, komputer akan restart, dan Anda dapat memeriksa apakah masalah layar kosong telah teratasi.
Perbaikan File Sistem dengan “sfc /scannow”
Perintah “sfc /scannow” adalah alat baris perintah yang dapat digunakan untuk memindai dan memperbaiki file sistem Windows yang rusak. Jika layar kosong disebabkan oleh file sistem yang rusak, perintah ini dapat membantu mengembalikan file tersebut ke kondisi yang benar.
- Buka menu “Start” dan ketik “cmd” di kotak pencarian.
- Klik kanan pada “cmd” dan pilih “Run as administrator”.
- Ketik “sfc /scannow” di jendela Command Prompt dan tekan Enter.
- Proses pemindaian akan dimulai dan mungkin memakan waktu beberapa saat.
- Setelah proses selesai, Anda akan mendapatkan pesan tentang hasil pemindaian.
Jika “sfc /scannow” menemukan file sistem yang rusak dan berhasil memperbaikinya, masalah layar kosong mungkin teratasi. Jika tidak, Anda mungkin perlu mempertimbangkan metode perbaikan lainnya.
Mengatasi Layar Kosong dengan Reinstall Windows 7
Jika semua solusi di atas tidak berhasil, menginstal ulang Windows 7 mungkin menjadi pilihan terakhir untuk mengatasi layar kosong. Langkah ini akan menghapus semua data dan program yang terinstal di komputer, sehingga pastikan untuk membuat backup data penting sebelum memulai proses instalasi ulang.
Membuat Backup Data
Sebelum menginstal ulang Windows 7, sangat penting untuk membuat backup data penting Anda. Data yang perlu dibackup meliputi:
- Dokumen, foto, video, dan musik.
- File konfigurasi dan pengaturan program.
- Email dan kontak.
Anda dapat menggunakan berbagai metode untuk membuat backup data, seperti:
- Hard drive eksternal: Salin data ke hard drive eksternal yang terhubung ke komputer.
- Cloud storage: Simpan data ke layanan penyimpanan cloud seperti Google Drive, Dropbox, atau OneDrive.
- Flash drive: Salin data ke flash drive yang dapat dihubungkan ke komputer.
Membuat Media Instalasi Windows 7
Anda membutuhkan media instalasi Windows 7 untuk menginstal ulang sistem operasi. Media instalasi dapat berupa DVD atau USB flash drive. Berikut langkah-langkah untuk membuat media instalasi Windows 7:
- Unduh file ISO Windows 7 dari situs web resmi Microsoft.
- Jika menggunakan DVD, bakar file ISO ke DVD menggunakan program pembakar DVD seperti Nero Burning ROM atau ImgBurn.
- Jika menggunakan USB flash drive, gunakan program seperti Rufus atau Universal USB Installer untuk membuat bootable USB drive.
Langkah-langkah Menginstal Ulang Windows 7
Setelah media instalasi Windows 7 siap, Anda dapat memulai proses instalasi ulang. Berikut langkah-langkah yang perlu diikuti:
| Langkah | Keterangan |
|---|---|
| 1 | Masukkan media instalasi Windows 7 ke komputer dan restart komputer. |
| 2 | Tekan tombol yang sesuai untuk masuk ke menu boot. Biasanya tombol F12 atau Esc. |
| 3 | Pilih media instalasi Windows 7 sebagai perangkat boot utama. |
| 4 | Ikuti petunjuk di layar untuk menginstal Windows 7. |
| 5 | Pilih bahasa, format waktu dan mata uang, dan keyboard yang ingin digunakan. |
| 6 | Klik “Install Now” untuk memulai proses instalasi. |
| 7 | Terima lisensi perangkat lunak Windows 7. |
| 8 | Pilih jenis instalasi. Untuk instalasi bersih, pilih “Custom (advanced)”. |
| 9 | Pilih partisi hard drive yang ingin diinstal Windows 7. Anda dapat menghapus partisi yang ada atau membuat partisi baru. |
| 10 | Tunggu proses instalasi selesai. |
| 11 | Setelah instalasi selesai, konfigurasikan pengaturan Windows 7, seperti nama pengguna dan password. |
| 12 | Instal driver perangkat keras yang diperlukan untuk komputer Anda. |
| 13 | Instal ulang program dan aplikasi yang diperlukan. |
| 14 | Pu恢复 data yang telah dibackup sebelumnya. |
Proses instalasi ulang Windows 7 dapat memakan waktu beberapa jam. Pastikan komputer Anda terhubung ke sumber listrik selama proses instalasi. Setelah instalasi selesai, Anda akan memiliki sistem operasi Windows 7 yang bersih dan baru.
Pencegahan Layar Kosong Windows 7
Layar kosong pada Windows 7 bisa jadi sangat menjengkelkan. Namun, dengan sedikit pencegahan, kamu bisa mengurangi risiko layar kosong dan menjaga sistem Windows 7 tetap stabil. Berikut beberapa tips yang bisa kamu ikuti untuk mencegah layar kosong pada Windows 7.
Melakukan Backup Data Secara Berkala
Salah satu langkah penting untuk mencegah layar kosong adalah dengan melakukan backup data secara berkala. Dengan melakukan backup, kamu bisa meminimalkan risiko kehilangan data jika terjadi masalah pada sistem. Backup data bisa dilakukan dengan berbagai cara, seperti menyimpannya di hard drive eksternal, cloud storage, atau menggunakan software backup.
Menjaga Sistem Tetap Terkini
Microsoft secara berkala merilis update untuk Windows 7, termasuk update keamanan yang penting untuk mengatasi berbagai masalah, termasuk masalah yang bisa menyebabkan layar kosong. Pastikan kamu selalu menginstal update terbaru dari Microsoft untuk menjaga sistem tetap aman dan stabil.
Hindari Menginstal Software Ilegal
Software ilegal seringkali mengandung virus atau malware yang bisa menyebabkan masalah pada sistem, termasuk layar kosong. Untuk menghindari masalah ini, pastikan kamu hanya menginstal software resmi dari sumber yang terpercaya.
Memeriksa Driver
Driver yang sudah usang atau rusak bisa menyebabkan layar kosong. Pastikan kamu selalu menggunakan driver terbaru untuk semua perangkat keras yang terpasang di komputer. Kamu bisa mengunduh driver terbaru dari situs web produsen perangkat keras.
Memeriksa Kesehatan Hard Drive
Hard drive yang rusak bisa menyebabkan layar kosong. Kamu bisa memeriksa kesehatan hard drive dengan menggunakan tools bawaan Windows atau software pihak ketiga. Jika hard drive kamu rusak, segera lakukan backup data dan pertimbangkan untuk mengganti hard drive.
Memeriksa Suhu Komputer
Komputer yang terlalu panas bisa menyebabkan layar kosong. Pastikan komputer kamu memiliki ventilasi yang baik dan tidak terlalu panas. Kamu bisa menggunakan software monitoring suhu untuk memantau suhu komputer.
Memeriksa RAM
RAM yang rusak bisa menyebabkan layar kosong. Kamu bisa mencoba untuk mencabut dan memasang kembali RAM, atau menguji RAM dengan software penguji RAM.
Menjalankan Pemindaian Virus
Virus atau malware bisa menyebabkan layar kosong. Pastikan kamu menjalankan pemindaian virus secara berkala untuk memastikan komputer kamu bebas dari virus.
Menghindari Penggunaan Software yang Tidak Perlu
Software yang tidak perlu bisa menyebabkan masalah pada sistem, termasuk layar kosong. Pastikan kamu hanya menginstal software yang benar-benar kamu perlukan dan hapus software yang tidak digunakan.
Mematikan Fitur yang Tidak Diperlukan
Fitur Windows yang tidak diperlukan bisa menyebabkan masalah pada sistem, termasuk layar kosong. Pastikan kamu mematikan fitur yang tidak diperlukan, seperti efek visual dan program startup.
Terakhir
Mengatasi layar kosong Windows 7 bisa jadi sedikit rumit, namun dengan mengikuti langkah-langkah yang tepat dan memahami penyebabnya, Anda dapat mengembalikan desktop Anda ke keadaan normal. Ingatlah untuk selalu melakukan backup data sebelum melakukan perbaikan sistem atau menginstal ulang Windows. Dengan sedikit kesabaran dan pengetahuan, Anda akan dapat mengatasi masalah ini dan kembali menikmati pengalaman Windows 7 yang lancar.
Informasi FAQ
Apa yang harus dilakukan jika saya tidak bisa masuk ke Safe Mode?
Jika Anda tidak dapat masuk ke Safe Mode, Anda dapat mencoba melakukan perbaikan sistem menggunakan media instalasi Windows 7. Anda dapat mengakses opsi perbaikan sistem dari menu boot.
Apakah menginstal ulang Windows 7 akan menghapus semua data saya?
Ya, menginstal ulang Windows 7 akan menghapus semua data yang ada di hard drive Anda. Pastikan untuk melakukan backup data sebelum menginstal ulang.
Bagaimana cara membuat media instalasi Windows 7?
Anda dapat membuat media instalasi Windows 7 menggunakan USB flash drive atau DVD. Anda dapat mengunduh file ISO Windows 7 dari situs web Microsoft dan menggunakan alat seperti Rufus untuk membuat media instalasi.