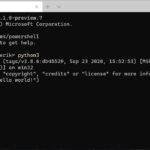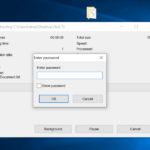Cara memperbaiki jam di laptop windows 10 – Pernahkah Anda merasa waktu di laptop Windows 10 Anda tidak sesuai dengan waktu yang sebenarnya? Jam yang tidak akurat dapat menjadi masalah yang mengganggu, terutama jika Anda bergantung pada laptop untuk tugas-tugas yang sensitif waktu. Artikel ini akan membahas penyebab umum jam yang tidak akurat di laptop Windows 10, memberikan solusi praktis untuk mengatasinya, dan memberikan tips untuk mencegah masalah serupa di masa depan.
Dari menyinkronkan jam dengan server waktu internet hingga mengatur zona waktu yang benar, kami akan memandu Anda melalui langkah-langkah yang diperlukan untuk memperbaiki jam di laptop Windows 10. Kami juga akan membahas masalah-masalah yang lebih kompleks yang mungkin muncul dan bagaimana mengatasinya. Siap untuk memastikan waktu di laptop Anda selalu akurat? Mari kita mulai!
Memahami Masalah Jam di Laptop Windows 10
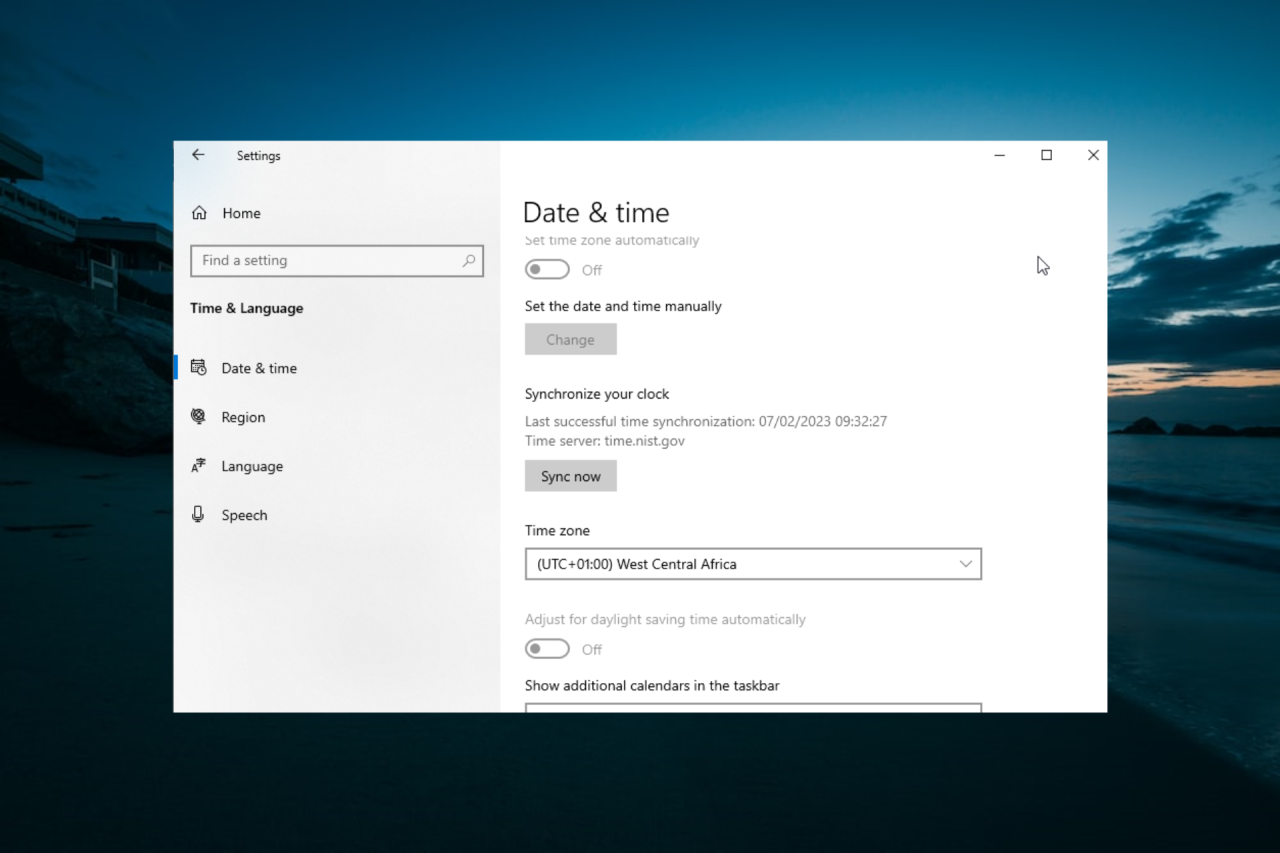
Jam yang tidak akurat di laptop Windows 10 bisa menjadi masalah yang menjengkelkan. Bayangkan Anda sedang mengerjakan tugas penting, dan tiba-tiba menyadari jam di laptop Anda sudah terlambat beberapa menit. Atau, Anda ingin mengatur alarm, tetapi alarm tersebut berbunyi terlalu cepat atau terlalu lambat. Masalah jam yang tidak akurat dapat mengganggu produktivitas dan bahkan menyebabkan masalah sinkronisasi data dengan perangkat lain.
Penyebab Jam Tidak Akurat di Laptop Windows 10
Ada beberapa penyebab umum yang bisa menyebabkan jam di laptop Windows 10 tidak akurat. Berikut adalah beberapa faktor yang perlu Anda perhatikan:
- Baterai CMOS yang Menua: Baterai CMOS adalah baterai kecil yang menyimpan pengaturan sistem, termasuk waktu dan tanggal. Jika baterai CMOS sudah menua, maka jam di laptop Anda mungkin tidak akurat. Baterai ini biasanya memiliki masa pakai sekitar 3-5 tahun.
- Sinkronisasi Waktu yang Bermasalah: Windows 10 secara otomatis menyinkronkan waktu dengan server waktu resmi di internet. Namun, koneksi internet yang tidak stabil atau masalah server waktu dapat menyebabkan jam di laptop Anda tidak akurat.
- Pengaturan Waktu yang Salah: Mungkin saja pengaturan waktu di laptop Anda salah. Misalnya, zona waktu yang Anda pilih mungkin tidak sesuai dengan lokasi Anda.
- Driver Waktu yang Rusak: Driver waktu yang rusak atau tidak kompatibel juga dapat menyebabkan jam di laptop Anda tidak akurat.
- Malware: Malware tertentu dapat mengganggu pengaturan waktu di laptop Anda dan menyebabkan jam tidak akurat.
Gejala Jam yang Bermasalah di Laptop Windows 10
Jika Anda menduga jam di laptop Windows 10 Anda bermasalah, perhatikan beberapa gejala berikut:
- Jam di laptop Anda selalu terlambat atau maju: Ini adalah tanda paling jelas bahwa jam di laptop Anda tidak akurat.
- Jam di laptop Anda tidak sinkron dengan jam di perangkat lain: Misalnya, jam di laptop Anda mungkin terlambat beberapa menit dibandingkan dengan jam di smartphone Anda.
- Anda mengalami masalah saat mengatur alarm: Alarm mungkin berbunyi terlalu cepat atau terlalu lambat.
- Anda mengalami masalah saat menjadwalkan tugas: Jika Anda menjadwalkan tugas untuk dijalankan pada waktu tertentu, tugas tersebut mungkin tidak berjalan sesuai jadwal.
Tips untuk Mendiagnosis Masalah Jam di Laptop Windows 10
Sebelum Anda mencoba memperbaiki jam di laptop Windows 10, ada beberapa langkah yang dapat Anda lakukan untuk mendiagnosis masalahnya:
- Periksa Koneksi Internet: Pastikan laptop Anda terhubung ke internet. Koneksi internet yang tidak stabil dapat menyebabkan masalah sinkronisasi waktu.
- Periksa Pengaturan Waktu: Buka pengaturan waktu di laptop Anda dan pastikan zona waktu yang Anda pilih benar. Anda juga dapat memeriksa pengaturan tanggal dan waktu untuk memastikan semuanya benar.
- Sinkronkan Waktu: Coba sinkronkan waktu di laptop Anda dengan server waktu resmi. Untuk melakukan ini, buka pengaturan waktu dan klik “Sinkronkan Sekarang.”
- Jalankan Pemecah Masalah: Windows 10 memiliki pemecah masalah bawaan yang dapat membantu Anda memperbaiki masalah jam. Untuk menjalankan pemecah masalah, buka “Settings” > “Update & Security” > “Troubleshoot” > “Additional troubleshooters” > “Time & Date Setting” > “Run the troubleshooter.”
Cara Memperbaiki Jam di Laptop Windows 10
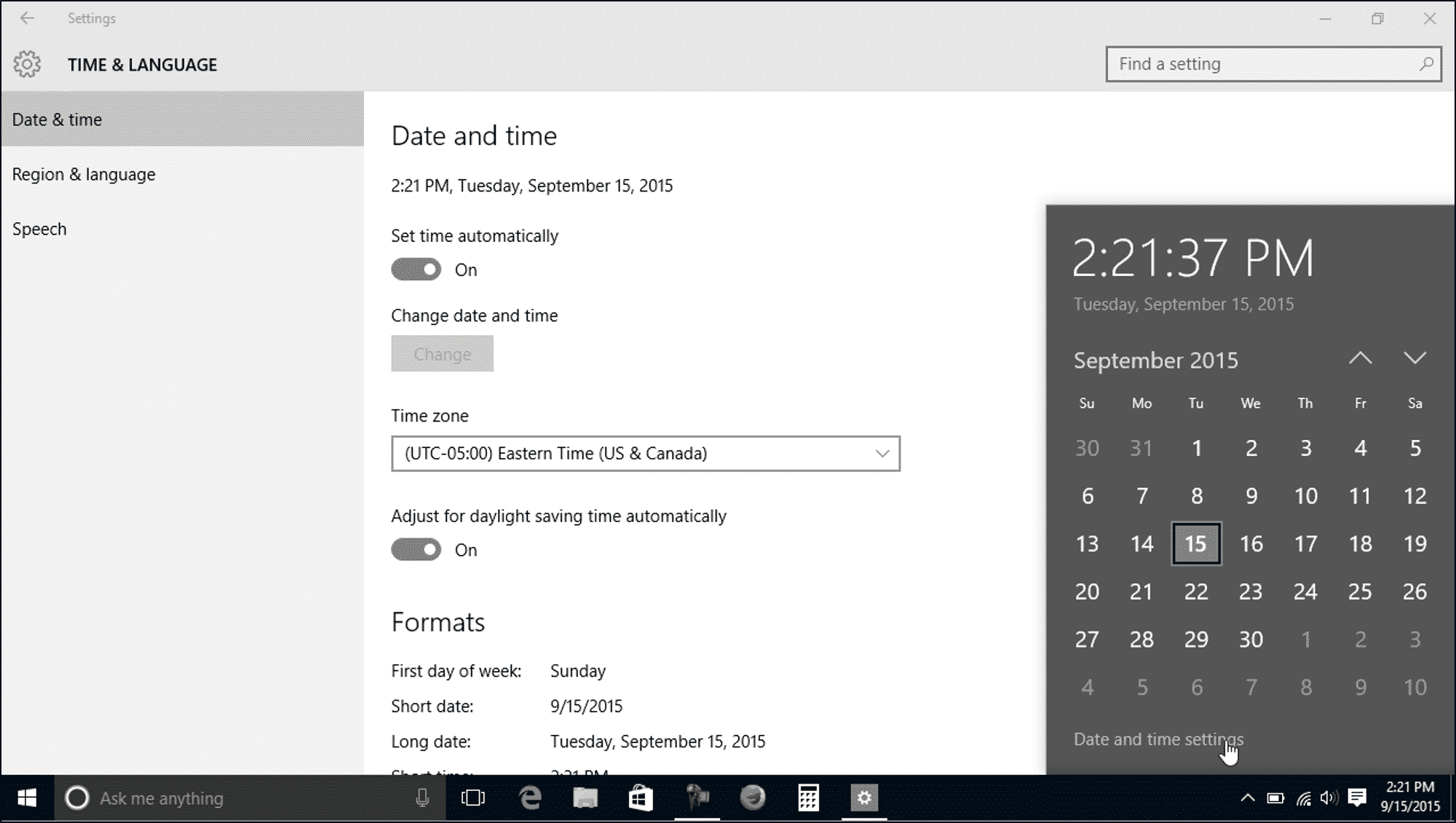
Pernahkah Anda mengalami jam di laptop Windows 10 Anda yang tidak akurat? Atau mungkin jamnya berjalan lebih cepat atau lebih lambat dari waktu yang sebenarnya? Jangan khawatir, masalah ini dapat dengan mudah diatasi. Berikut adalah beberapa langkah yang dapat Anda ikuti untuk memperbaiki jam di laptop Windows 10 Anda.
Sinkronkan Jam dengan Server Waktu Internet
Cara paling mudah untuk memastikan jam di laptop Windows 10 Anda akurat adalah dengan menyinkronkannya dengan server waktu internet. Server waktu internet adalah server khusus yang selalu menunjukkan waktu yang akurat berdasarkan waktu universal terkoordinasi (UTC). Berikut adalah langkah-langkah untuk menyinkronkan jam Anda:
- Klik kanan pada jam di taskbar Windows 10 Anda.
- Pilih “Sesuaikan tanggal dan waktu”.
- Pada jendela “Tanggal & Waktu”, pastikan “Atur waktu secara otomatis” diaktifkan.
- Jika “Atur waktu secara otomatis” sudah diaktifkan, Anda dapat mengklik “Sinkronkan sekarang” untuk segera menyinkronkan jam Anda.
Atur Zona Waktu yang Benar
Pastikan Anda telah mengatur zona waktu yang benar di laptop Windows 10 Anda. Jika zona waktu Anda salah, jam Anda akan menunjukkan waktu yang salah meskipun sudah disinkronkan dengan server waktu internet. Berikut adalah langkah-langkah untuk mengatur zona waktu:
- Klik kanan pada jam di taskbar Windows 10 Anda.
- Pilih “Sesuaikan tanggal dan waktu”.
- Pada jendela “Tanggal & Waktu”, klik “Atur zona waktu”.
- Pilih zona waktu yang benar untuk lokasi Anda.
Pengaturan Jam yang Direkomendasikan
Berikut adalah tabel yang menunjukkan pengaturan jam yang direkomendasikan untuk berbagai wilayah:
| Wilayah | Zona Waktu | Waktu Musim Panas |
|---|---|---|
| Indonesia | WIB (Waktu Indonesia Barat) | Tidak ada |
| Amerika Serikat | EST (Eastern Standard Time) | EDT (Eastern Daylight Time) |
| Inggris | GMT (Greenwich Mean Time) | BST (British Summer Time) |
Menangani Masalah Jam yang Berkelanjutan
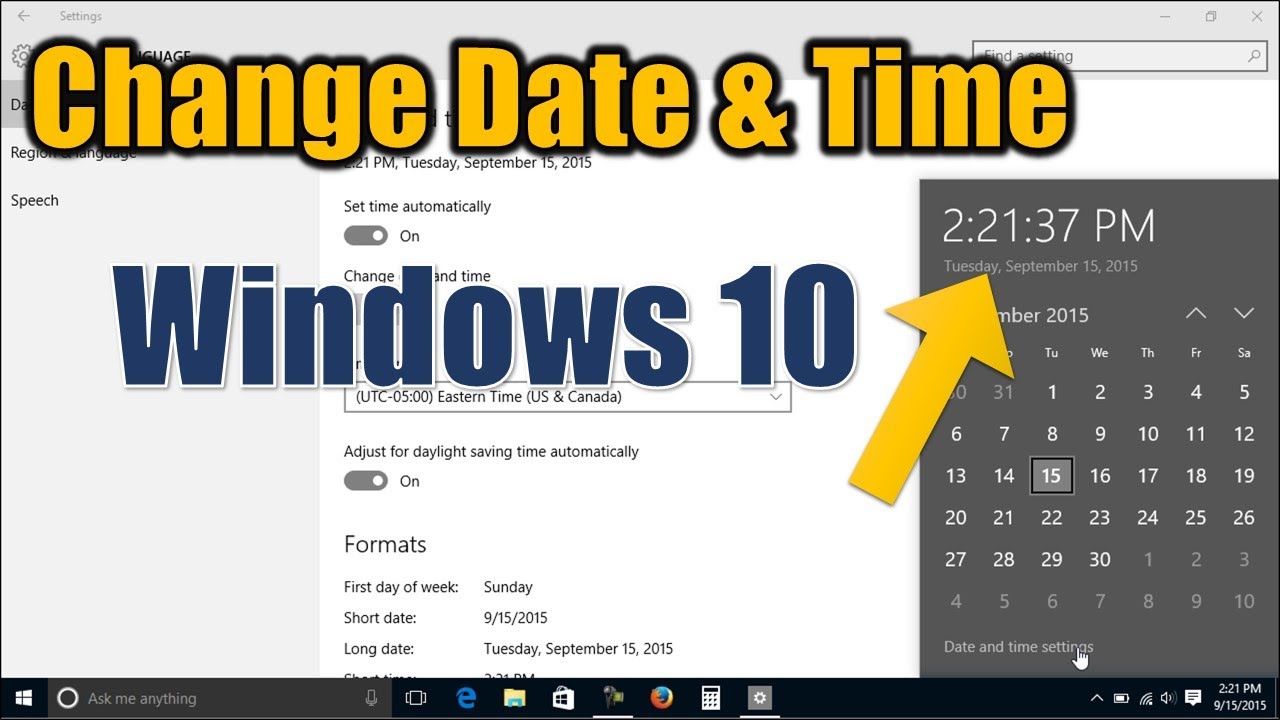
Jika jam di laptop Windows 10 Anda terus tidak akurat setelah mencoba langkah-langkah dasar, ada beberapa penyebab potensial yang perlu diselidiki. Masalah ini bisa berasal dari driver perangkat keras jam yang usang, pengaturan BIOS yang salah, atau bahkan masalah sinkronisasi waktu dengan server waktu internet.
Memeriksa dan Memperbarui Driver Perangkat Keras Jam
Driver perangkat keras jam yang usang atau rusak dapat menyebabkan ketidakakuratan waktu. Untuk mengatasi masalah ini, Anda perlu memeriksa dan memperbarui driver perangkat keras jam. Berikut langkah-langkahnya:
- Buka Pengelola Perangkat dengan mengetik “Pengelola Perangkat” di bilah pencarian Windows.
- Di jendela Pengelola Perangkat, cari dan perluas kategori Jam.
- Klik kanan pada perangkat Jam dan pilih Perbarui Driver.
- Pilih Cari driver secara otomatis dan tunggu hingga Windows mencari driver terbaru.
- Jika driver terbaru ditemukan, instal dan restart laptop Anda.
Jika tidak ada driver terbaru yang tersedia, Anda dapat mencoba menginstal ulang driver yang ada. Untuk melakukan ini, klik kanan pada perangkat Jam dan pilih Copot instalasi perangkat. Setelah dihapus, restart laptop Anda dan Windows akan secara otomatis menginstal ulang driver.
Memeriksa dan Memperbaiki Pengaturan BIOS
BIOS (Basic Input/Output System) adalah perangkat lunak yang mengontrol perangkat keras dasar pada laptop Anda, termasuk jam sistem. Pengaturan BIOS yang salah dapat memengaruhi akurasi jam. Untuk memeriksa dan memperbaiki pengaturan BIOS, ikuti langkah-langkah berikut:
- Nyalakan laptop Anda dan tekan tombol F2 atau Del secara berulang kali saat logo laptop muncul. Tombol yang digunakan untuk mengakses BIOS dapat bervariasi tergantung pada merek dan model laptop Anda.
- Di menu BIOS, cari pengaturan Tanggal dan Waktu atau System Time.
- Pastikan pengaturan tanggal dan waktu sudah benar dan sesuai dengan zona waktu Anda.
- Simpan perubahan dengan menekan tombol F10 dan pilih Yes untuk keluar dari BIOS.
Setelah keluar dari BIOS, restart laptop Anda dan periksa apakah jam sudah akurat.
Sinkronisasi Waktu dengan Server Waktu Internet
Jika jam di laptop Anda masih tidak akurat, masalahnya mungkin terletak pada sinkronisasi waktu dengan server waktu internet. Untuk mengatasi masalah ini, Anda dapat secara manual mensinkronkan waktu dengan server waktu internet. Berikut langkah-langkahnya:
- Buka Panel Kontrol dengan mengetik “Panel Kontrol” di bilah pencarian Windows.
- Di jendela Panel Kontrol, pilih Jam, Bahasa, dan Wilayah.
- Pilih Tanggal dan Waktu.
- Di tab Waktu Internet, klik Ubah pengaturan.
- Centang kotak Sinkronkan dengan server waktu internet dan pilih server waktu yang Anda inginkan.
- Klik Perbarui sekarang untuk mensinkronkan waktu dengan server waktu internet.
Setelah mensinkronkan waktu, restart laptop Anda dan periksa apakah jam sudah akurat.
Solusi Tambahan
Jika Anda telah mencoba solusi dasar dan jam di laptop Anda masih tidak akurat, ada beberapa langkah tambahan yang dapat Anda coba untuk memperbaiki masalah. Langkah-langkah ini melibatkan penggunaan aplikasi pihak ketiga, memeriksa pengaturan daya, dan mencegah masalah jam di masa depan.
Gunakan Aplikasi Pihak Ketiga, Cara memperbaiki jam di laptop windows 10
Aplikasi pihak ketiga dapat membantu Anda mengatur jam di laptop Anda dengan lebih akurat. Berikut adalah beberapa langkah untuk menggunakan aplikasi pihak ketiga:
- Cari aplikasi penyetel waktu di toko aplikasi perangkat lunak Anda. Banyak aplikasi penyetel waktu tersedia, seperti Time Zone Changer, World Clock, dan lainnya.
- Pilih aplikasi yang sesuai dengan kebutuhan Anda. Pertimbangkan fitur-fitur yang ditawarkan aplikasi, seperti kemampuan untuk mengatur zona waktu, mengatur alarm, dan melacak waktu di beberapa lokasi.
- Instal dan jalankan aplikasi. Ikuti petunjuk yang diberikan oleh aplikasi untuk mengaturnya.
- Atur waktu dan zona waktu yang benar. Pastikan aplikasi diatur ke zona waktu yang benar.
- Jalankan aplikasi dan periksa apakah jam di laptop Anda telah diatur dengan benar.
Periksa Pengaturan Daya
Pengaturan daya di laptop Anda dapat memengaruhi akurasi jam. Jika pengaturan daya Anda diatur untuk menghemat daya, jam mungkin tidak diperbarui secara teratur. Berikut adalah langkah-langkah untuk memeriksa dan memperbaiki pengaturan daya:
- Buka menu “Pengaturan” di Windows 10.
- Pilih “Sistem” dan kemudian “Daya & Tidur”.
- Periksa pengaturan daya Anda. Pastikan pengaturan daya diatur untuk menghemat daya, tetapi tidak terlalu banyak sehingga memengaruhi akurasi jam.
- Jika pengaturan daya Anda terlalu ketat, ubah pengaturan daya untuk meningkatkan akurasi jam.
Tips Mencegah Masalah Jam
Berikut adalah beberapa tips untuk mencegah masalah jam di masa depan:
- Pastikan Anda memiliki koneksi internet yang stabil. Jam di laptop Anda disinkronkan dengan server waktu di internet. Koneksi internet yang tidak stabil dapat menyebabkan masalah sinkronisasi.
- Pastikan Anda telah mengatur zona waktu yang benar di Windows 10.
- Jalankan pembaruan Windows secara teratur. Pembaruan Windows sering kali menyertakan perbaikan untuk masalah jam.
- Hindari mematikan atau mematikan laptop terlalu sering. Setiap kali Anda mematikan atau mematikan laptop, jam harus diatur ulang.
Pemungkas: Cara Memperbaiki Jam Di Laptop Windows 10
Dengan mengikuti langkah-langkah yang dijelaskan di atas, Anda dapat mengatasi masalah jam yang tidak akurat di laptop Windows 10 dan memastikan waktu di perangkat Anda selalu tepat. Ingatlah untuk secara berkala memeriksa pengaturan jam dan melakukan langkah-langkah pencegahan untuk menghindari masalah di masa depan. Nikmati waktu yang akurat dan efisien di laptop Anda!
Kumpulan FAQ
Apakah saya perlu mengunduh aplikasi tambahan untuk menyinkronkan jam dengan server waktu internet?
Tidak, Windows 10 sudah dilengkapi dengan fitur bawaan untuk menyinkronkan jam dengan server waktu internet. Anda cukup mengakses pengaturan tanggal dan waktu untuk mengaktifkan fitur ini.
Bagaimana cara mengetahui apakah driver perangkat keras jam saya sudah diperbarui?
Anda dapat memeriksa pembaruan driver di Pengelola Perangkat. Cari perangkat keras jam di daftar dan klik kanan untuk memilih “Perbarui driver”.
Apakah ada risiko dalam mengubah pengaturan BIOS?
Ya, mengubah pengaturan BIOS dapat berisiko jika tidak dilakukan dengan benar. Pastikan Anda memahami pengaturan yang Anda ubah dan hanya ubah pengaturan yang diperlukan.