Cara memperbaiki flashdisk yang write protected pada windows 7 – Pernahkah Anda mengalami kesulitan menyimpan data ke flashdisk karena muncul pesan “Write Protected”? Flashdisk yang terproteksi tulis ini memang menyebalkan, tetapi jangan khawatir! Artikel ini akan memberikan panduan lengkap untuk mengatasi masalah ini di Windows 7, mulai dari memahami penyebabnya hingga solusi praktis yang bisa Anda terapkan.
Ketahui penyebab umum flashdisk menjadi write protected, seperti kerusakan fisik, pengaturan sistem, atau bahkan virus. Pelajari 5 metode efektif untuk mengatasi masalah ini, lengkap dengan langkah-langkah detail dan ilustrasi yang mudah dipahami. Simak juga tips pencegahan agar flashdisk Anda terhindar dari masalah ini di masa depan.
Mengenal Write Protection
Pernahkah Anda mengalami kesulitan menyimpan data ke flashdisk? Flashdisk Anda mungkin dalam keadaan “write protected”, yaitu kondisi di mana flashdisk tidak dapat menerima data baru. Kondisi ini seringkali membuat pengguna panik karena mereka tidak dapat menyimpan data penting ke flashdisk.
Write protection pada flashdisk adalah mekanisme keamanan yang mencegah perubahan data pada flashdisk. Ini berguna untuk melindungi data yang sudah ada di flashdisk agar tidak terhapus atau diubah secara tidak sengaja. Kondisi ini bisa terjadi karena beberapa alasan, baik karena kesalahan pengguna maupun karena kerusakan fisik pada flashdisk.
Cara Kerja Write Protection
Write protection pada flashdisk biasanya diaktifkan melalui sebuah sakelar fisik yang terletak di bagian samping flashdisk. Sakelar ini biasanya diberi label “Write Protect” atau “Lock”. Saat sakelar diaktifkan, flashdisk menjadi write protected.
Beberapa flashdisk tidak memiliki sakelar fisik dan menggunakan metode software untuk mengaktifkan write protection. Metode ini biasanya melibatkan pengaturan sistem file pada flashdisk.
Contoh Skenario
Bayangkan Anda sedang bekerja di komputer kantor dan ingin menyimpan file penting ke flashdisk. Namun, saat Anda mencoba menyimpan file, muncul pesan error yang menyatakan bahwa flashdisk tersebut “write protected”. Kondisi ini tentu saja sangat menjengkelkan karena Anda tidak dapat menyimpan data penting Anda.
Penyebab Umum Flashdisk Write Protected
Ada beberapa penyebab umum yang membuat flashdisk menjadi write protected. Berikut adalah beberapa penyebab yang paling sering terjadi:
- Sakelar write protection diaktifkan.
- Sistem file pada flashdisk rusak.
- Flashdisk terinfeksi virus.
- Flashdisk mengalami kerusakan fisik, seperti pada konektor USB atau chip memori.
- Flashdisk mengalami kerusakan sistem file karena penggunaan yang tidak benar, seperti pencabutan flashdisk secara paksa saat proses penulisan data masih berlangsung.
Cara Mengatasi Write Protection pada Flashdisk

Flashdisk yang write protected atau terkunci tulis merupakan masalah umum yang sering dihadapi pengguna komputer. Hal ini bisa terjadi karena berbagai faktor, seperti kerusakan fisik, virus, atau pengaturan sistem. Ketika flashdisk dalam kondisi write protected, Anda tidak dapat menyimpan data baru, menghapus data yang ada, atau memformatnya.
Jika Anda mengalami masalah ini, jangan khawatir! Ada beberapa cara yang dapat Anda coba untuk mengatasi write protection pada flashdisk. Berikut ini adalah beberapa metode yang dapat Anda coba:
Cara Mengatasi Write Protection, Cara memperbaiki flashdisk yang write protected pada windows 7
Berikut ini adalah lima cara umum untuk mengatasi write protection pada flashdisk di Windows 7:
| Metode | Cara Kerja | Keuntungan | Kerugian |
|---|---|---|---|
| Menggunakan Disk Management | Membuka Disk Management untuk memeriksa dan melepaskan write protection pada flashdisk. | Metode ini sederhana dan mudah dilakukan. | Metode ini tidak selalu berhasil untuk semua kasus. |
| Menggunakan Command Prompt | Menggunakan perintah “diskpart” di Command Prompt untuk melepaskan write protection pada flashdisk. | Metode ini efektif untuk sebagian besar kasus write protection. | Metode ini memerlukan pengetahuan dasar tentang Command Prompt. |
| Menggunakan Software Pihak Ketiga | Menggunakan software khusus untuk mengatasi write protection, seperti HP USB Disk Storage Format Tool atau Rufus. | Metode ini menawarkan solusi yang lebih komprehensif dan efektif untuk berbagai kasus write protection. | Metode ini memerlukan instalasi software tambahan. |
| Memeriksa Switch Write Protection | Memeriksa keberadaan switch write protection pada flashdisk dan memastikan posisinya tidak terkunci. | Metode ini cepat dan mudah dilakukan. | Tidak semua flashdisk memiliki switch write protection. |
| Memformat Flashdisk | Memformat flashdisk untuk menghapus semua data dan melepaskan write protection. | Metode ini efektif untuk mengatasi write protection yang disebabkan oleh virus atau kesalahan sistem. | Metode ini akan menghapus semua data pada flashdisk. |
Berikut adalah penjelasan lebih detail mengenai setiap metode:
Menggunakan Disk Management
Disk Management adalah fitur bawaan Windows yang memungkinkan Anda mengelola partisi hard disk dan perangkat penyimpanan lainnya, termasuk flashdisk. Untuk menggunakan Disk Management untuk mengatasi write protection, ikuti langkah-langkah berikut:
- Tekan tombol Windows + R untuk membuka kotak dialog Run.
- Ketik “diskmgmt.msc” dan tekan Enter.
- Pada jendela Disk Management, cari flashdisk Anda yang write protected. Biasanya, flashdisk akan ditampilkan sebagai “Removable Disk” atau “USB Drive”.
- Klik kanan pada flashdisk dan pilih “Format”.
- Pada jendela Format, pilih sistem file yang diinginkan (biasanya NTFS) dan centang kotak “Quick Format”.
- Klik “Start” untuk memulai proses format.
Setelah proses format selesai, flashdisk Anda seharusnya sudah tidak lagi write protected dan dapat digunakan untuk menyimpan data.
Menggunakan Command Prompt
Command Prompt adalah antarmuka baris perintah yang memungkinkan Anda menjalankan perintah sistem secara langsung. Untuk menggunakan Command Prompt untuk mengatasi write protection, ikuti langkah-langkah berikut:
- Tekan tombol Windows + R untuk membuka kotak dialog Run.
- Ketik “cmd” dan tekan Enter.
- Pada jendela Command Prompt, ketik “diskpart” dan tekan Enter.
- Ketik “list disk” dan tekan Enter untuk melihat daftar disk yang terhubung ke komputer Anda.
- Identifikasi nomor disk flashdisk Anda. Biasanya, flashdisk akan ditampilkan sebagai “Disk 1” atau “Disk 2”, tergantung pada jumlah disk yang terhubung.
- Ketik “select disk [nomor disk]” dan tekan Enter, misalnya “select disk 1” jika flashdisk Anda adalah Disk 1.
- Ketik “attributes disk clear readonly” dan tekan Enter untuk menghapus atribut write protection.
- Ketik “exit” dan tekan Enter untuk keluar dari diskpart.
- Tutup jendela Command Prompt.
Setelah mengikuti langkah-langkah di atas, flashdisk Anda seharusnya sudah tidak lagi write protected dan dapat digunakan untuk menyimpan data.
Menggunakan Software Pihak Ketiga
Ada beberapa software pihak ketiga yang dapat Anda gunakan untuk mengatasi write protection pada flashdisk. Beberapa software yang populer dan efektif adalah HP USB Disk Storage Format Tool dan Rufus.
HP USB Disk Storage Format Tool adalah software gratis yang dikembangkan oleh HP untuk memformat flashdisk dan kartu memori. Software ini dapat digunakan untuk melepaskan write protection pada flashdisk, serta memformat flashdisk dengan sistem file yang berbeda.
Rufus adalah software gratis yang dirancang untuk membuat bootable USB drive. Software ini juga dapat digunakan untuk melepaskan write protection pada flashdisk, memformat flashdisk, dan membuat bootable USB drive untuk menginstal sistem operasi.
Untuk menggunakan software pihak ketiga, Anda perlu mengunduh dan menginstal software tersebut terlebih dahulu. Setelah software terinstal, ikuti petunjuk yang diberikan oleh software untuk melepaskan write protection pada flashdisk.
Memeriksa Switch Write Protection
Beberapa flashdisk memiliki switch write protection yang memungkinkan Anda untuk mengunci atau membuka kunci flashdisk untuk menulis data. Switch ini biasanya terletak di samping atau di bagian bawah flashdisk. Untuk memeriksa switch write protection, perhatikan dengan seksama flashdisk Anda dan cari tombol atau switch yang memiliki simbol gembok atau kunci.
Jika Anda menemukan switch write protection, pastikan posisinya tidak terkunci. Jika switch terkunci, geser switch ke posisi tidak terkunci. Setelah itu, flashdisk Anda seharusnya sudah tidak lagi write protected.
Memformat Flashdisk
Memformat flashdisk adalah cara terakhir untuk mengatasi write protection. Proses format akan menghapus semua data pada flashdisk dan melepaskan write protection. Untuk memformat flashdisk, ikuti langkah-langkah berikut:
- Hubungkan flashdisk ke komputer Anda.
- Buka “My Computer” atau “This PC”.
- Klik kanan pada flashdisk Anda dan pilih “Format”.
- Pada jendela Format, pilih sistem file yang diinginkan (biasanya NTFS) dan centang kotak “Quick Format”.
- Klik “Start” untuk memulai proses format.
Setelah proses format selesai, flashdisk Anda seharusnya sudah tidak lagi write protected dan dapat digunakan untuk menyimpan data.
Pencegahan Write Protection: Cara Memperbaiki Flashdisk Yang Write Protected Pada Windows 7
Setelah berhasil mengatasi masalah write protection pada flashdisk, langkah selanjutnya adalah mencegah hal serupa terjadi di masa mendatang. Ada beberapa hal yang bisa dilakukan untuk menghindari flashdisk menjadi write protected, baik saat digunakan di Windows 7 maupun sistem operasi lainnya.
Memilih Flashdisk Berkualitas
Salah satu faktor utama yang bisa memicu write protection adalah kualitas flashdisk itu sendiri. Flashdisk berkualitas rendah cenderung lebih mudah mengalami masalah, termasuk write protection. Oleh karena itu, penting untuk memilih flashdisk dari merk ternama dan memiliki reputasi baik.
Menghindari Penyalinan Data yang Tidak Benar
Menyalin data dari sumber yang tidak tepercaya atau menggunakan software yang tidak resmi bisa menyebabkan masalah pada flashdisk. Hal ini dapat mengakibatkan kerusakan file sistem atau bahkan infeksi virus yang menyebabkan write protection.
- Selalu unduh software dari situs resmi pengembang.
- Hindari menyalin data dari sumber yang tidak dikenal atau mencurigakan.
- Pastikan antivirus selalu aktif dan terupdate.
Menjaga Flashdisk dengan Baik
Perawatan flashdisk yang baik dapat membantu mencegah masalah write protection. Berikut beberapa tipsnya:
- Jangan mencabut flashdisk secara paksa saat sedang digunakan.
- Hindari menjatuhkan atau menggores flashdisk.
- Simpan flashdisk di tempat yang kering dan sejuk.
Alternatif Penyelesaian
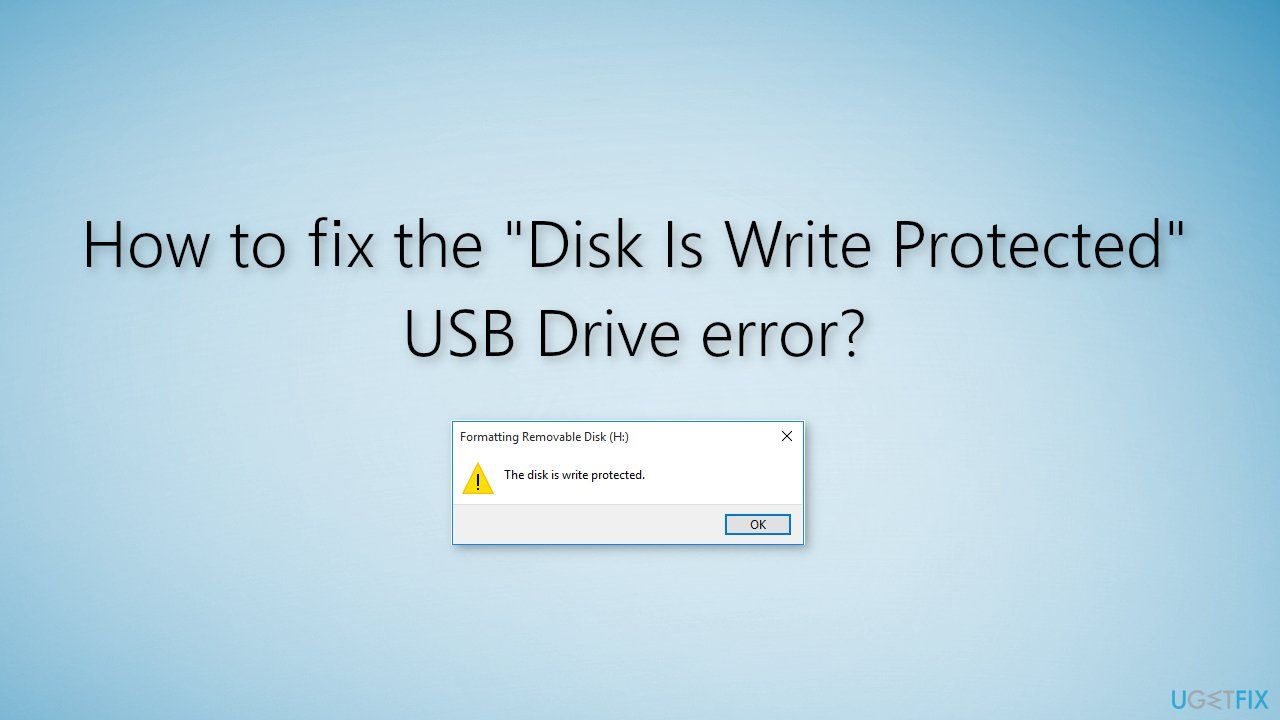
Jika semua cara di atas sudah dicoba tetapi flashdisk masih tetap write protected, jangan menyerah! Ada beberapa alternatif penyelesaian yang bisa dicoba, salah satunya adalah menggunakan software pihak ketiga. Software ini dirancang khusus untuk mengatasi masalah write protection pada flashdisk.
Software Pihak Ketiga
Ada banyak software pihak ketiga yang tersedia untuk mengatasi masalah write protection pada flashdisk. Beberapa software yang populer dan mudah digunakan antara lain:
- HP USB Disk Storage Format Tool: Software ini dikembangkan oleh HP dan dirancang khusus untuk memformat flashdisk, termasuk mengatasi masalah write protection. Software ini dapat diunduh secara gratis dari situs web HP.
- Rufus: Software ini terkenal karena kemampuannya untuk membuat bootable USB drive, tetapi juga dapat digunakan untuk memformat flashdisk dan mengatasi masalah write protection.
- EaseUS Partition Master: Software ini merupakan alat manajemen partisi yang lengkap, dan salah satu fungsinya adalah untuk mengatasi masalah write protection pada flashdisk.
Risiko Penggunaan Software Pihak Ketiga
Meskipun software pihak ketiga dapat membantu mengatasi masalah write protection, ada beberapa risiko yang perlu diperhatikan:
- Kerusakan Data: Penggunaan software pihak ketiga yang tidak tepat dapat menyebabkan kerusakan data pada flashdisk. Pastikan Anda telah membuat cadangan data penting sebelum menggunakan software ini.
- Malware: Software pihak ketiga yang diunduh dari sumber yang tidak terpercaya dapat mengandung malware. Pastikan Anda hanya mengunduh software dari situs web resmi dan terpercaya.
- Kehilangan Garansi: Penggunaan software pihak ketiga dapat membatalkan garansi flashdisk. Periksa kebijakan garansi flashdisk Anda sebelum menggunakan software pihak ketiga.
Simpulan Akhir

Mengatasi flashdisk write protected di Windows 7 tidak selalu mudah, tetapi dengan panduan ini, Anda dapat mengatasi masalah tersebut dengan lebih percaya diri. Ingatlah untuk selalu menggunakan flashdisk berkualitas baik dan melakukan backup data secara berkala untuk menghindari kehilangan data penting. Selamat mencoba!
Pertanyaan dan Jawaban
Apakah saya harus memformat flashdisk untuk mengatasi masalah write protected?
Memformat flashdisk adalah solusi terakhir jika cara lain tidak berhasil. Pastikan Anda telah melakukan backup data penting sebelum memformat flashdisk.
Bagaimana jika saya tidak dapat mengakses pengaturan disk di Windows 7?
Cobalah menggunakan software pihak ketiga seperti “Diskpart” atau “Disk Management” untuk mengakses pengaturan disk. Namun, berhati-hatilah dalam menggunakan software pihak ketiga, karena dapat menyebabkan kerusakan data jika tidak digunakan dengan benar.







